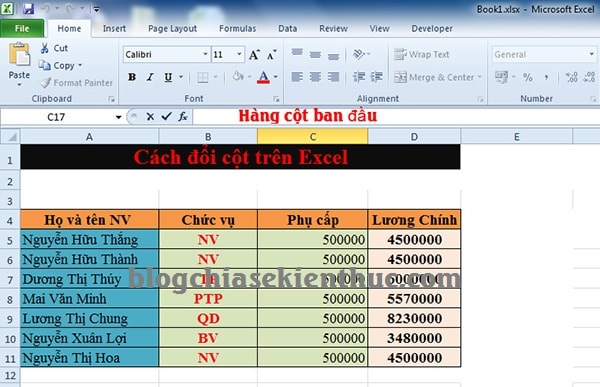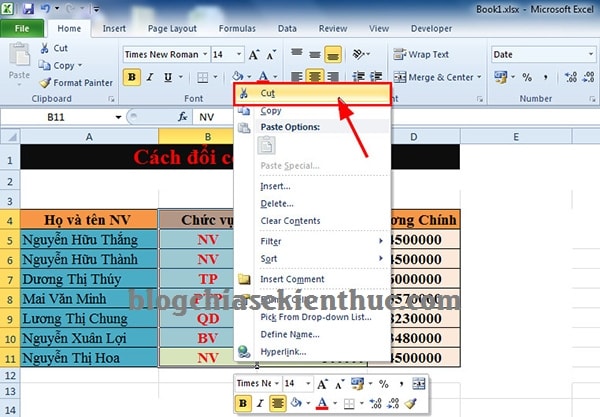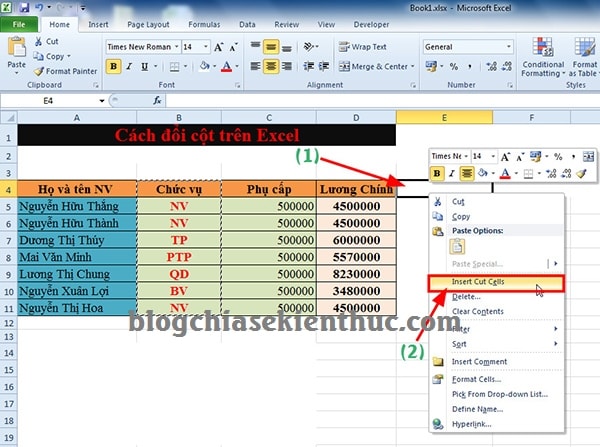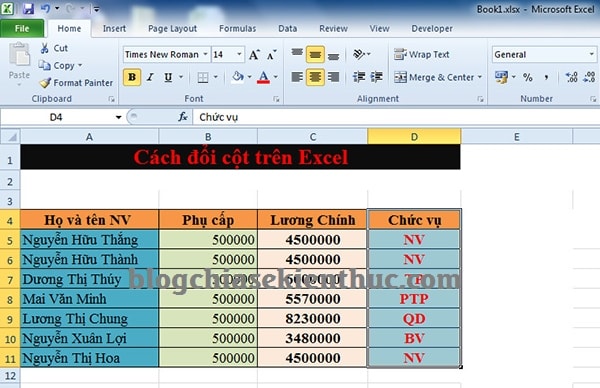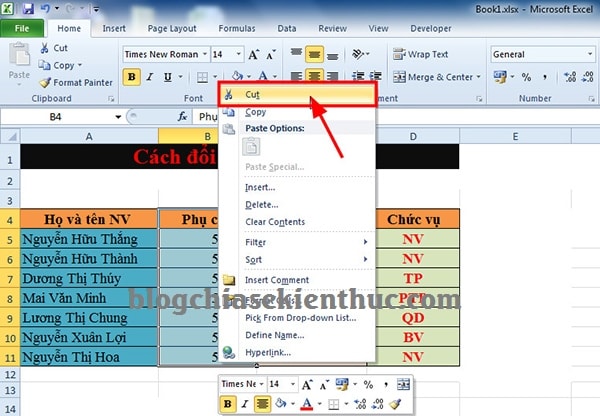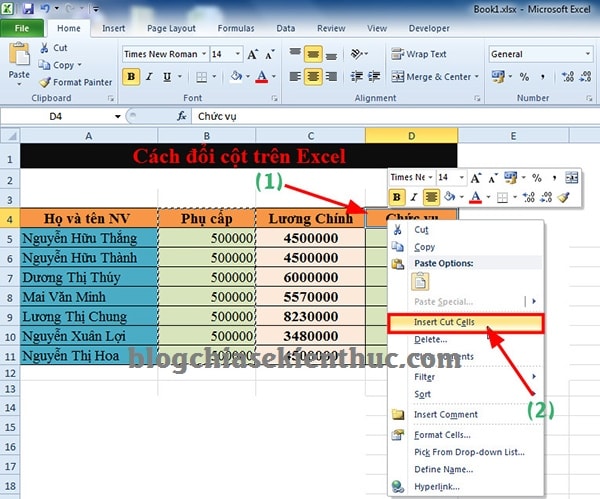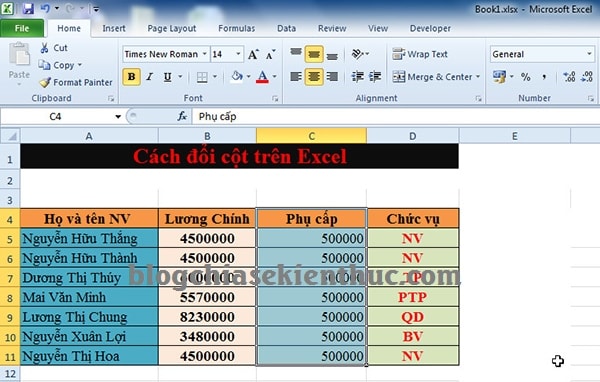Trong chuyên đề ngày hôm nay, mình sẽ hướng dẫn các bạn một thủ thuật khá đơn giản nhưng khá hữu ích, đó chính là thủ thuật hoán đổi vị trí cột khi bạn làm việc với Excel.
Đây rõ ràng là một thủ thuật cơ bản, mà mình nghĩ rằng bất kỳ ai khi làm việc với ứng dụng Excel đều nên biết.
Một mẹo nhỏ nhưng nếu các bạn không để ý và học hỏi thì nhiều khi sẽ lúng túng khi áp dụng vào công việc thực tế.
Đọc thêm:
- Làm thế nào để thay đổi màu sắc đường lưới ô tính trong Excel ?
- Cách chuyển chữ có dấu thành không dấu trong Word và Excel
- Cách tách cột ngày, tháng, năm ra làm 3 cột khác nhau trong Excel
Ok vậy chúng ta vừa làm vừa tìm hiểu thêm nhé ! Let’s go….
Hướng dẫn cách đổi vị trí cột trong file Excel
# Cách 1:
+ Bước 1: Đầu tiên bạn mở file Excel của mình lên. Ở đây mình có một bảng thông kê cần sắp xếp lại đôi chút.
Và cụ thể là mình muốn chuyển cột Chức vụ ra vị trí cuối cùng, sau cột Lương chính.
Thực hiện: Ở đây mình sẽ quét chọn toàn bộ nội dung cột Chức vụ => rồi click chuột phải => chọn Cut, hoặc nhấn Ctrl + X để chọn cắt nội dung.
+ Bước 2: Sau đó bạn click chuột vào cột kế bên phải cột Lương chính => rồi click chuột phải chọn Insert Cut Cells để dán. Như bạn thấy các giá trị trong cột vẫn giữ nguyên.
Lưu ý: Nếu cột Chức vụ là một đối số trong một hàm bất kỳ nào trong file Excel, thì việc thay đổi cột sẽ ảnh hưởng tới vị trí công thức hàm đó.
# Cách 2:
Trong trường hợp bạn cần thay đổi một cột vào vị trí giữa bảng tính. Ví dụ như mình sẽ thay đổi cột Phụ cấp chuyển ra phía tay phải cột Lương chính, và phía tay trái cột Chức vụ.
+ Bước 1: Bạn quét toàn bộ vùng cột Phụ cấp => rồi nhấn tổ hợp phím Ctrl + X.
Hoặc quét toàn bộ cột Phụ cấp và click chuột phải nhấn Cut để cắt thủ công.
+ Bước 2: Sau đó bạn chọn click vào cột Chức vụ => rồi nhấn chuột phải và chọn Insert Cut Cells để Paste (dán) vào bên trái ô Chức vụ.
Như nguyên tắc Insert cột thì mọi cột được Insert đều sẽ hiển thị bên trái cột dự tính, và mọi hàng được Insert sẽ nằm phía trên hàng dự tính.
Lời kết
OK, như vậy là mình vừa hướng dẫn cho các bạn một mẹo nhỏ trong việc hoán đổi vị trí cột trong file Excel một cách rất đơn giản và dễ dàng rồi nha.
Đến đây bài viết hướng dẫn hoán đổi vị trí cột trong Excel của mình cũng xin được tạm dừng rồi. Hi vọng bài viết này sẽ hữu ích với bạn. Chúc các bạn thành công !
CTV: Lương Trung – Blogchiasekienthuc.com
 Blog Chia Sẻ Kiến Thức Máy tính – Công nghệ & Cuộc sống
Blog Chia Sẻ Kiến Thức Máy tính – Công nghệ & Cuộc sống