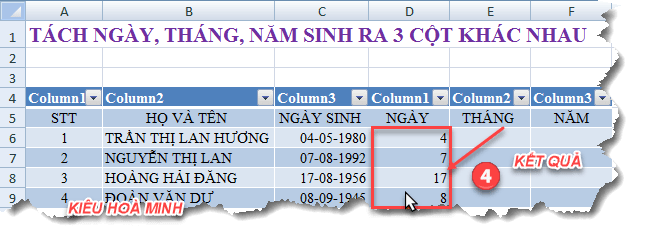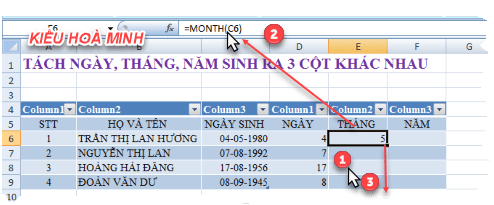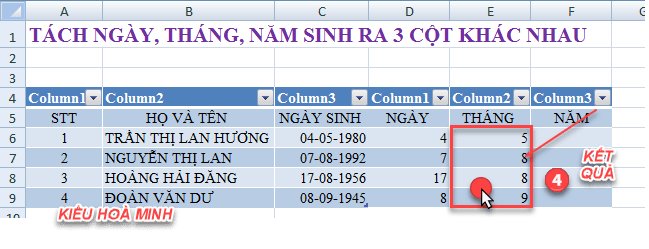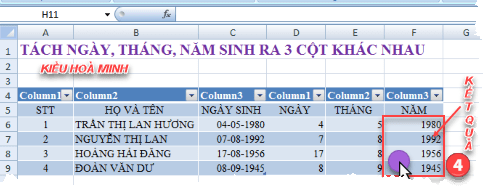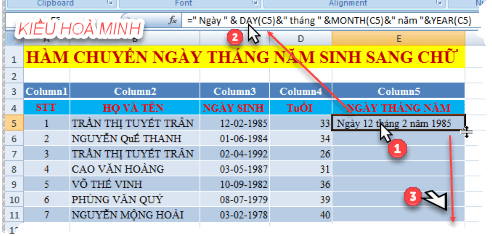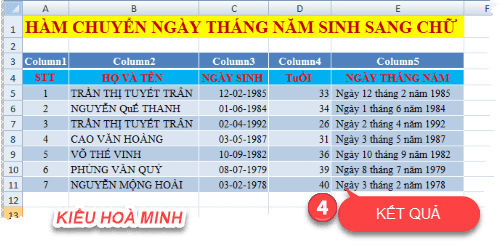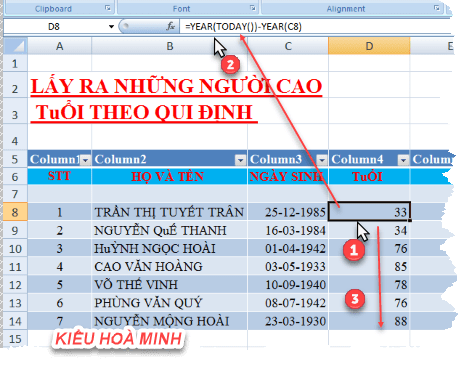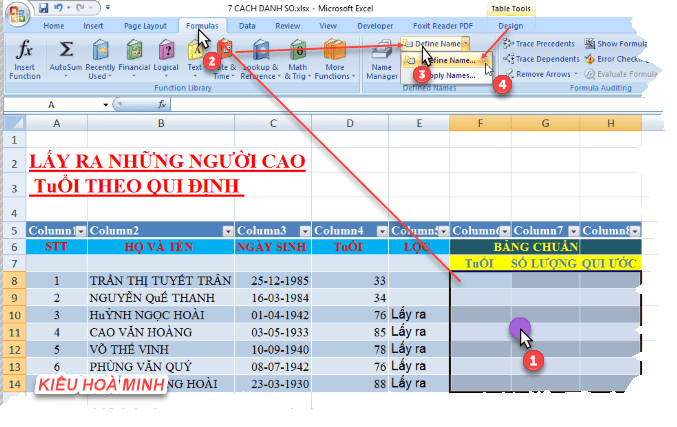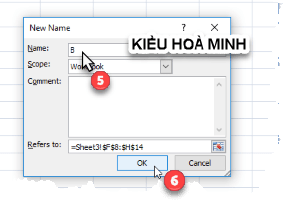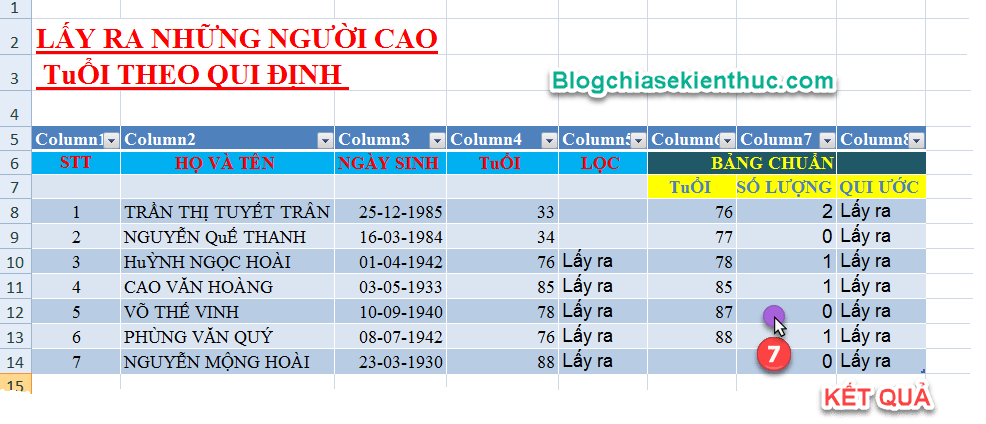Tiếp theo, trong bài hướng dẫn này mình sẽ giới thiệu với các bạn một vài thủ thật về Excel dành cho dân văn phòng, hay là các bạn làm việc ở xã, phường,.. nói chung là các bạn thường làm việc với ứng dụng Excel.
Có lẽ bạn đã không còn lạ với các trường hợp yêu cầu phải tách cột ngày, tháng, năm ra ba cột khác nhau, hoặc chuyển ngày, tháng, năm sinh từ số sang dạng chữ … rồi đúng không ?
Vậy bạn đã biết cách để làm được những yêu cầu như vậy chưa ? Okay, nếu như bạn đang gặp những yêu cầu như thế thì bài viết này sẽ là bài viết dành cho bạn. Ngoài ra, trong bài viết này mình cũng sẽ hướng dẫn cho các bạn luôn cách lấy người trong list danh sach theo độ tuổi. Và cụ thể là trong bài hướng dẫn này mình sẽ thực hiện “Lấy ra những người cao tuổi theo qui định” .
Trong trường hợp bạn đang có một danh sách các cụ ông, cụ bà cao tuổi trong xã, bạn muốn lọc ra xem có bao nhiêu cụ đang đủ điều kiện để cuối mỗi năm nhận quà hoặc tham gia vào một chương trình nho nhỏ nào đó để các cụ sống vui sống khoẻ mỗi ngày.
Okay, và sau đây chúng ta sẽ đi đến bài hướng dẫn chi tiết:
Mục Lục Nội Dung
1/ Tách ngày, tháng, năm sinh ra 3 cột khác nhau
+ Bước 1: Bạn tạo bảng như hình bên dưới => cột C6 ngày tháng năm sinh: 04-05-1980 chẳng hạn, bạn đặt con trỏ vào ô D6 (1)gõ =DAY(C6)(2) => nhấn ENTER, sau đó bạn thực hiện thao tác sao chép lệnh với các ô bên dưới (3)
Và đây là kết quả hình (4)
+ Bước 2: Tương tự như vậy, cột Tháng bạn cũng làm giống vậy thôi => bạn đặt con trỏ vào ô E6 (1) gõ =MONTH(C6) (2) => nhấn ENTER => sau đó thực hiện copy công thức xuống.
Và đây là kết quả cột tháng hình số (4)
+ Bước 3: Tiếp theo bạn làm cho cột năm => đặt con trỏ vào ô F6 (1) gõ =YEAR(C6)(2) => nhấn ENTER sau đó copy công thức xuống theo hình mũi tên (3)
Và đây là kết quả hình (4)
2/ Chuyển ngày, tháng, năm sinh từ số sang chữ
Đọc thêm: [Tuts] 2 cách đổi số thành chữ trong Excel đơn giản nhất bạn nên biết
+ Bước 1: Bạn tạo bảng biểu như hình hướng dẫn dưới đây:
Bạn đặt con trỏ vào ô E5(1) nhập vào công thức =“Ngày”&DAY(C5)& “tháng”&MONTH(C5)&”năm”&YEAR(C5) (2) => nhấn ENTER sau đó copy công thức xuống theo hình mũi tên (3)
Và đây là kết quả hình (4)
3/ Lấy ra những người cao tuổi theo qui định
+ Bước 1: Bạn tạo bảng như hình bên dưới => đặt con trỏ vào ô D8 (1) nhập vào công thức =YEAR(TODAY())-YEAR(C8) (2) = > nhấn ENTER để tính tuổi => Sau đó copy công thức xuống theo hình mũi tên màu đỏ (3)
+ Bước 2: Bạn tạo thêm một BẢNG CHUẨN (1) ở bên cạnh, như hình bên dưới.
Sau đó bạn chọn Formula (2) => chọn Define Name (3) => chọn tiếp Define Name (4)
Tiếp theo, tại phần Name bạn để là B (5) và bấm OK (6)
Và đây là kết quả hình số (7)
Đọc thêm bài viết:
- Cách đặt tên cho ô hoặc vùng dữ liệu trong Excel (Define Name)
- Define Name – cách sử dụng Tên Hằng, Tên Dãy trong công thức
Lời kết
Okay, như vậy là mình vừa hướng dẫn rất chi tiết cho các bạn cách tách cột ngày tháng năm ra làm 3 cột khác nhau. Và đồng thời cũng chia sẻ thêm cho các bạn công thức lọc người theo độ tuổi trong Excel rồi nhé.
Hi vọng với những bài thủ thuật như vậy sẽ giúp ích được cho các bạn trong công việc hàng ngày, cũng như các bạn học sinh sinh viên có thể tham khảo để có thêm chút kiến thức.
Chúc các bạn thành công, và đừng quên ghé thăm blog này nhé các bạn, phần tự học Excel ý 😛
CTV: Kiều Hòa Minh – Blogchiasekienthuc.com
 Blog Chia Sẻ Kiến Thức Máy tính – Công nghệ & Cuộc sống
Blog Chia Sẻ Kiến Thức Máy tính – Công nghệ & Cuộc sống