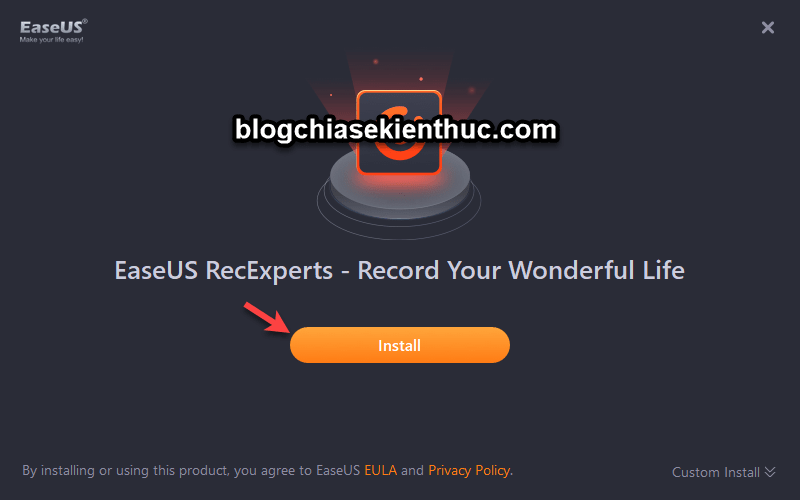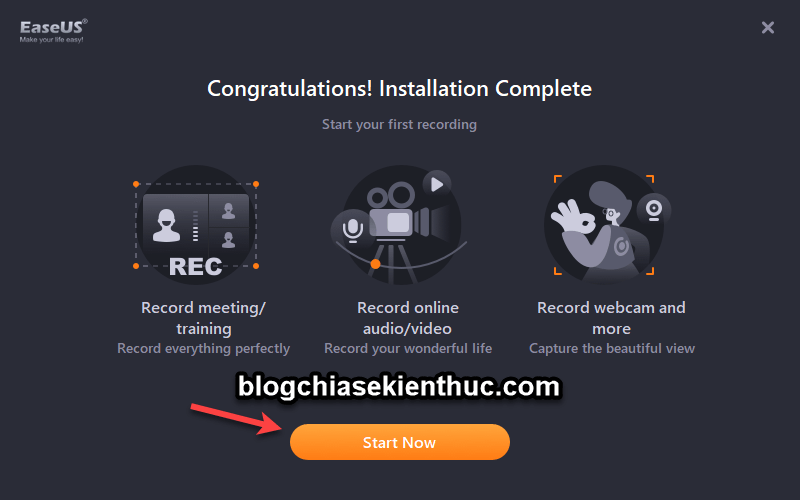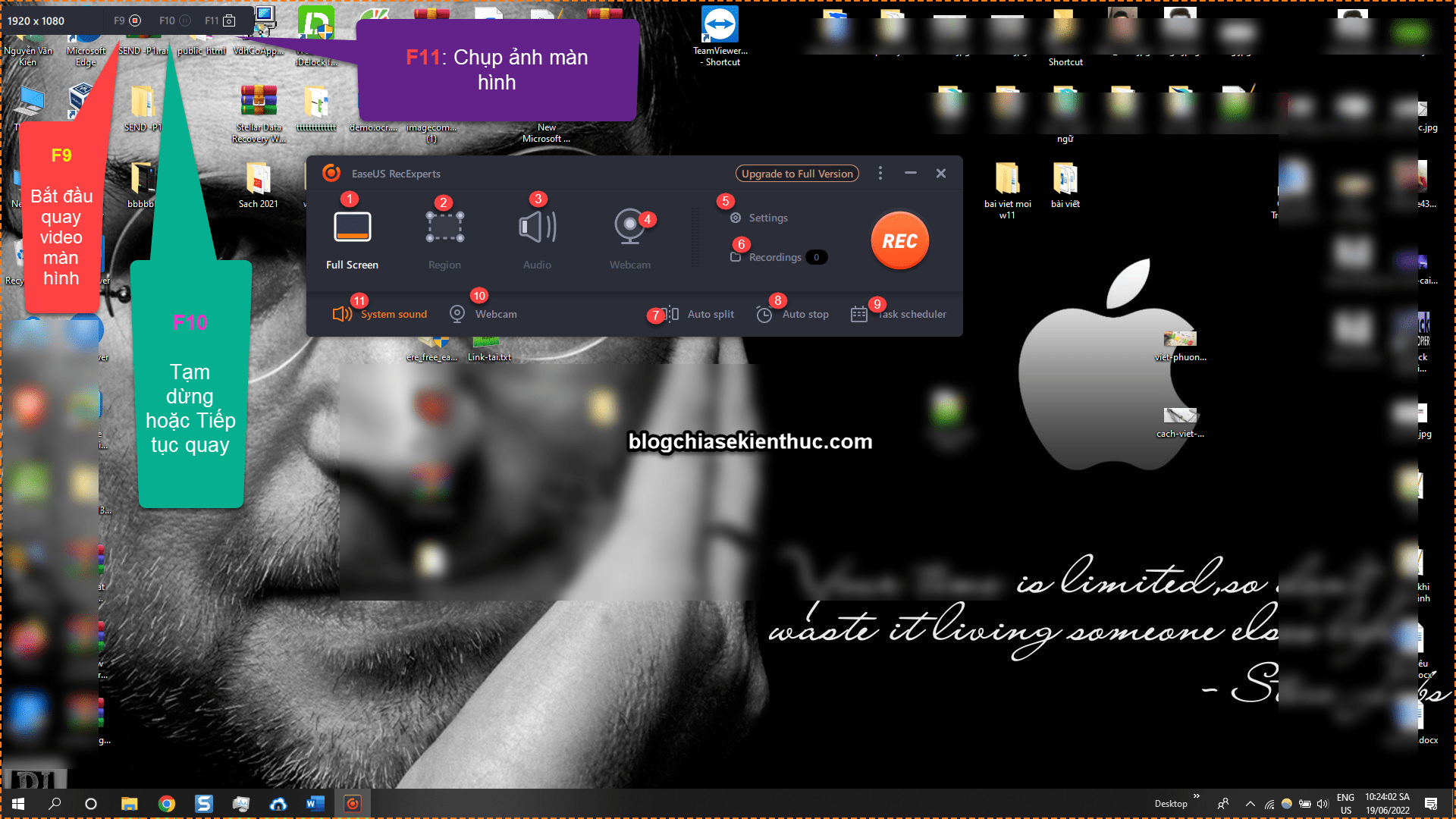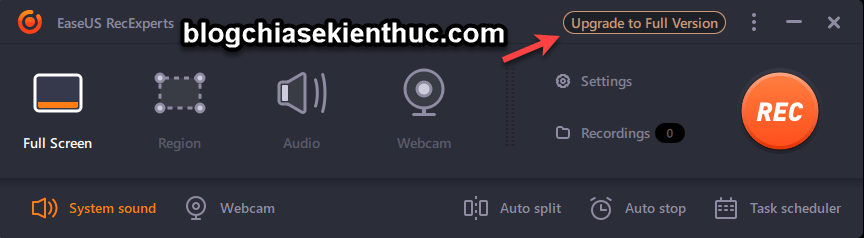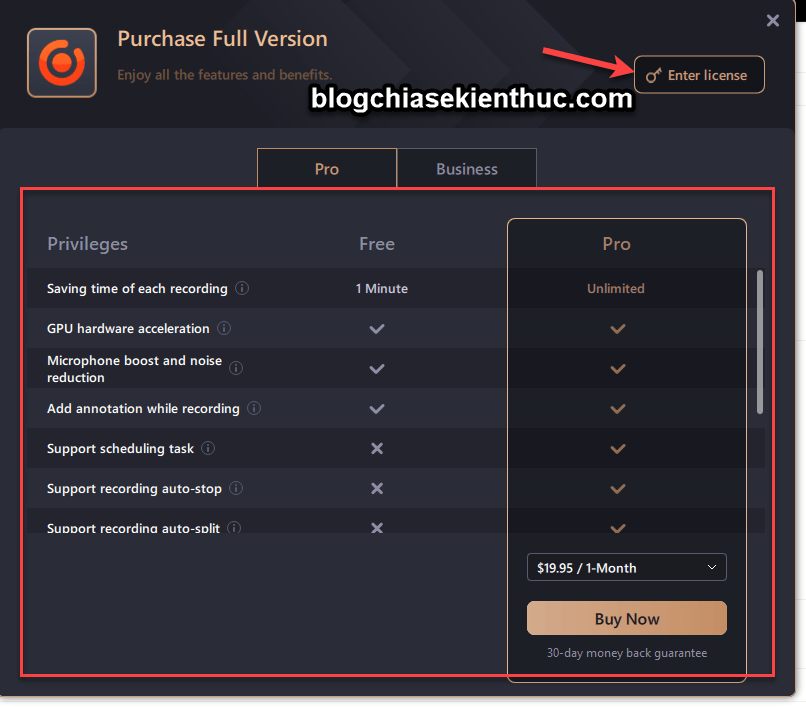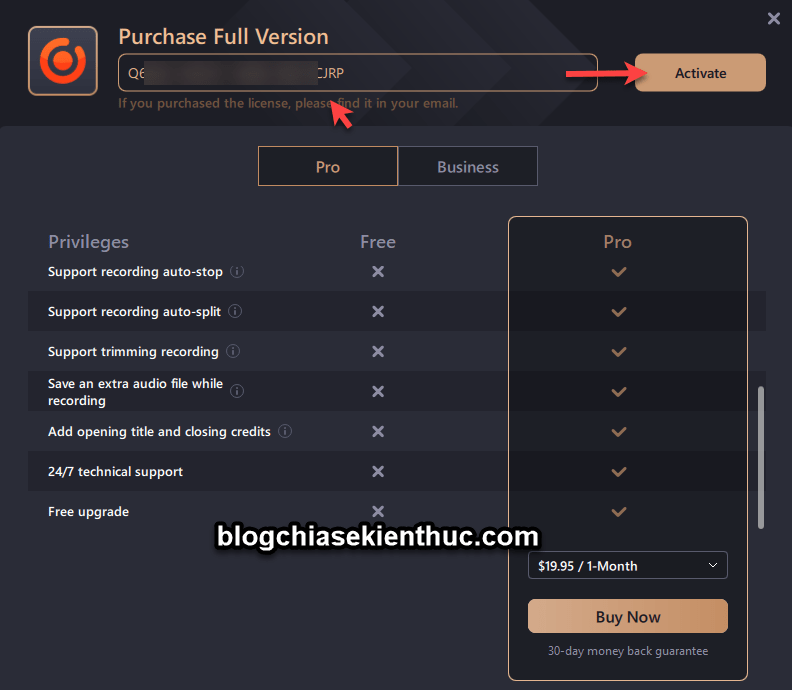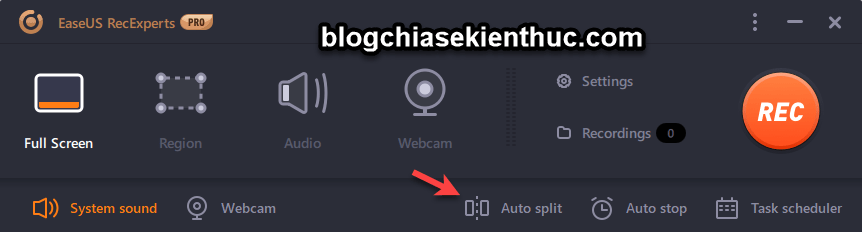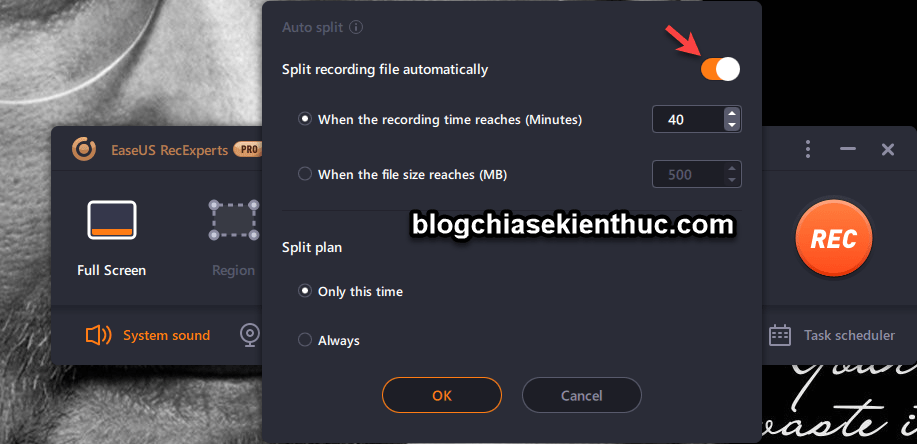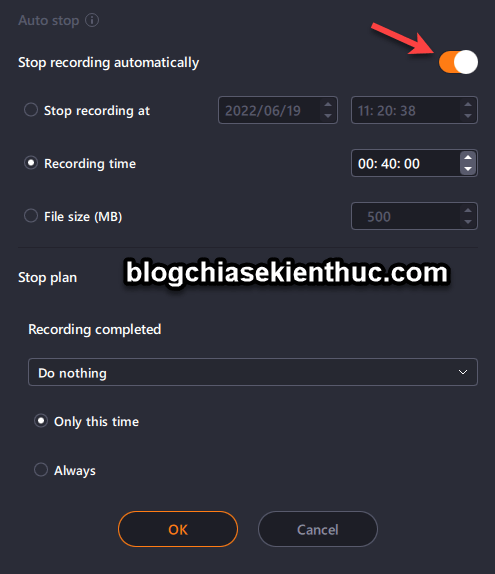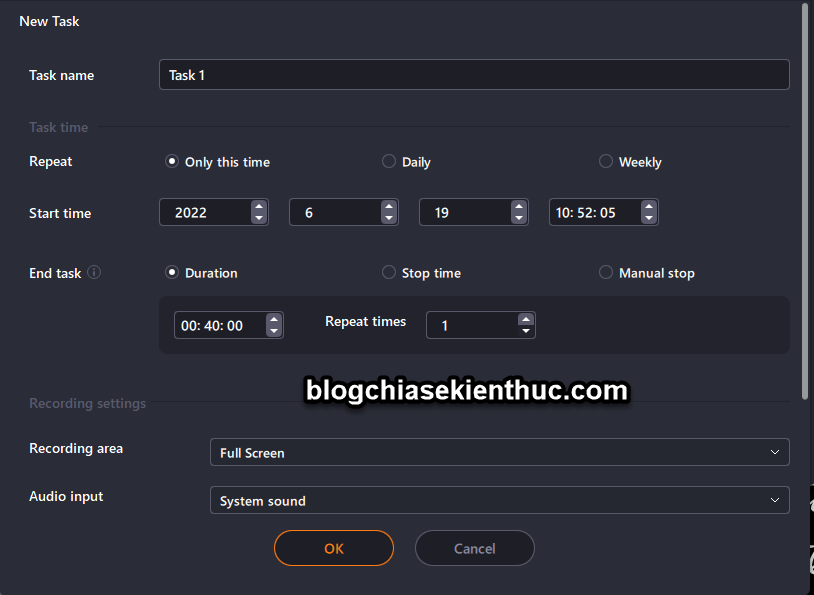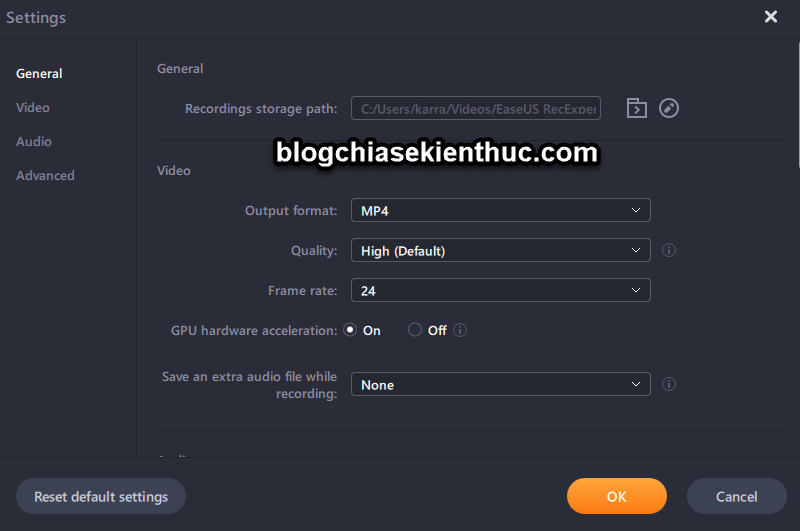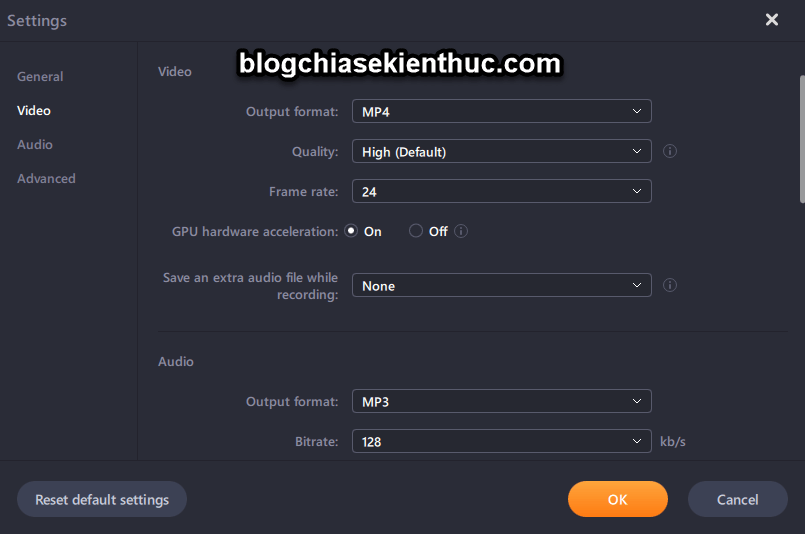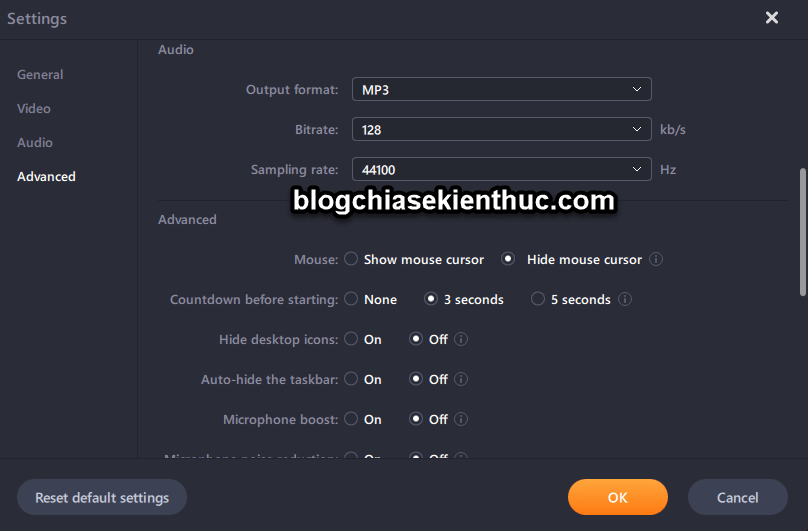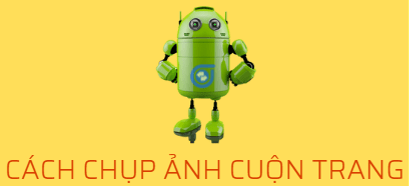Trên blog thì mình đã chia sẻ với anh em rất nhiều cách quay màn hình máy tính.
Tuy nhiên, có một phần mềm rất hay nữa mà mình muốn chia sẻ với anh em trong bài viết ngày hôm nay.
Đó chính là EaseUS RecExperts !
Vâng, lý do mình giới thiệu phần mềm này đó là:
- Giao diện hiện đại, thân thiện, dễ sử dụng.
- Tính năng chính là ghi lại màn hình (toàn màn hình hoặc là một vùng bất kỳ trên màn hình) của cuộc họp, hoặc video Youtube, hay là các thao tác hướng dẫn, chơi game…
- Hỗ trợ ghi lại màn hình với âm thanh từ máy tính hoặc Micro (cả MacOS và Windows). Ngoài ra, bạn có thể trích xuất âm thanh từ file video một cách dễ dàng.
- Hỗ trợ chụp ảnh hoặc chụp video.. và lưu lại với định dạng GIF (ảnh động) siêu nhanh.
- Hỗ trợ tính năng tự động dừng và tự động cắt video. Cụ thể thế nào thì lát nữa mình sẽ trình bày chi tiết sau trong phần hướng dẫn.
- Bạn có thể lên lịch để tự động quay video màn hình, và lên lịch để tự động dừng. Ngoài ra bạn có thể lên lịch cho rất nhiều nhiệm vụ khác nữa.
- Hỗ trợ chụp ảnh màn hình nhanh.
- Hỗ trợ tính năng chỉnh sửa lại file video hoặc audio sau khi quay xong.
- Có nhiều định dạng xuất ra, ví dụ như là MP4, MOV, AVI, MP3, PNG,…
- Hỗ trợ hàng loạt tính năng cao cấp, rất hữu ích cho những anh em chuyên làm về các video hướng dẫn, quay video game..
Mục Lục Nội Dung
#1. EaseUS RecExperts sẽ phù hợp cho đối tượng nào?
Vâng, phù hợp với mọi đối tượng người dùng.
Nhưng mình nghĩ sẽ hoàn hảo nhất cho giáo viên, những người đào tạo, những gamer, YouTuber, hoặc là doanh nghiệp…
#2. Tải và cài đặt EaseUS RecExperts
Trang chủ: www.easeus.com
Tải về: Link từ trang chủ
NOTE: Đây là một phần mềm trả phí, bạn vẫn có thể sử dụng miễn phí nhưng sẽ bị giới hạn khá nhiều tính năng hay ho.
Sau khi tải về thì bạn hãy nháy đúp chuột vào file *.EXE mà bạn mới tải để bắt đầu cài đặt vào máy.
Quá trình cài đặt diễn ra khá nhanh, bạn đợi chút..
Sau khi cài đặt xong bạn hãy bấm vào nút Start Now để bắt đầu sử dụng.
#3. Cách sử dụng EaseUS RecExperts để ghi màn hình máy tính
Đây là giao diện chính của phần mềm EaseUS RecExperts. Có 2 khung tách biệt, khung nhỏ nhỏ chủ yếu là các phím tắt. Cụ thể là:
- F9: Bạn sử dụng phím này để bắt đầu quay video.
- F10: Phím này để Tạm dừng hoặc Tiếp tục quay video.
- F11: Chụp nhanh màn hình hiện tại.
Còn cửa sổ chính của phần mềm có các tính năng sau:
- Full Screen: Chế độ quay toàn màn hình.
- Region: Ghi lại màn hình của một vùng bất kỳ trên màn hình máy tính (do bạn chọn).
- Audio: Tăng hoặc giảm âm thanh trong này.
- Webcam: Bật webcam.
- Setting: Vào phần cài đặt.
- Recordings: Vào phần ghi âm.
- Auto split: Tự động cắt video (theo thời gian hoặc theo dung lượng file).
- Auto stop: tự động từng video khi đạt đến một khoảng thời gian nhất định, hoặc đạt đến dung lượng nhất định.
- Task scheduler: Lên lịch để làm các nhiệm vụ.
- Webcam: Vào phần thiết lập webcam.
- System sound: Thiết lập âm thanh hệ thống.
NOTE:
Một vài tính năng như Auto split và Auto Stop phải kích hoạt bản quyền mới thiết lập và sử dụng được nhé các bạn.
Okay, bây giờ mình sẽ kích hoạt bản quyền để có thể sử dụng được Full tính năng. Bạn nhấn vào nút Upgrade to Full Version
Ở cửa sổ tiếp theo, bạn nhấn vào nút Enter license
Nhập key bản quyền => rồi chọn Activate để kích hoạt.
Okay, sau khi kích hoạt xong thì ở giao diện chính của phần mềm sẽ có logo PRO như hình dưới.
Mình sẽ vào thử phần Auto split nhé.
Như các bạn có thể thấy, bạn có thể thiết lập tự động cắt video khi đã ghi được 40 phút (số phút do bạn đặt), hoặc là tự động cắt video khi đạt 500 MB (dung lượng do bạn đặt).
Thử vào phần thiết lập Auto stop. Có 3 tùy chọn dừng ghi hình đó là:
- Stop recording at: Tức là thiết lập dừng tại thời điểm xxx
- Recording time: Thiết lập dừng sau khi đạt xxx phút.
- File size: Thiết lập dừng khi dung lượng đạt xxx MB
Còn đây là phần Task scheduler
Okay, bây giờ chúng ta sẽ chuyển qua phần Cài đặt nhé. Trong phần cài đặt chúng ta sẽ có 4 tab chính.
Tại đây bạn có thể thiết lập phân vùng lưu trữ file video, audio sau khi ghi xong.
- Output format: Thiết lập định dạng đầu ra cho video.
- Quality: Thiết lập chất lượng video xuất ra.
- Frame rate: Chọn số khung hình trên giây, nếu máy bạn có card rời thì để cao lên cho mượt..
- ….
Hiện tại mình đã mở cửa Blog Chia Sẻ Kiến Thức Store ! – bán phần mềm trả phí với mức giá siêu rẻ – chỉ từ 180.000đ (bản quyền vĩnh viễn Windows 10/11, Office 365, 2021, 2016… và nhiều phần mềm bản quyền khác). Bảo hành full thời gian sử dụng nhé !
#4. Lời Kết
Vâng, như vậy là mình đã hướng dẫn xong cho bạn cách ghi màn hình máy tính với phần mềm EaseUS RecExperts rồi nhé.
Theo đánh giá cá nhân mình thì đây là một phần mềm khá hay, rất phù hợp với những người thường xuyên phải quay video màn hình, nói chung là rất đáng để sử dụng.
Okay, hi vọng là bài viết này sẽ hữu ích với bạn, chúc các bạn thành công !
Kiên Nguyễn – Blogchiasekienthuc.com
 Blog Chia Sẻ Kiến Thức Máy tính – Công nghệ & Cuộc sống
Blog Chia Sẻ Kiến Thức Máy tính – Công nghệ & Cuộc sống