Do có sự phân cấp trong sức mạnh phần cứng của máy tính mà người ta chia Windows ra làm 2 nền tảng đó là 64-bit và 32-bit.
Trong thực tế thì không chỉ riêng hệ điều hành Windows, mà nhiều hệ điều hành máy tính khác như Apple macOs hay là Linux cũng có sự phân loại này.
Nhưng chỉ có điều là hiện tại macOs đã trở thành hệ điều hành thuần 64-bit, và bản 32-bit của Linux cũng không còn được sử dụng nhiều nữa.
Hiện nay, khi phần cứng máy tính đã rất mạnh và giá thành thì cũng ngày càng rẻ hơn thì Windows 10 32-bit rồi cũng sẽ chịu chung số phận mà thôi – mình nghĩ là nó sẽ sớm bị loại bỏ.
Tương tự, chúng ta cũng có các phần mềm/ ứng dụng dành riêng cho hệ điều hành Windows 64-bit và 32-bit.
Và ở trong bài viết này mình sẽ chia sẻ cho các bạn những cách để xác định một ứng dụng là 32-bit hay 64-bit trên hệ điều hành Windows 10 nhé !
Mục Lục Nội Dung
I. Cách kiểm tra một ứng dụng là 32-bit hay 64-bit
Áp dụng cho mọi phiên bản Windows (Windows XP, 7, 8, 10, 11…)
Windows 64-bit và 32-bit đơn giản chỉ là con số cho biết lượng RAM mà hệ điều hành có thể hỗ trợ và tiếp nhận được: Windows 32-bit chỉ có thể nhận tối đa 3.4 GB RAM cho dù thanh RAM đó có lớn tới cỡ nào đi chăng nữa.
Windows 64-bit thì khủng khiếp hơn rất nhiều, nó có thể hỗ trợ lên tới 17 tỷ GB RAM và nó là lựa chọn cho các hệ thống máy tính cao cấp. Ngoài ra thì Windows 64-bit cũng đang được sử dụng rất phổ biến trong các máy tính cá nhân hiện nay.
Bạn có thể tham khảo chi tiết về sự khác biệt giữa Windows 32-bit và 64-bit qua bài viết được chia sẻ bởi Admin nhé. Rất chi tiết và đầy đủ rồi nên mình sẽ không nói gì thêm nữa !
Còn về ứng dụng 32-bit và 64-bit thì cũng tương tự như thế thôi, hiểu đơn giản thì Windows 32-bit sẽ chỉ cài đặt và sử dụng được các ứng dụng xây dựng trên nền tảng 32-bit, còn Windows 64-bit lại có thể dùng cả ứng dụng 64-bit và 32-bit luôn (nhưng không phải là tất cả).
Chính vì vậy mà nếu bạn đang cài Windows 10 bản 64-bit thì sẽ khó có thể biết chính xác được các ứng dụng mình đang sử dụng là kiểu 32-bit hay 64-bit.
Vâng, và bài viết này mình sẽ chia sẻ với các bạn những cách để xác định nền tảng ứng dụng đang chạy trên hệ điều hành Windows 10 một cách đơn giản nhất.
Cách #1 : Xác định kiểu ứng dụng là 32-bit hay 64-bit trên Windows bằng Task Mananger
Task Manager là một công cụ giúp bạn quản lý các tiến trình đang chạy trên hệ thống Windows, và mình tin chắc là nó đã quá quen thuộc với các bạn rồi, nên mình sẽ không giới thiệu thêm nữa ha.
Ngoài việc giúp bạn theo dõi, kiểm tra thì nó còn cung cấp cho chúng ta rất nhiều thông tin hữu ích về một tiến trình, trong đó có kiểu ứng dụng, phần mềm 32-bit hay 64-bit nữa.
+ Bước 1: Để kiểm tra một ứng dụng hoặc phần mềm bất kì là 32-bit hay 64-bit trên Windows 10 thì đầu tiên, bạn hãy chạy phần mềm muốn kiểm tra để nó xuất hiện trong Task Manager (tất nhiên nếu bạn đang sử phần mềm đó luôn rồi thì hãy bỏ qua bước này).
Giờ bạn hãy mở Task Manager lên bằng tổ hợp phím Ctrl + Shift + Esc, ngoài ra bạn có thể xem thêm nhiều cách mở Task Manager khác nếu muốn 🙂
+ Bước 2: Cửa sổ Task Manager hiện lên, bạn hãy chuyển sang tab Details để có thêm thông tin về các tiến trình đang hoạt động.
Ở tab Details này sẽ có danh sách các tiến trình, cùng các cột hiển thị các thông tin cụ thể như Status – Trạng thái, PID – ID của Tiến trình, Memory – Dung lượng RAM sử dụng… và nhiều cái khác nữa.
Bây giờ bạn hãy click chuột phải lên tên cột bất kỳ => và chọn Select Columns để tiếp tục.
+ Bước 3: Pop-up Select columns trong hình sẽ cho phép chúng ta lựa chọn những thông tin sẽ được hiển thị trong Tab Details ở trên, bạn có thể bỏ tích hoặc thêm cái nào tùy ý.
Quay lại vấn đề chính, giờ bạn hãy kéo xuống => rồi tìm và tích vào dòng Platform => sau đó bấm nút OK để lưu lại và qua bước tiếp theo.
+ Bước 4: Ngay lập tức ở tab Details trong Task Manager sẽ xuất hiện thêm một cột tên Platform hiển thị kiểu ứng dụng của tất cả tiến trình có trong danh sách, chính là cái bạn vừa chọn trong pop-up Select Columns lúc nãy đấy.
Giờ bạn hãy kéo xuống và tìm xem thử phần mềm của bạn là 64-bit hay 32-bit nhé ! Như các bạn có thể thấy như trong hình, do mình dùng Windows 10 64-bit nên đa số ứng dụng đều là 64-bit, Windows 32-bit cũng tương tự thôi.
Cách #2 : Xác định kiểu ứng dụng là 32-bit hay 64-bit bằng cửa sổ Properties
Giống như About trên macOs, Properties là cửa sổ cho phép bạn xem thông tin chi tiết về toàn bộ các phần mềm, lối tắt, tập tin, thư mục ổ đĩa… và nhiều thứ khác trên hệ điều hành Windows 10.
Và nếu bạn gặp khó khăn trong việc sử dụng Task Manager, vì thực tế là danh sách các tiến trình ở trong tab Details cũng là khá dài, thì với mẹo nhỏ dưới đây sẽ giúp bạn xác định được một phần mềm là 32-bit hay 64-bit một cách khá dễ dàng.
+ Bước 1: Cách mở cửa sổ này rất đơn giản, bạn chỉ việc click chuột phải lên lối tắt (shortcut) của phần mềm bạn muốn kiểm tra => rồi chọn Properties là đã mở được cửa sổ này rồi.
Nếu ứng dụng đó không có lối tắt thì hãy truy cập vào thư mục cài đặt ở trên ổ cứng => rồi click chuột phải lên file
*.EXE=> và chọn Properties nha.
+ Bước 2: Cửa sổ Properties hiện lên, bạn chuyển sang tab Compatibility => rồi tích vào dòng Run this program in compatibility mode for => và click chọn vào danh sách các hệ điều hành ngay dưới.
Cách này thường được sử dụng để sửa lỗi không tương thích khi bị chạy một phần mềm cũ trên Windows 10. Đồng thời bạn cũng có thể sử dụng nó để xác định kiểu ứng dụng 32-bit hay 64-bit.
Cụ thể là khi bạn click vào menu lựa chọn hệ điều hành, nếu xuất hiện đầu tiên trong danh sách là Windows Vista như phần mềm Google Chrome ở hình bên dưới thì đó là một phần mềm/ ứng dụng 64-bit – và chỉ sử dụng được trên Windows 64-bit mà thôi.
Ngược lại, nếu cái tên xuất hiện đầu tiên là Windows 95 hoặc cái tên nào khác thì đó là một phần mềm/ ứng dụng 32-bit.
Cách này tuy đơn giản nhưng có độ chính xác rất cao nhé các bạn, rất ít khi sai. Coi xong thì bỏ tích ở ô Run this program in compatibility mode for đi => rồi đóng cửa sổ này đi chứ đừng OK luôn nha.
Hiện tại mình đã mở cửa Blog Chia Sẻ Kiến Thức Store ! – bán phần mềm trả phí với mức giá siêu rẻ – chỉ từ 180.000đ (bản quyền vĩnh viễn Windows 10/11, Office 365, 2021, 2016… và nhiều phần mềm bản quyền khác). Bảo hành full thời gian sử dụng nhé !
Cách #3 : Xác định ứng dụng là 32-bit hay 64-bit bằng lệnh trong CMD
Bên cạnh 2 cách đã giới thiệu ở trên, các bạn hoàn toàn có thể sử dụng Command Prompt để xác định một cách chính xác kiểu của một phần mềm, ứng dụng là 32-bit hay 64-bit.
+ Bước 1: Đầu tiên bạn hãy tải một công cụ được tạo ra bởi Microsoft có tên là SigCheck về máy tính trước. Link tải phần mềm tại đây / Link dự phòng
+ Bước 2: Tải xong thì bạn hãy giải nén file ZIP vừa tải về ra, bạn nên giải nén vào một thư mục nào đó mà đường dẫn ngắn gọn, và tên không dấu để dễ gõ lệnh hơn.
NOTE: Trong ví dụ này mình sẽ nhấn chuột phải vào file nén vừa tải về => và chọn Extract to…
+ Bước 3: Giờ bạn hãy mở CMD với quyền Administrator lên bằng cách nhập lệnh cmd vào hộp thoại Run (Windows + R) => rồi bấm tổ hợp CTRL + SHIFT + ENTER.
+ Bước 4: Sau đó hãy dùng lệnh cd để truy vào thư mục vừa giải nén công cụ SigCheck.
Ví dụ mình giải nén nó vào thư mục SigCheck trên ổ C:\ thì sẽ dùng lệnh
cd C:\SigChecktrong CMD để mở thư mục này trong Command Prompt.
+ Bước 5: Cuối cùng, bạn hãy chạy lệnh sigcheck.exe “đường dẫn file exe của phần mềm muốn kiểm tra” trong cửa sổ để kiểm tra kiểu phần mềm là 32-bit hay 64-bit.
Ví dụ, mình muốn xem phần mềm MSI Afterburner có đường dẫn đến file *.exe như bên dưới:
C:\Program Files (x86)\MSI Afterburner\MSIAfterburner.exe
Thì mình sẽ sử dụng lệnh sau => rồi Enter.
sigcheck.exe “C:\Program Files (x86)\MSI Afterburner\MSIAfterburner.exe”
+ Bước 6: Nếu bạn nhập đúng lệnh, bạn sẽ có kết quả trả về như hình bên dưới, bỏ qua những thông tin không liên quan tới bài viết này lắm thì chúng ta sẽ có kiểu ứng dụng là 32-bit hay 64-bit ở dòng cuối MachineType.
Đối với phần mềm MSI Afterburner ở trong bài thì theo hình bên dưới, ta có kết quả dòng MachineType : 32-bit nên đây là một phần mềm 32-bit. Đơn giản vậy thôi.
II. Lời kết
Như vậy là mình đã vừa chia sẻ xong cho các bạn 3 cách để có thể xác định phần mềm là kiểu 32-bit hay 64-bit trên hệ điều hành Windows 10 rồi nhé.
Hy vọng là bài viết này sẽ có ích cho các bạn. Nếu bạn thấy nó hay thì đừng quên chia sẻ rộng rãi cho mọi người cùng biết nhé. Chúc các bạn thành công !
CTV: Nguyễn Thanh Tùng – Blogchiasekienthuc.com
Edit by Kiên Nguyễn
 Blog Chia Sẻ Kiến Thức Máy tính – Công nghệ & Cuộc sống
Blog Chia Sẻ Kiến Thức Máy tính – Công nghệ & Cuộc sống
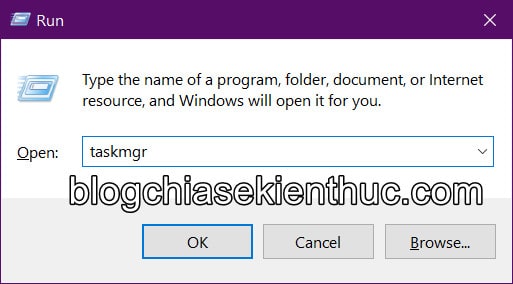
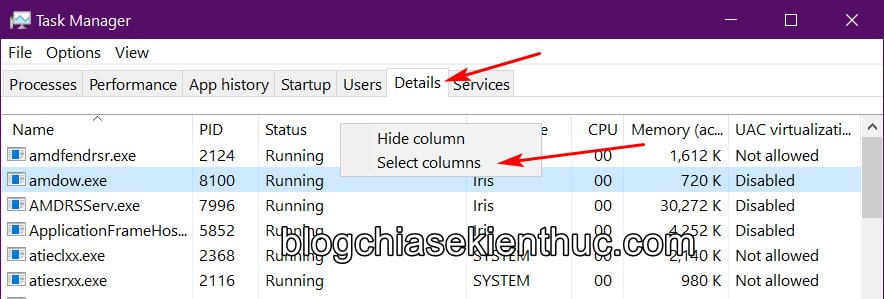
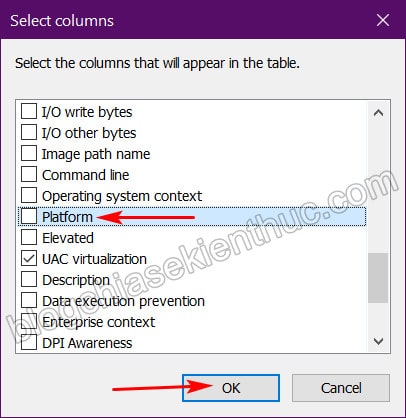
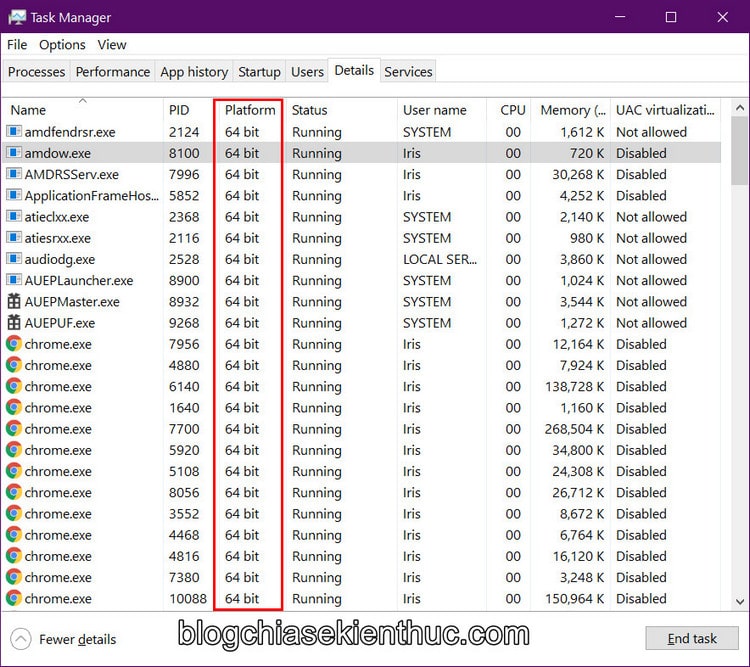
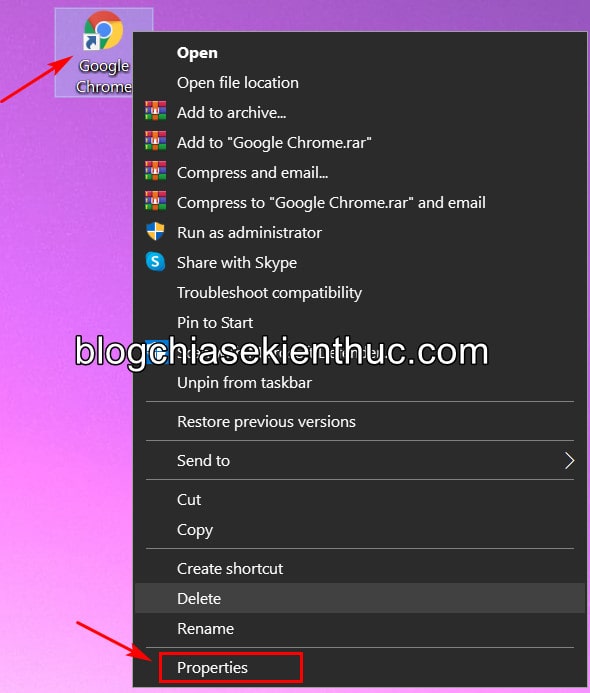
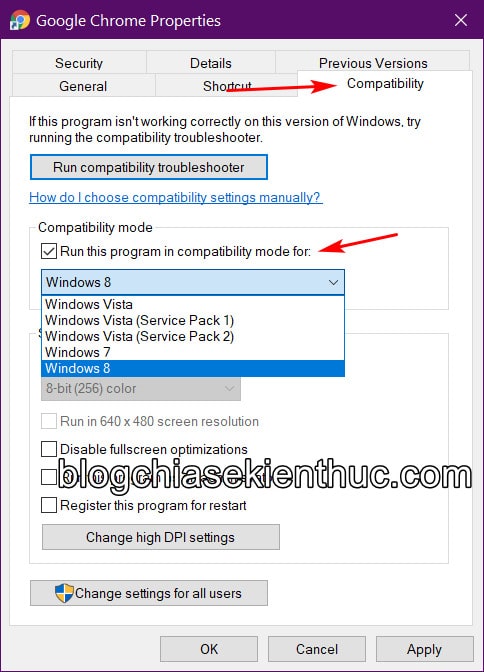

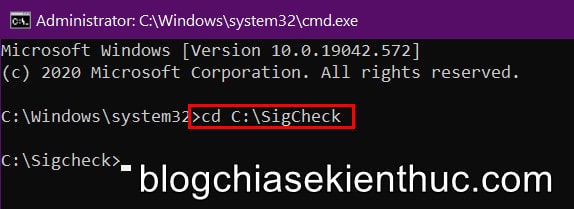
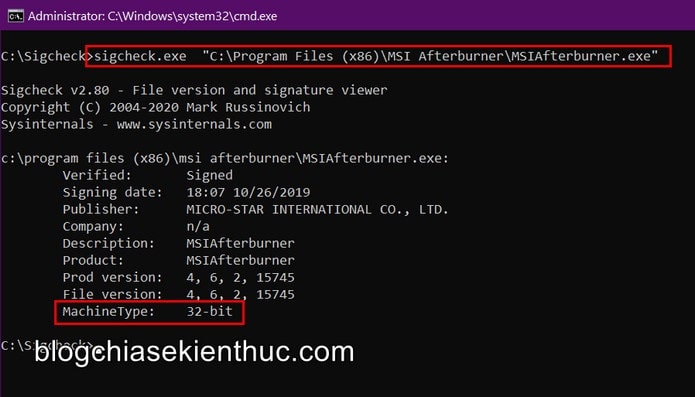







ví dụ cái phần mềm đang chạy 32 bit em muốn nó chạy 64 bit thì làm cách nào ạ ?
Cài lại Win 64bit nhé bạn. Phần mềm 64bit có thể chạy trên Win 32bit và Win64bit, chứ phần mềm 32bit không chạy được trên Win 64bit nhé bạn.
Anh ơi. Máy em vào anhdvboot không nhận đủ app thì làm như nào ạ? (Không nhận luôn phần mềm cent browser để duyệt web). Hiện tại máy không có driver mạng với driver usb. Em hết thuốc chữa rồi. Mong anh nghĩ cách giúp em. Cảm ơn anh!
BẠn thử boot lại xem sao, thử boot vào các bản win mini khác. Nhiều khi bị lỗi vậy đó.
Hoặc là bạn có thể tạo một chiếc usb boot khác, rất nhiều sự lựa chọn cho bạn mà: https://blogchiasekienthuc.com/tag/usb-boot
Tại máy tính đó dùng chuẩn legacy cũ nên nó nhận thiếu apps. Nó còn không nhận cả phân vùng data của usb luôn. Cuối cùng e phải tạo bộ cài win 10 vào để lấy internet. Down driver về xong lại cài về win 7. Pha xử lý hơi cồng kềnh ạ🙃