Nếu bạn đang sử dụng các hệ điều hành mới như Windows 8.1, Windows 10 hoặc là Windows 11 và bạn là người “thích chơi đồ cổ ”
Có nghĩa là bạn thích chơi các game cũ, các game từ ngày xửa ngày xưa ý, thì mình tin chắc một điều là bạn đã từng gặp phải lỗi không thể chạy được một phần mềm hoặc là một game nào đó rồi đúng không?
Lỗi này rất hay gặp, đơn giản thì những game/ phần mềm đó không được upate và nâng cấp để phù hợp với các hệ điều hành mới hiện nay nữa.
Vậy phải làm thế nào để bạn có thể cài đặt và sử dụng được đây ? Mời bạn tham khảo cách giải quyết sau đây của blogchiasekienthuc.com !
Mục Lục Nội Dung
I. Làm thế nào để chơi được game cũ trên Windows 10, 11?
Trước tiên là bạn hãy chắc chắn rằng máy tính đã cài đủ một số ứng dụng và phần mềm hỗ trợ sau:
Microsoft Visual C++: Bạn vào link này để tải.
.Net Framework : Vào đây để lấy link cài đặt .Net Framework
Bài viết đầy đủ: Các phần mềm cần thiết để hỗ trợ chơi game, cài đặt game không bị lỗi !
Thường thì mấy cái này cũng khá đầy đủ rồi, nhưng để chắc chắn hơn, bạn hãy kiểm tra xem nếu thiếu cái nào thì bạn cài thêm vào nhé:
Kiểm tra: Nhấn Windows + X => chọn Control Panel => chọn tiếp Uninstall a Program.
Hoặc có một cách mở Control Panel nhanh đó là mở hộp thoại Run (Windows + R) => nhập từ khóa control => và nhấn Enter.
Một danh sách các phần mềm đã cài trên máy tính sẽ hiện ra, bạn hãy kiểm tra xem thiếu cái gì thì cài thêm vào nhé.
Cách #1: Sử dụng Compatibility Mode trên Windows 8, 10, 11
Trên thực tế thì Microsoft đã lường trước được điều này rồi, chính vì vậy hãng này đã tích hợp một tính năng có tên là Compatibility Mode để khắc phục tình trạng không sử dụng được các phần mềm hoặc là game cũ.
Câu hỏi đặt ra ở đây là làm thế nào để sử dụng tính năng này ? rất đơn giản bạn làm như sau:
+ Bước 1: Nhấn chuột phải vào phần mềm hoặc game mà bạn muốn sử dụng => chọn Properties như hình bên dưới.
+ Bước 2: Tiếp theo bạn hãy chuyển sang tab Compatibility => Tích vào dòng Run this program in compatibility mode for
=> Sau đó chọn một hệ điều hành cũ hơn như Windows 8, windows 7, Windows XP….. => sau đó nhấn Apply.
Tips: Bạn nên chọn hệ điều hành Windows XP trước, vì các game hoặc phần mềm cũ đều chạy rất tốt trên nền tảng này. Bạn thử lần lượt cho đến khi chạy được thì thôi nhé.
+ Bước 3: Okey ! giờ bạn hãy chạy lại phần mềm hoặc game đó xem đã được chưa nhé.
Trong một vài trường hợp không được thì bạn hãy nhấn vào Change settings for all users và làm tương tự như hướng dẫn bên trên nhé.
Hoặc, nếu như vẫn không được thì bạn làm tiếp 1 bước nữa đó là nhấn vào Run compatibility troubleshooter như hình dưới.
Chọn dòng Try recommended settings => và nhấn Next => Next ở các bước tiếp theo và chạy thử lại phần mềm lần nữa.
Nếu như vẫn không được nữa thì chuyển sang cách thứ 2, đảm bảo thành công 100 % 😀

Hiện tại mình đã mở cửa Blog Chia Sẻ Kiến Thức Store ! – bán phần mềm trả phí với mức giá siêu rẻ – chỉ từ 180.000đ (bản quyền vĩnh viễn Windows 10/11, Office 365, 2021, 2016… và nhiều phần mềm bản quyền khác). Bảo hành full thời gian sử dụng nhé !
Cách #2: Sử dụng máy tính ảo
Có thể bạn đang tìm:
- [Tut] Cách tạo máy tính ảo bằng phần mềm VirtualBox chi tiết
- Cách tạo máy ảo VMware Workstation trên Windows 7/8/10..
Cách này thì chắc ăn trăm phần trăm rồi :D, tuy nhiên bạn sẽ phải mất thời gian vọc một chút về máy tính ảo.
Và mình khuyến khích bạn làm theo cách này bởi vì chiếc máy tính ảo này không chỉ chạy được các phần mềm cũ, game cũ mà bạn có thể thỏa mái làm những gì bạn thích trên máy tính này mà không lo bị nhiễm virus sang máy tính thật.
Bạn sẽ có cảm giác rất tuyệt vời khi tự cài đặt thành công một chiếc máy tính ảo cho riêng mình, thật đó…tin mình đi 🙂
Cách thực hiện thì mình đã hướng dẫn rất chi tiết rồi đó, và nếu như bạn có ý định tạo máy tính ảo thì mình khuyến khích sử dụng phần mềm VirtualBox bởi vì nó miễn phí, và hoạt động khá nhẹ nhàng.
Còn tất nhiên nếu như máy tính của bạn có cấu hình cao thì sử dụng VMware cho nó nhiều tính năng 😀
Nhưng mình cũng phải nói trước là trải nghiệm game trên máy ảo sẽ không thể bằng trên máy thật, nếu không muốn nói là khá tệ. Có nghĩa là bạn chỉ chơi được những con game rất nhẹ thôi. Nặng nặng tý là “em quay cuồng, trong mơ hồ” đấy nha 🙂
II. Lời kết
Trên đây là bài hướng dẫn cách chạy phần mềm cũ hoặc game cũ trên hệ điều hành mới (Windows 8.1, Windows 10 và Windows 11) hiệu quả nhất mà mình từng biết tới.
Ngoài 2 cách trên ra, nếu như bạn còn cách nào khác thì còn chần chừ gì nữa, hãy comment chia sẻ ngay bên dưới để cho mọi người cùng sử dụng nữa nhé.
Hi vọng bài viết sẽ hữu ích với bạn, chúc các bạn thành công !
- Xem thêm bài viết: Hướng dẫn cách gỡ bỏ phần mềm tận gốc (Win XP/7/8/10/11)
Kiên Nguyễn – Blogchiasekienthuc.com
 Blog Chia Sẻ Kiến Thức Máy tính – Công nghệ & Cuộc sống
Blog Chia Sẻ Kiến Thức Máy tính – Công nghệ & Cuộc sống

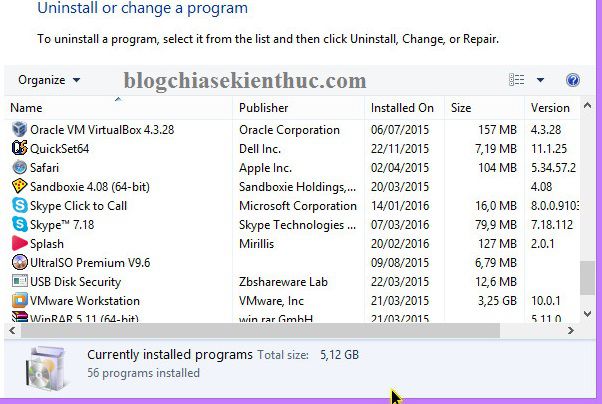
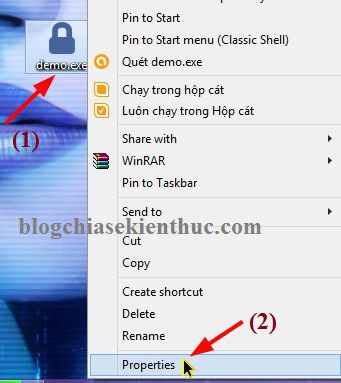
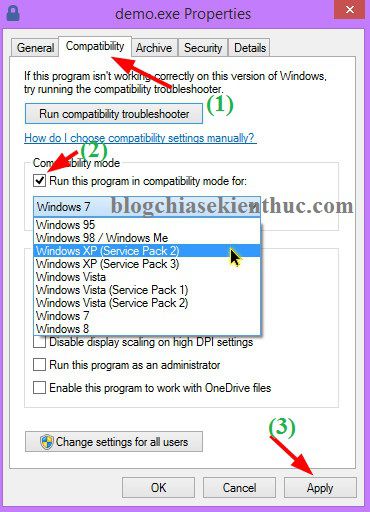
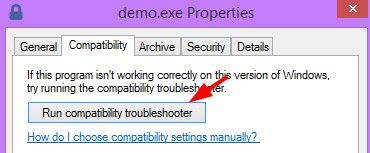
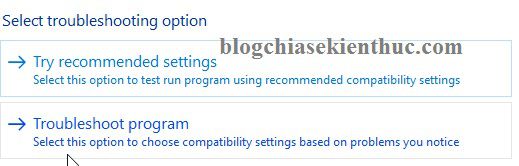





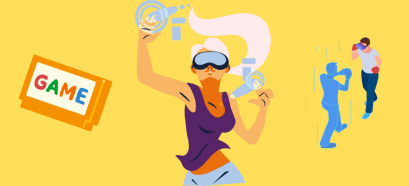

Em thấy cách 1 thì khoảng từ 70%-90% là thành công rồi
Cách 2 thì cũng ô kê đó nhưng chạy trên máy ảo thì có thể là một số soft sẽ bị lag hoặc lỗi ☺
Vậy thì kết hợp cả 2 cách là OK rồi 😀
Vì sao mình cài Virtual Box thì chỉ chọn đươc cấu hình 32bit thôi nhỉ? Ví dụ cài xong máy ảo rồi thì làm sao để mở game hoặc ứng dụng trên đó? Mình phải cài đặt lại phần mềm trên máy ảo hay là có cách nào khác để mở phần mềm từ máy thật trong máy ảo được không bạn?
Máy tính ảo hoàn toàn độc lập với máy tính thật nhé bạn. Muốn sử dụng phần mềm nào đó hoặc chơi game trên máy tính ảo thì phải cài đặt vào máy tính ảo như bình thường nhé bạn.
Thủ thuật quá bổ ích cho windows 10, cảm ơn bạn