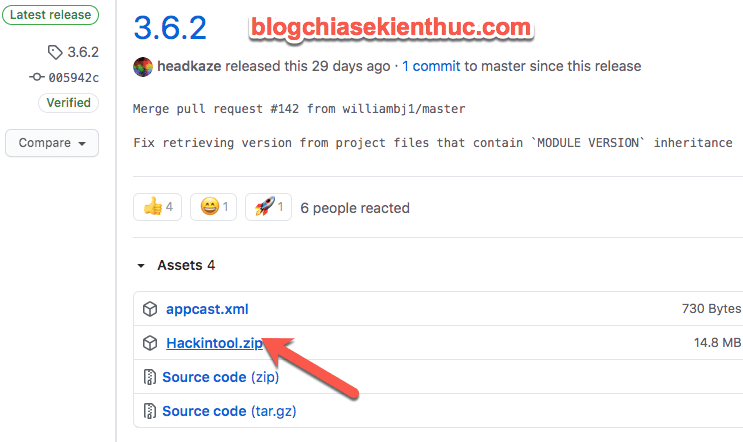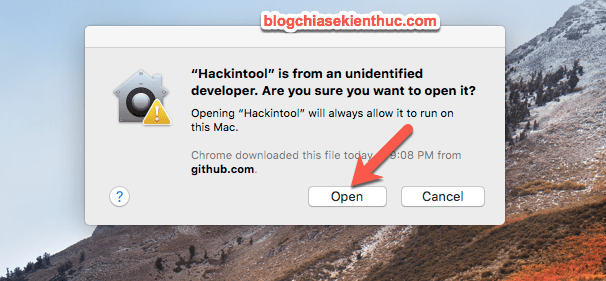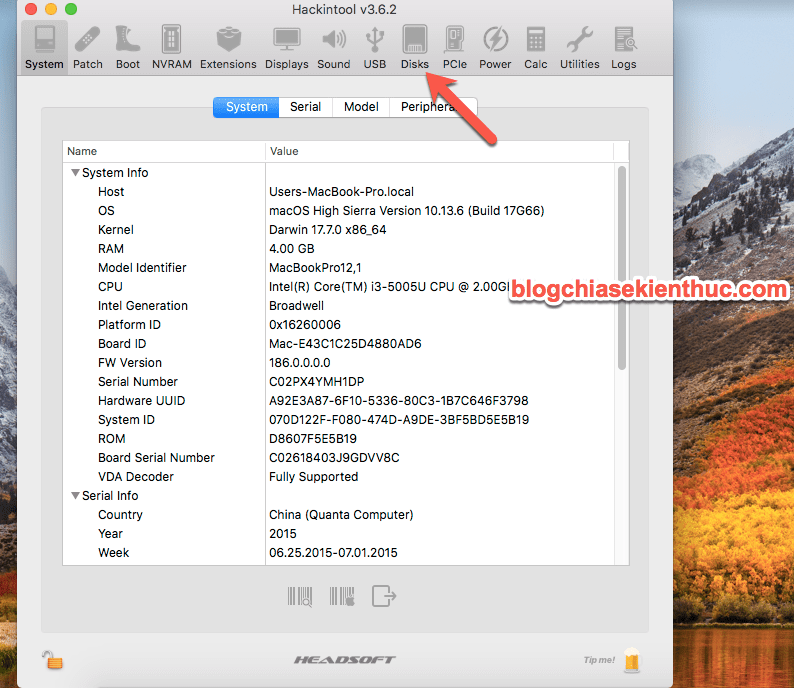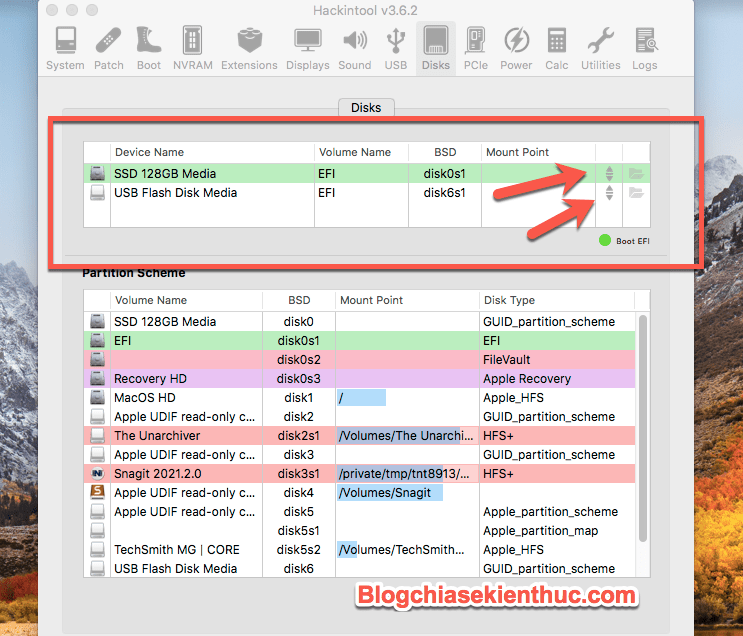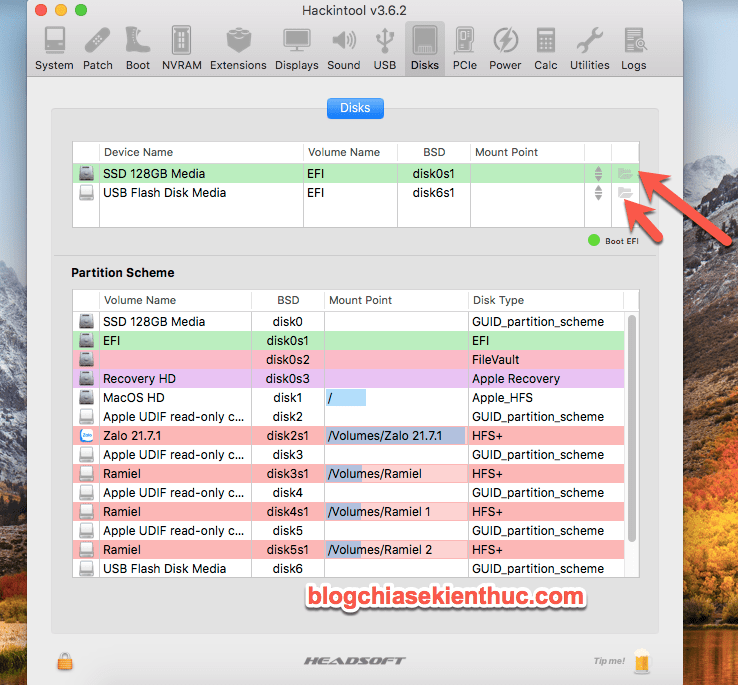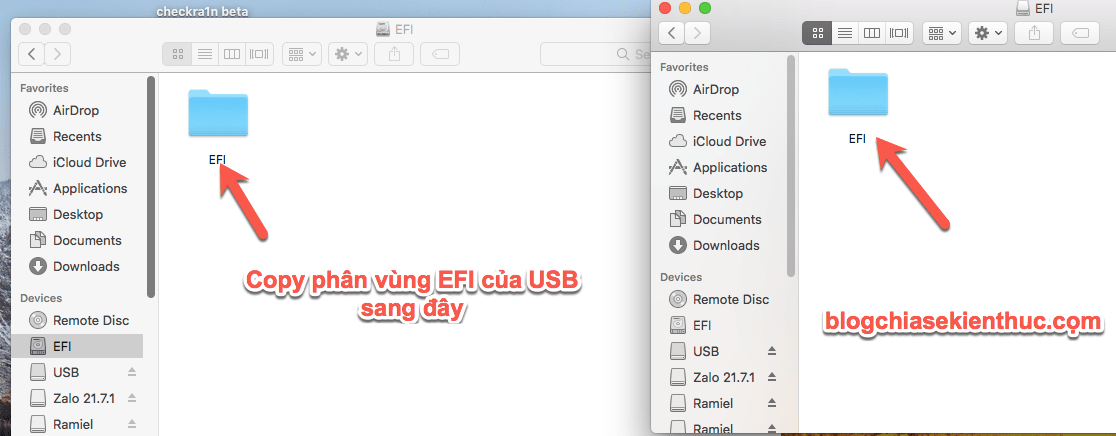Để tiếp nối series về Hackintosh có trên Blog Chia Sẻ Kiến Thức thì ngày hôm nay, mình sẽ tiếp tục hướng dẫn cho các bạn cách để cài đặt Bootloader lên ổ cứng nhé.
Mục Lục Nội Dung
#1. Tại sao lại phải cài Bootloader lên ổ cứng máy tính chạy Hackintosh?
Như mình đã đề cập ở bài viết trước (cụ thể là ở phần #1 của bài viết: Một số thuật ngữ mà bạn cần biết trước khi cài Hackintosh thì chúng ta phải có một bootloader làm cầu nối, hay nói cách khác là làm trung gian để có thể boot vào được hệ điều hành macOS.
Sau khi cài macOS lên máy tính xong, việc đầu tiên mà chúng ta cần làm đó chính là cài đặt Bootloader lên ổ cứng. Bởi vì nếu không cài đặt bootloader, chúng ta sẽ phải boot vào macOS thông qua USB cài đặt.
Chưa kể đến việc nếu bạn lỡ làm mất USB hoặc lỡ xóa sạch dữ liệu của USB thì bạn sẽ phải mất công tạo một chiếc USB cài Hackintosh mới để boot vào lại, rất bất tiện.
Cùng với đó là việc tốc độ boot của USB sẽ chậm hơn tốc độ của ổ cứng rất nhiều nên sẽ khiến cho quá trình boot vào macOS trở nên chậm hơn.
Chính vì những lý do bên trên mà ở trong bài hướng dẫn này, mình sẽ hướng dẫn với các bạn cách để cài bootloader lên ổ cứng một cách chi tiết và dễ hiểu nhất !
#2. Cách cài Bootloader lên ổ cứng (Hackintosh)
Để cài Bootloader lên ổ cứng thì chúng ta sẽ thực hiện sao chép file boot EFI của USB cài đặt Hackintosh sang ổ cứng.
Theo mình thấy thì cách chép EFI của USB sang ổ cứng theo mình thấy là nhanh nhất, dễ làm nhất và tiện nhất.
Với cách làm này thì bạn sẽ copy trực tiếp bootloader từ USB mà bạn đã tạo để cài hackintosh sang phân vùng bootloader của ổ cứng.
Khi cài bootloader lên ổ cứng theo cách này thì mọi dữ liệu, tập tin, cấu hình của bootloader khi copy sang sẽ được giữ nguyên và bạn sẽ không phải tốn thời gian để tinh chỉnh lại chúng.
Và để cài bootloader theo cách này thì bạn hãy chuẩn bị cho mình những thứ sau, thực hiện:
Tải phần mềm Hackintool (phiên bản mới nhất): https://github.com/headkaze/Hackintool/releases/tag/3.6.2
Link dự phòng / Link dự phòng / Phiên bản 3.6.2
NOTE: Bạn hãy chắc chắn rằng lúc này bạn đã vào được macOS và đã cắm USB cài macOS vào máy tính rồi nhé.
Để copy Bootloader từ USB sang phân vùng bootloader của ổ cứng thì bạn hãy làm như sau:
+ Bước 1: Bạn hãy click vào đường link tải phần mềm Hackintool mà mình đã cung cấp ở trên => sau đó đường link sẽ đưa chúng ta đến trang tải phần mềm này. Bạn hãy nhấn vào Hackintool.zip để tải về phần mềm này nhé.
+ Bước 2: Sau khi đã tải phần mềm này xong, bạn hãy click chuột phải vào file Hackintool => chọn Open để mở phần mềm này ra.
+ Bước 3: Bạn nhấn Open để mở phần mềm này ra nhé.
+ Bước 4: Sau khi mở phần mềm Hackintool ra thì chúng ta sẽ được như hình bên dưới.
Bây giờ, bạn hãy tìm tới mục Disks (phần có hình của một chiếc SSD). Đây chính là mục để chúng ta có thể sao chép bootloader từ USB sang ổ cứng.
+ Bước 5: Đây là giao diện của mục Disks.
Bây giờ, bạn hãy nhấn vào nút Mount như mình đã đánh dấu mũi tên trên hình để mount phân vùng EFI của ổ cứng và USB ra (nếu máy tính có yêu cầu nhập mật khẩu thì bạn hãy nhập mật khẩu của mình vào nhé.)
+ Bước 6: Bây giờ, bạn hãy ấn vào nút Open (nút đứng sau nút Mount) để mở phân vùng EFI của ổ cứng và USB ra.
+ Bước 7: Sau khi mở được phân vùng EFI của ổ cứng và USB ra thì bây giờ => bạn hãy copy phân vùng EFI của USB và Paste nó sang phân vùng của ổ cứng. Vậy là đã xong!
Bây giờ, bạn hãy tắt phần mềm Hackintool đi và rút USB ra, sau đó khởi động lại máy tính để kiểm tra. Nếu có thể boot vào được macOS thì bạn đã thành công rồi đấy !

Hiện tại mình đã mở cửa Blog Chia Sẻ Kiến Thức Store ! – bán phần mềm trả phí với mức giá siêu rẻ – chỉ từ 180.000đ (bản quyền vĩnh viễn Windows 10/11, Office 365, 2021, 2016… và nhiều phần mềm bản quyền khác). Bảo hành full thời gian sử dụng nhé !
#3. Lời kết
Như vậy là mình đã vừa hướng dẫn cho các bạn cách cài đặt bootloader lên ổ cứng (Hackintosh) một cách chi tiết và dễ hiểu nhất rồi nhé. Nếu các bạn thấy hay thì quên đánh giá 5* cho bài viết và chia sẻ cho bạn bè cùng biết nhé.
Hy vọng là bài viết này sẽ có ích đối với bạn. Chúc các bạn thành công !
CTV: Trần Minh Quyết – Blogchiasekienthuc.com
 Blog Chia Sẻ Kiến Thức Máy tính – Công nghệ & Cuộc sống
Blog Chia Sẻ Kiến Thức Máy tính – Công nghệ & Cuộc sống