Để nối tiếp cho series cài đặt Hackintosh trên Blog Chia Sẻ Kiến Thức thì hôm nay…
Mình sẽ hướng dẫn cho các bạn cách cài tạo USB cài đặt Hackintosh với OpenCore Bootloader một cách chi tiết và dễ hiểu nhất nhé.
Cần lưu ý rằng, trong bài viết này mình sẽ không đề cập tới Clover Bootloader, nếu bạn muốn tạo bộ cài Hackintosh với Bootloader này thì hãy xem lại những bài viết trước mà mình đã chia sẻ nha các bạn !
Mục Lục Nội Dung
I. Cần chuẩn bị những gì?
Nói chung là về phần chuẩn bị thì không khác so với cách lần trước mà mình đã hướng dẫn. Vẫn là những thứ rất quen thuộc thôi 🙂
1/ Bạn nên có sẵn một chiếc máy Mac (hoặc Hackintosh, hoặc là máy ảo chạy macOS cũng được).
Có khá nhiều hướng dẫn tạo bộ cài mà không cần dùng đến máy Macbook (sử dụng phần mềm GibMacOS trên Windows…)
Nhưng những bộ cài kiểu này thường không ổn định, dễ gây lỗi và đặc biệt là bạn cần phải có kết nối Internet mới sử dụng được bộ cài này, khá là bất tiện đúng không ạ?
2/ Tải bộ cài macOS (các link của bộ cài macOS Catalina, macOS Mojave và macOS High Sierra sẽ tải qua App Store, còn link của bộ cài macOS Big Sur sẽ tải trực tiếp nha các bạn!)
// Bạn chọn 1 trong những phiên bản macOS bên dưới.
- macOS Big Sur Beta: fshare.vn/file/X3BZU1A4EEI5
- macOS Catalina: Bạn tải về tại đây !
- macOS Mojave: Bạn tải về tại đây !
- macOS High Sierra: Bạn tải về tại đây !
[CẬP NHẬT THÊM BÀI VIẾT] có thể bạn sẽ thích: Cách tải các bộ cài macOS mà không cần đến App Store
Lưu ý:
Nếu bạn đang dùng card đồ họa NVIDIA thì bạn chỉ cài được phiên bản macOS High Sierra thôi nhé.
Vì từ phiên bản macOS Mojave, NVIDIA đã ngừng phát triển Web Driver cho những chiếc card đồ hoạ đến từ hãng này.
3/ Một chiếc USB có dung lượng từ 8GB trở lên, nếu như bạn muốn tạo bộ cài Hackintosh Big Sur và Hackintosh Catalina thì nên là 16GB vì hai bộ cài này sẽ có dung lượng lần lượt là 12.1GB và 8.8GB, khá là nặng đúng không ạ 🙂
4/ OpenCore Bootloader phiên bản mới nhất: tại đây !
5/ Phần mềm OpenCore Configurator (dùng để mount phân vùng EFI của USB): tại đây !
6/ Phần mềm ProperTree (dùng để chỉnh sửa file config.plist của OpenCore): tại đây !
=> Okay! Sau khi bạn đã chuẩn bị tất cả các thứ trên thì hãy bắt tay vào làm nào. Let’s go…
II. Các bước tạo USB cài đặt Hackintosh bằng OpenCore Bootloader
#1. Tải bộ cài macOS
Lưu ý:
Ở phần này thì mình sẽ chỉ hướng dẫn cho các phiên bản macOS Catalina, macOS Mojave và macOS High Sierra nha các bạn.
Vì link của bộ cài macOS Big Sur mà mình cung cấp ở trên là link Fshare, không tải qua App Store nhé các bạn. Nếu muốn sử dụng thì bạn cũng tải về rồi làm hoàn toàn tương tự thôi…
Bạn hãy click vào link của bộ cài mà mình cần tải mà mình đã cung cấp ở trên, sau đó trang web sẽ đưa chúng ta đến App Store. Các bạn hãy nhấn Download (hoặc Tải về) để tải về bộ cài nhé.
Trong bài hướng dẫn này thì mình sẽ tải bộ cài macOS Mojave nha các bạn. Với các phiên bản khác thì các bạn cũng làm tương tự.
Đối với những bạn nào đang sử dụng macOS Mojave trở lên thì giao diện sẽ hơi khác đôi chút, vậy nên các bạn sẽ nhấn Get (hoặc Nhận) để tải về bộ cài nhé.
Quá trình tải về sẽ hơi lâu, mất khoảng từ 15 cho đến 20 phút tuỳ thuộc vào tốc độ mạng của bạn.
Trong thời gian này, các bạn nên ra ngoài tập thể dục, hoặc làm một cốc cà phê để nhâm nhi thì hơn, thay vì cứ dán mắt vào màn hình (>‿♥)
Sau khi tải về xong, bộ cài sẽ được lưu trong thư mục Applications. Các bạn nên đổi tên nó thành Installer.app (để tiện cho việc nhập dòng lệnh ở các bước sau).
#2. Định dạng lại USB
Lưu ý:
Trước khi làm việc này thì bạn hãy nhớ sao lưu tất cả các dữ liệu quan trọng hiện có trong USB, vì bước này sẽ xoá sạch tất cả các dữ liệu đang có trong USB của bạn.
+ Bước 1: Bạn tiến hành cắm USB vào máy, mở phần mềm Disk Utility bằng cách mở Launchpad => Other => chọn Disk Utility.
+ Bước 2: Bạn nhấn View => và chọn Show all Devices..
+ Bước 3: Bạn hãy chọn đúng thiết bị USB của mình (ở đây của mình là USB Flash Disk Media) => và nhấn Erase, sau đó thiết lập như sau:
- Phần Name: Các bạn hãy để là USB (để tiện cho việc nhập dòng lệnh ở các bước sau).
- Phần Format: Các bạn hãy để là Mac OS Extended (Journaled) nhé.
- Phần Scheme: Các bạn hãy để là GUID Partition Map nhé.
=> Sau khi đã thiết lập xong thì các bạn hãy nhấn Erase để định dạng USB. Quá trình này sẽ mất khoảng 15-20 giây tuỳ thuộc vào tốc độ của USB của bạn.
#3. Tạo USB cài đặt macOS
Để tạo USB cài đặt macOS thì các bạn hãy làm theo các bước sau:
+ Bước 1: Bạn tiến hành mở công cụ dòng lệnh Terminal bằng cách mở Launchpad => Other => Terminal.
+ Bước 2: Bạn tiến hành nhập câu lệnh sau:
--sudo /Applications/Installer.app/Contents/Resources/createinstallmedia --volume /Volumes/USB
Bạn nhấn phím Return trên bàn phím, rồi nhập mật khẩu để chạy lệnh.
+ Bước 3: Sau đó phần mềm sẽ hỏi chúng ta có muốn định dạng USB hay không, bạn nhập y rồi nhấn phím Return để tiếp tục.
Sau khi tạo xong bộ cài, chúng ta sẽ đến với một bước vô cùng quan trọng, đó là cài OpenCore Bootloader lên USB.
Hiện tại mình đã mở cửa Blog Chia Sẻ Kiến Thức Store ! – bán phần mềm trả phí với mức giá siêu rẻ – chỉ từ 180.000đ (bản quyền vĩnh viễn Windows 10/11, Office 365, 2021, 2016… và nhiều phần mềm bản quyền khác). Bảo hành full thời gian sử dụng nhé !
#4. Cài OpenCore Bootloader lên USB
Như ở trong bài viết trước mình đã nói, Apple chỉ cho phép cài đặt hệ điều hành macOS lên những chiếc máy tính do chính họ sản xuất.
Vậy nên chúng ta sẽ không thể nào chọn boot từ USB để khởi động ngay với chiếc USB này được. Chúng ta phải có OpenCore đứng ra làm trung gian, vì cách boot của macOS có phần khác biệt.
+ Bước 1: Mount phân vùng EFI của USB.
Bạn sẽ tải về phần mềm OpenCore Configurator từ link mà mình đã cung cấp ở phía trên (phần chuẩn bị), sau đó mở nó ra.
Bạn sẽ nhấn vào hình bánh răng cưa ở trên thanh menu, sau đó chọn đúng thiết bị USB của bạn (ở đây của mình là USB Flash Disk Media) => rồi nhấn Mount Partition để mount phân vùng EFI của USB.
+ Bước 2: Sau khi mount EFI thành công thì bạn sẽ thấy một phân vùng có tên là EFI trên Desktop. Đây chính là phân vùng EFI của USB.
Bây giờ, chúng ta sẽ chép thư mục OpenCore lên phân vùng này nha. Và để chép OpenCore lên phân vùng EFI thì các bạn hãy làm như sau:
+ Bước 2.1: Bạn hãy tải về OpenCore Bootloader từ link mà mình đã cung cấp ở phía trên (phần chuẩn bị) và hãy mở nó ra. Trong thư mục này thì sẽ có hai có thư mục mà bạn cần lưu tâm là IA32 và X64.
- Đối với thư mục IA32: Chứa
OpenCore Bootloaderdành cho các hệ thống đời cũ (sử dụng chuẩn Legacy thay vì UEFI).
Trong bài viết này mình sẽ không hướng dẫn về phần này nhé, vì hầu hết các máy tính bây giờ đều đã chuyển sang sử dụng chuẩn UEFI thay thế cho Legacy rồi.
- Đối với thư mục X64: chứa OpenCore Bootloader dành cho các hệ thống đời mới (sử dụng chuẩn UEFI thay vì Legacy). Trong bài viết này mình sẽ hướng dẫn về phần này nha các bạn.
=> Bạn sẽ mở thư mục X64 ra và copy thư mục EFI có trong thư mục này => và dán nó vào phân vùng EFI của USB.
Ngoài ra, bạn cũng cần copy thêm file config.plist của OpenCore vào phân vùng EFI của USB.
Bây giờ, bạn hãy quay trở lại thư mục OpenCore lúc nãy, vào thư mục Docs => và đổi tên file Sample.plist thành config.plist
Và copy file này lại. Sau đó bạn cho file này vào phân vùng EFI\EFI\OC. Vậy là xong!
+ Bước 3: Tinh chỉnh Kext, Driver UEFI và Config.plist
+ Bước 3.1: Tinh chỉnh Driver UEFI
Mặc định, sau khi cài đặt OpenCore Bootloader lên USB thì sẽ có khá nhiều tập tin rác mà chúng ta không cần sử dụng đến.
Để loại bỏ chúng thì bạn sẽ vào phân vùng EFI của USB > EFI > OC > Drivers, tiến hành xoá tất cả các file và chỉ cần để lại mỗi file OpenRuntime.efi mà thôi.
Bạn cũng vào phân vùng EFI của USB > EFI > OC > Tools và xoá hết tất cả các file trong đây đi nhé, vì chúng ta cũng chẳng sử dụng chúng để làm gì cả 🙂
+ Bước 3.2: Thêm Driver UEFI
Mặc định, sau khi cài đặt OpenCore lên USB thì OpenCore sẽ chưa thể nhận dạng ngay được những phân vùng có định dạng HFS+ của Apple (ví dụ như là phân vùng bộ cài macOS, phân vùng Recovery,…)
Vậy nên chúng ta cần phải giúp nó nhận diện được, bằng cách sử dụng thêm file HFSPlus.efi
Sau khi tải về file này xong, bạn tiến hành cho file này vào phân vùng EFI của USB > EFI > OC > Drivers.
Lưu ý:
Bạn hãy nhớ rằng file HFSPlus.efi này đặc biệt quan trọng, tuyệt đối không được quên. Nếu thiếu nó, bạn sẽ không thấy được phân vùng của bộ cài macOS khi khởi động.
+ Bước 3.3: Thêm Kext
Như ở trong bài viết trước mình đã nói, Kext bên macOS nó giống như là Driver ở bên Windows vậy.
Bạn sẽ cần thêm một số Kext phú hợp với phần cứng để những phần cứng đó có thể hoạt động.
Lúc đầu, trong thư mục chứa kext (\EFI\EFI\OC\Kexts\) sẽ chưa có gì cả, bạn sẽ phải tự thêm kext vào sao cho phù hợp với phần cứng của mình.
Dưới đây là một số kext mà mình đã tổng hợp được để phục vụ cho việc cài Hackintosh, bạn hãy thêm vào sao cho phù hợp với phần cứng của mình nhé.
+ Những kext quan trọng nhất:
1. VirtualSMC.kext: Đây là kext quan trọng nhất, giúp giả lập hệ thống cảm biến giống như các máy Mac thật.
Nếu thiếu nó thì bạn sẽ không thể boot được vào bộ cài macOS. Bạn hãy tải nó tại đây !
Lưu ý: Kext VirtualSMC có một số plugin phụ, đó là:
- SMCProcessor: Sử dụng để theo dõi nhiệt độ của CPU
- SMCSuperIO: Sử dụng để điều khiển và theo dõi tốc độ của quạt gió CPU
- SMCLightSensor: Sử dụng để điều khiển các cảm biến ánh sáng có trên laptop
- SMCBatteryManager: Sử dụng để điều khiển và hiển thị phần trăm pin trên laptop
- SMCDellSensors: Sử dụng để điều khiển quạt gió và các cảm biến phụ trên các máy laptop Dell
2. Lilu.kext: Đây cũng là một kext vô cùng quan trọng, giúp vá mềm cho một số phần cứng mà không cần chỉnh sửa thủ công. Bạn tải nó tại đây !
3. WhateverGreen.kext: Đây là một kext cũng vô cùng quan trọng, giúp kích hoạt các card đồ hoạ của Intel (iGPU), NVIDIA và AMD.
Thiếu kext này thì bạn sẽ không thể boot được vào bộ cài macOS đâu nhé! Bạn tải nó tại đây !
4. USBInjectAll.kext: Đây là kext giúp fix lỗi cổng USB khi boot vào bộ cài. Nếu thiếu kext này thì bạn sẽ gặp lỗi bị một vòng tròn gạch chéo khi boot. Bạn tải nó tại đây !
+) Kext cho card mạng và card Wi-Fi:
1. IntelMausiEthernet.kext: Đây là kext giúp kích hoạt những card LAN đến từ Intel. Chỉ sử dụng nếu bạn đang sử dụng những card LAN đến từ hãng này. Bạn tải nó tại đây !
2. AtherosE2200Ethernet.kext: Đây là kext giúp kích hoạt những card LAN đến từ Atheros. Chỉ sử dụng nếu như bạn có card LAN đến từ hãng này. Bạn có thể tải nó tại đây !
3. RealtekRTL8111.kext: Đây là kext giúp kích hoạt những card mạng LAN đến từ Realtek. Chỉ sử dụng nếu như bạn đang sử dụng card LAN đến từ hãng này. Bạn tải nó tại đây !
4. AirportBrcmFixup.kext: Đây là kext giúp kích hoạt những card Wi-Fi đến từ Broadcom (ví dụ như BCM94352z, BCM94360z,…).
Chỉ sử dụng nếu như bạn đang sử dụng những card Wi-Fi được hỗ trợ đến từ hãng này. Bạn tải nó tại đây !
5. BrcmPatchRAM.kext: Sử dụng để hỗ trợ và kích hoạt Bluetooth cho những card Wi-Fi được hỗ trợ đến từ Broadcom. Nếu thiếu kext này thì chiếc card Wi-Fi Broadcom của bạn sẽ không thể hoạt động được.
Lưu ý:
- Nếu bạn đang dùng macOS 10.14 trở lên thì cần phải dùng BrcmPatchRAM3.kext (cần phải sử dụng kèm với BrcmBluetoothInjector.kext)
- Nếu bạn đang dùng macOS từ 10.11 đến 10.14 thì cần phải dùng BrcmPatchRAM2.kext
- Nếu bạn đang dùng macOS phiên bản từ 10.8 đến 10.10 thì cần phải dùng BrcmPatchRAM.kext
=> Bạn tiến hành tải nó tại đây !
+) Kext dành riêng cho Laptop
1. VoodooPS2Controller: Đây là kext giúp kích hoạt bàn phím và bàn rê chuột (touchpad) PS2 trên Laptop. Nếu thiếu nó thì bạn sẽ không thể sử dụng được hai thứ này.
=> Bạn tải nó tại đây !
2. VoodooI2C.kext: Đây là kext giúp kích hoạt bàn phím, bàn rê chuột (Touchpad) và màn hình cảm ứng (touchscreen) I2C trên những dòng Laptop đời mới.
=> Bạn tải nó tại đây !
Sau khi chuẩn bị tất cả xong xuôi, bạn tiến hành cho chúng vào phân vùng EFI > EFI > OC > Kexts.
Lưu ý:
Bạn không nên thêm những kext không dành cho máy của bạn, vì chúng có thể gây ra xung đột và sẽ làm cho quá trình boot chậm hơn, vì nó phải tải nhiểu kext hơn mà.
+ Bước 3.4: Tinh chỉnh file ACPI
Và để tinh chỉnh hai thứ này thì bạn sẽ truy cập vào trang web này:
=> Sau đó chọn phần config.plist setup => và chọn thế hệ CPU mà bạn đang sử dụng (ở đây mình sẽ chọn phần Coffee Lake nha các bạn).
//*đọc thêm*//
Nếu bạn tạo bộ cài Hackintosh cho Laptop thì bạn chọn dòng Intel Laptop config.plist => và chọn thế hệ CPU mà bạn đang sử dụng (ở đây mình sẽ chọn phần Broadwell nha các bạn).
//*hết phần đọc thêm*//
Bây giờ, bạn hãy tải về các file ACPI mà trang web này yêu cầu nhé !
Sau đó, bạn tiến hành cho các file này vào trong phân vùng EFI\EFI\OC\ACPI. Vậy là chúng ta đã tinh chỉnh xong phần ACPI rồi!
+ Bước 3.5: Tinh chỉnh file config.plist.
Và để tinh chỉnh hai thứ này thì bạn sẽ lại truy cập vào trang web này:
=> Chọn phần config.plist setup và chọn thế hệ CPU mà bạn đang sử dụng (ở đây mình sẽ chọn phần Coffee Lake nha các bạn).
//*đọc thêm*//
Nếu bạn tạo bộ cài Hackintosh cho Laptop thì bạn chọn dòng Intel Laptop config.plist => và chọn thế hệ CPU mà bạn đang sử dụng (ở đây mình sẽ chọn phần Broadwell nha các bạn).
//*hết phần đọc thêm*//
Bây giờ, chúng ta sẽ mở phần mềm Propertree đã chuẩn bị từ trước => và nhấn tổ hợp phím Command + O rồi trỏ đến phân vùng EFI > EFI > OC > config.plist
Sau đó, bạn sẽ nhấn tổ hợp phím Command + Shift + R => rồi nhấn Choose để load tất cả các file có trong thư mục OC vào file config.plist này.
Quay trở lại trang web Dortania lúc nãy, bây giờ bạn chỉ cần tinh chỉnh và làm theo tất cả các bước từ phần config.plist setup đến phần Cleaning up, làm theo những gì trang web này yêu cầu là được!
Với bộ cài cho Laptop: Quay trở lại trang web Dortania lúc nãy, bây giờ bạn hãy làm từ phần
Starting Point đến phần Cleaning up mà trang web này yêu cầu nhé!
III. Lời kết
Vâng, như vậy là mình đã hướng dẫn rất chi tiết cho cấc bạn cách để tạo USB cài đặt Hackintosh bằng OpenCore Bootloader để có thể cài đặt macOS lên chiếc máy tính của bạn rồi nhé.
Mình tin chắc rằng, sau khi đọc xong bài viết này thì bạn đã có thể tự tạo cho mình một bộ cài Hackintosh để có thể dễ dàng cài đặt macOS lên chiếc máy tính của mình rồi.
Nếu có bất kỳ thắc mắc nào thì bạn hãy để lại comment phía bên dưới bài viết này để anh em cùng tìm cách giải quyết nhé. Hi vọng bài viết sẽ có ích với bạn. Chúc các bạn thành công !
[Có thể bạn đang tìm?]:
Hướng dẫn cài đặt Hackintosh với OpenCore Bootloader [Full A-Z]
CTV: Trần Minh Quyết – Blogchiasekienthuc.com
Edit by Kiên Nguyễn
 Blog Chia Sẻ Kiến Thức Máy tính – Công nghệ & Cuộc sống
Blog Chia Sẻ Kiến Thức Máy tính – Công nghệ & Cuộc sống

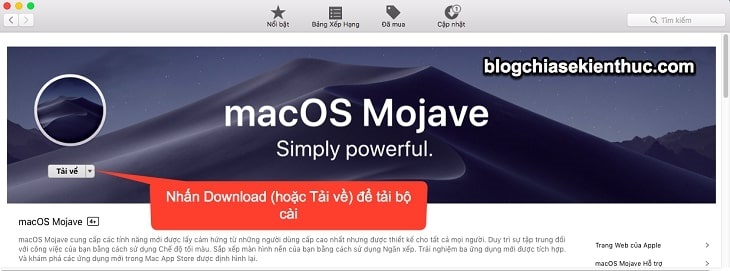

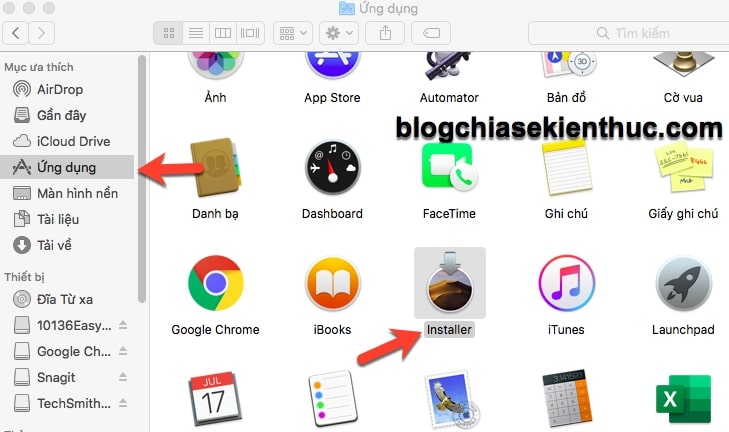
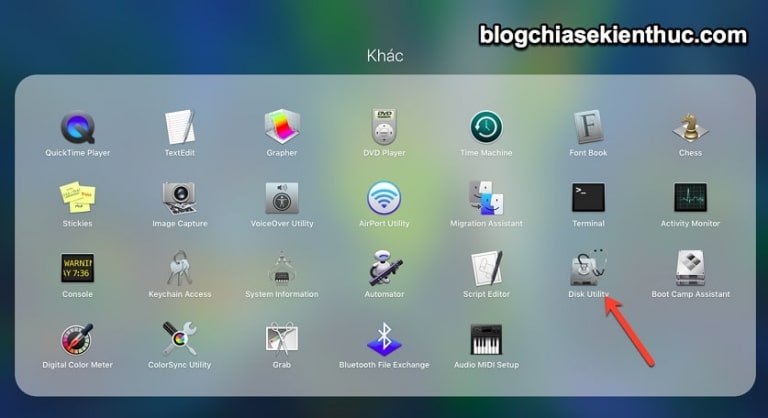
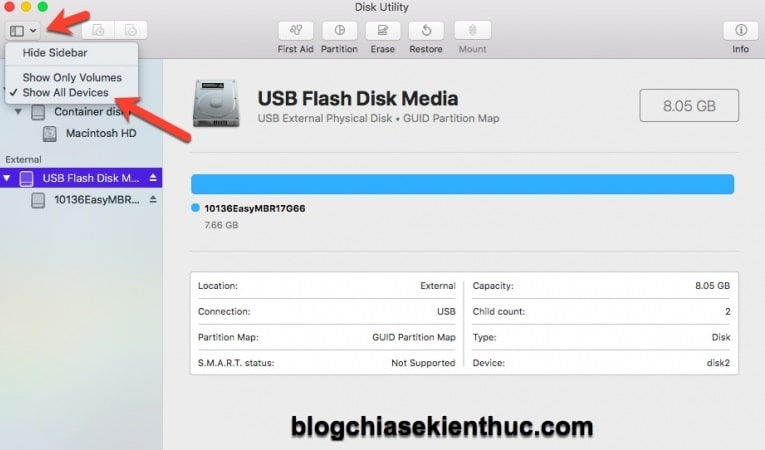
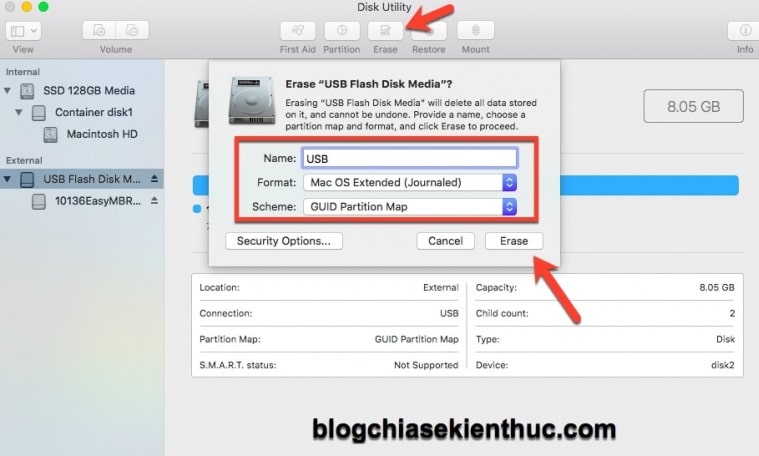
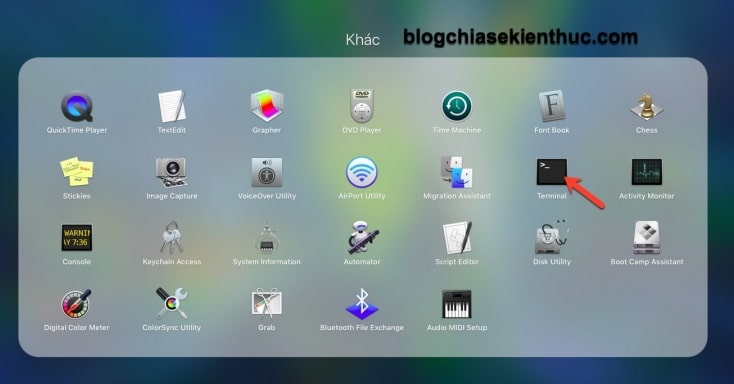
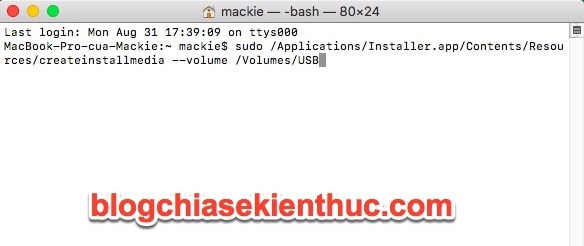
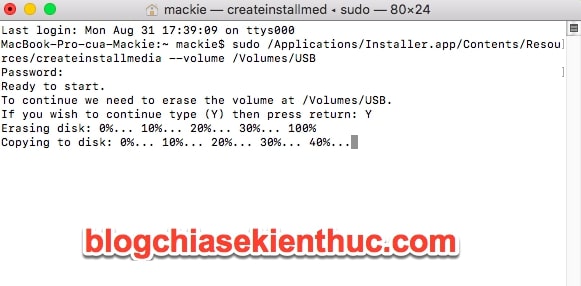
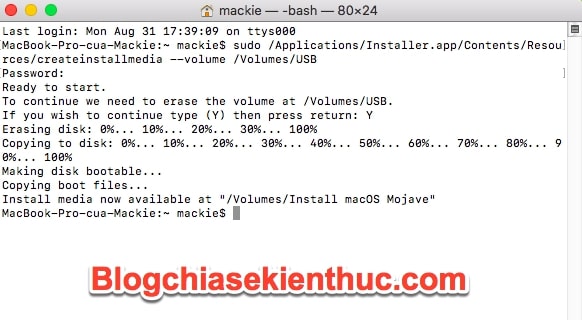


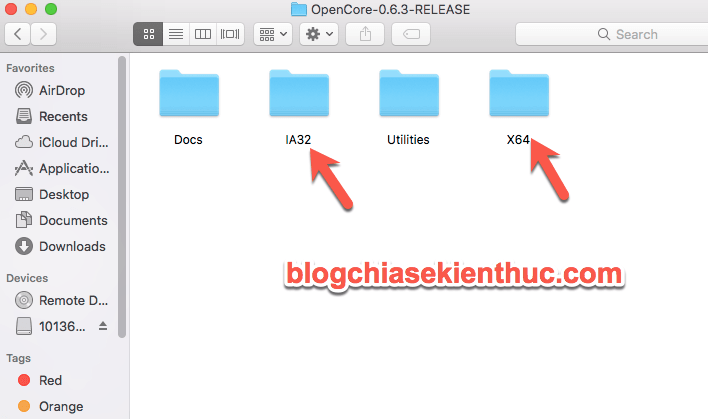
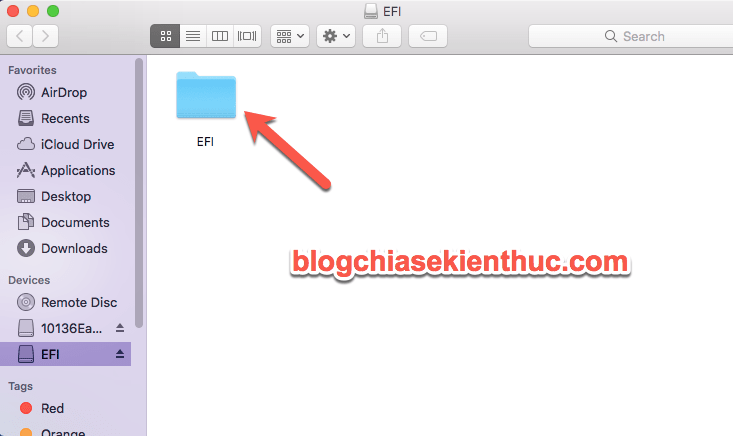
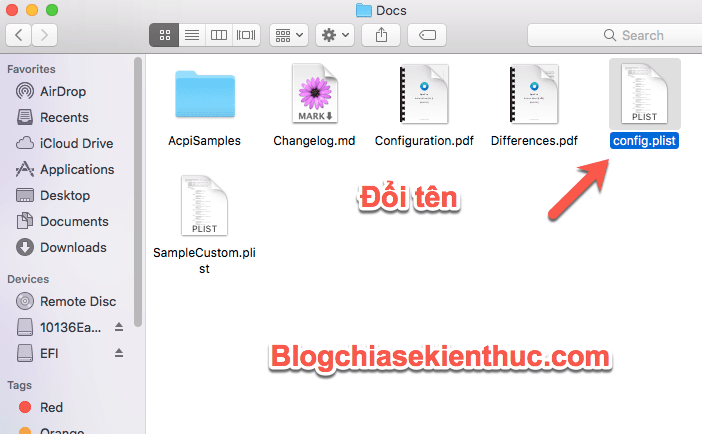
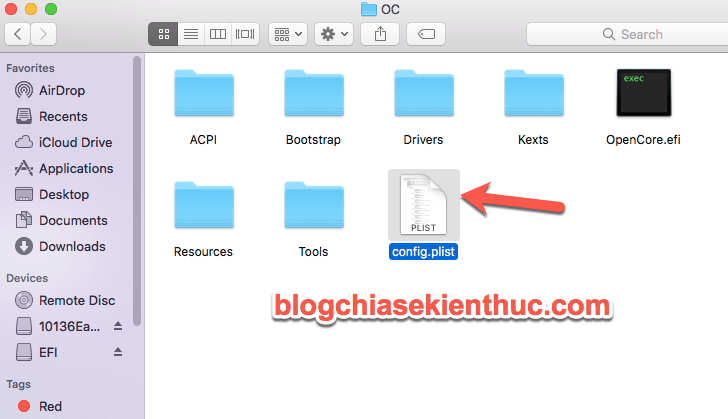

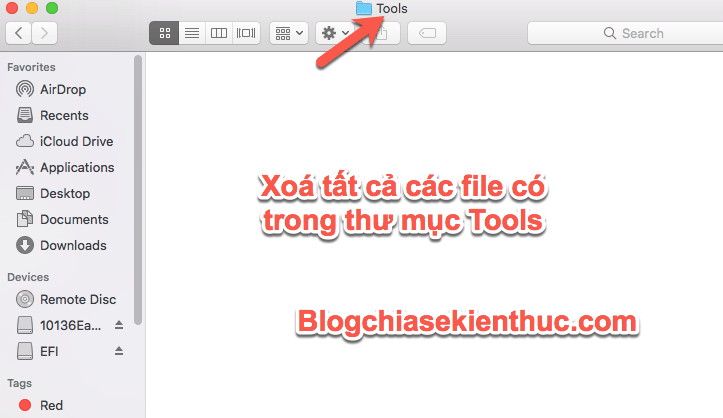
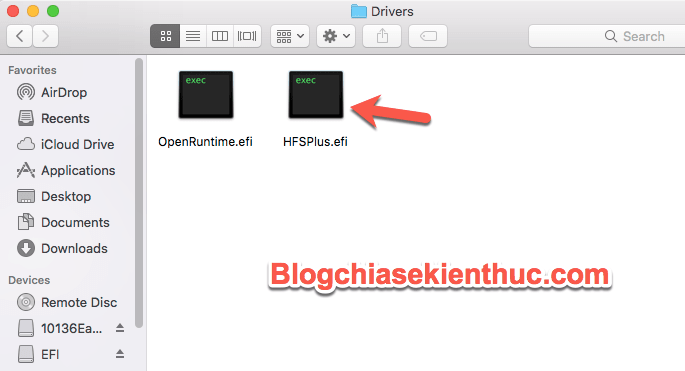
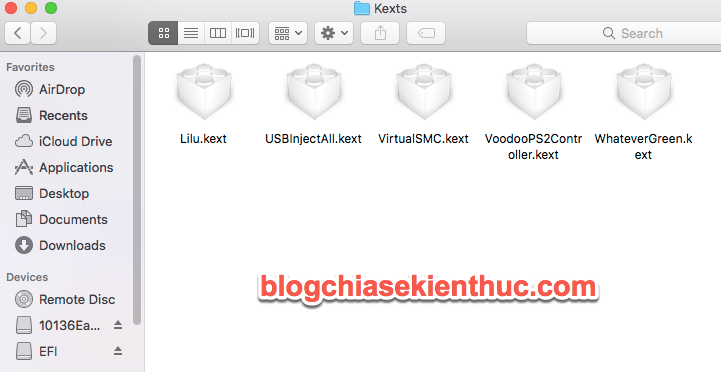
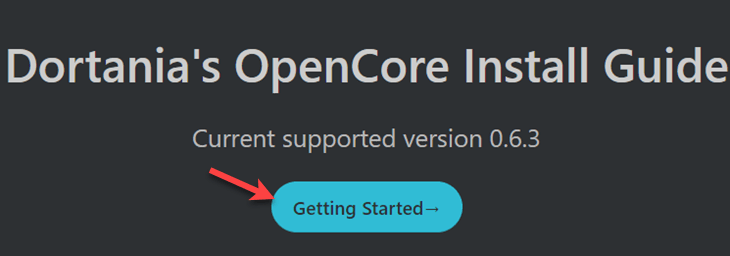
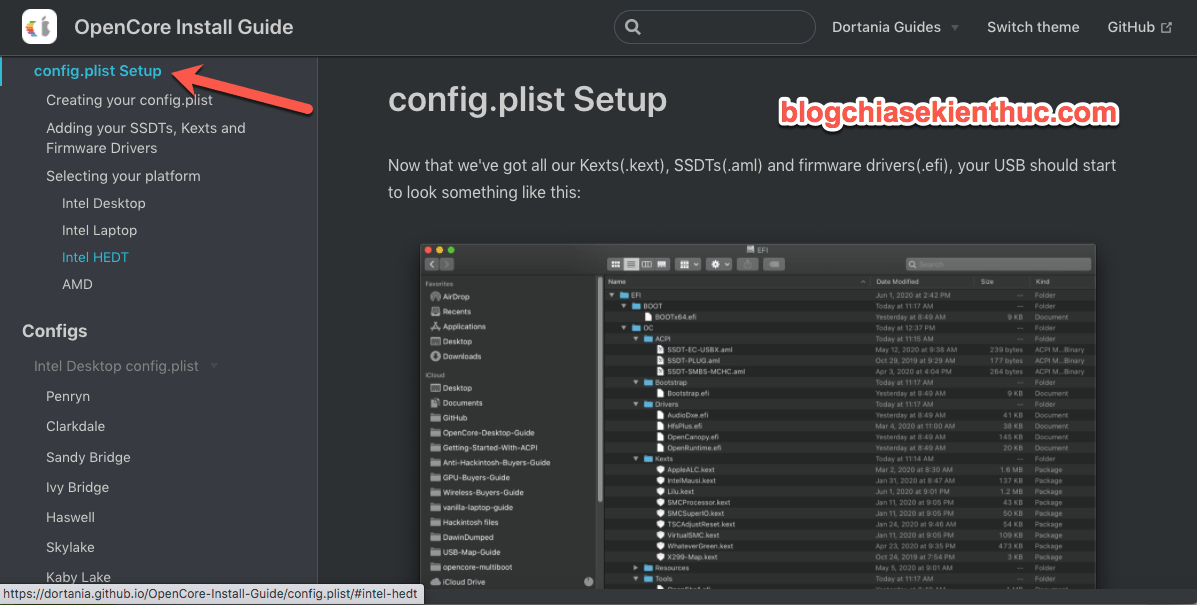
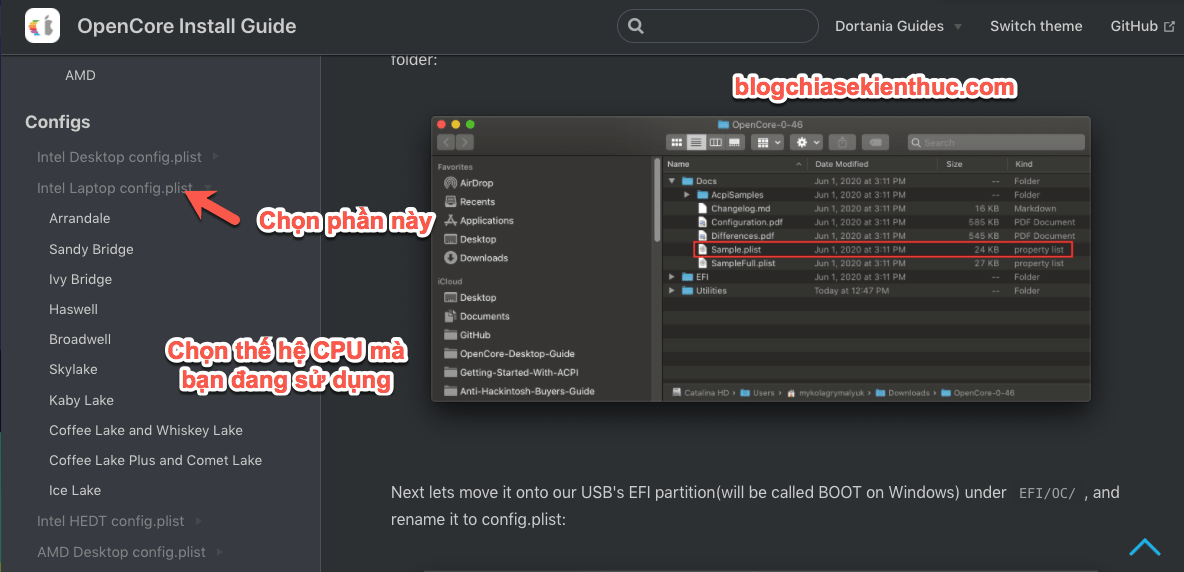
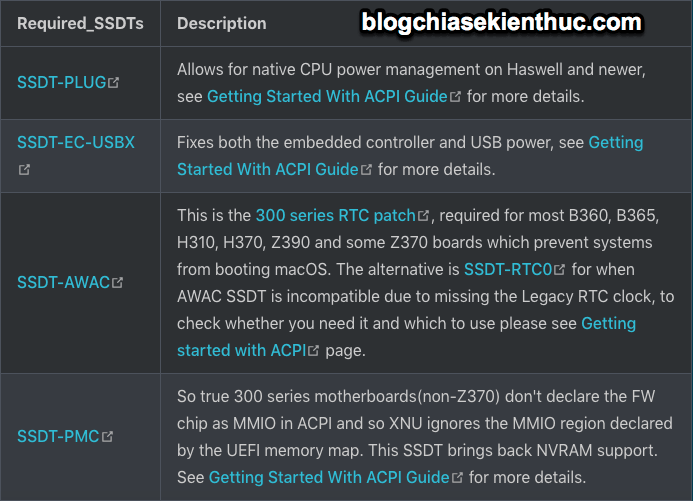
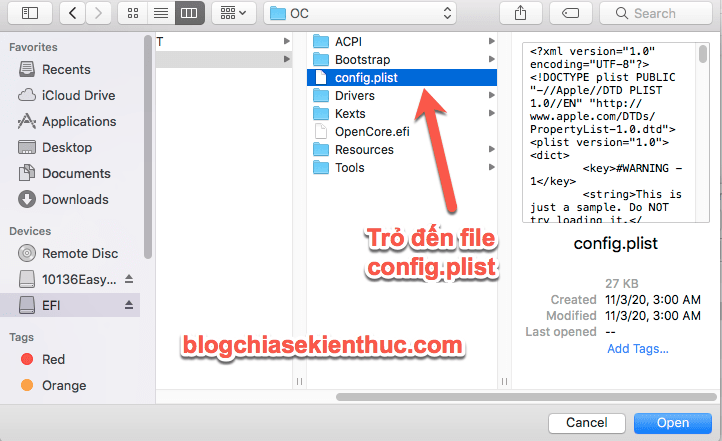
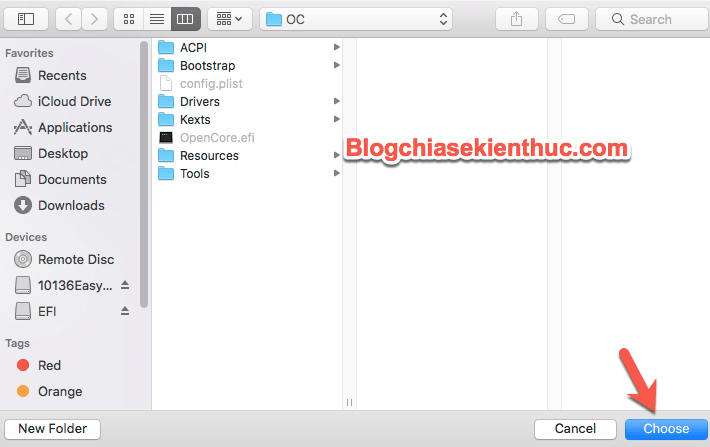






Không mở được config. Plist bằng proper tree trên máy ảo vmware xin ad chỉ giúp ạ
có thể cài opencore trên win nhé
https://dortania.github.io/OpenCore-Install-Guide/installer-guide/winblows-install.html#downloading-macos
mình cảm giác bài này dịch lại từ dortania.github.io hay sao ý
xin giup minh ,minh bi loi nay khi tao usb trong terminal,
da lam moi cach nhung khong duoc ban oi
đổi tên bộ cài trong application lại
ông ad hướng dẫn trên MACOS thì tôi xem bài viết này làm gì cho mất thời gian.
Cấu hình máy của tôi: Main Asus Prime Z270K Core I7 7700K 16GB Ram Card Quadro K5200. Tôi đã chọn khi cấu hình là Kaby lake nhưng lại bị lỗi “[PCI configuration end. bridge 9, devices 14] Copyright (c) 1982, 1986, 1989, 1991, 1993” rồi ngừng cài đặt. Xin giúp với!!