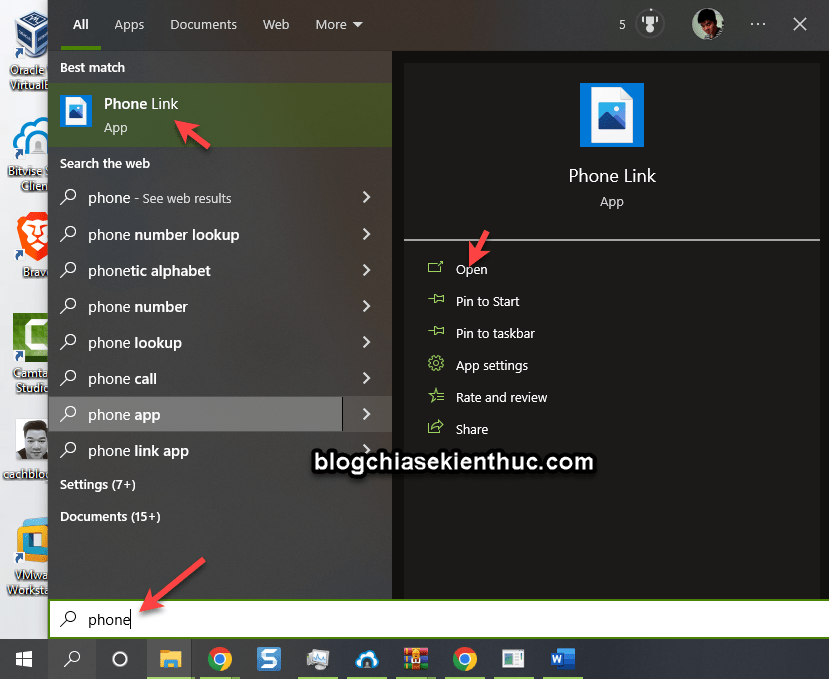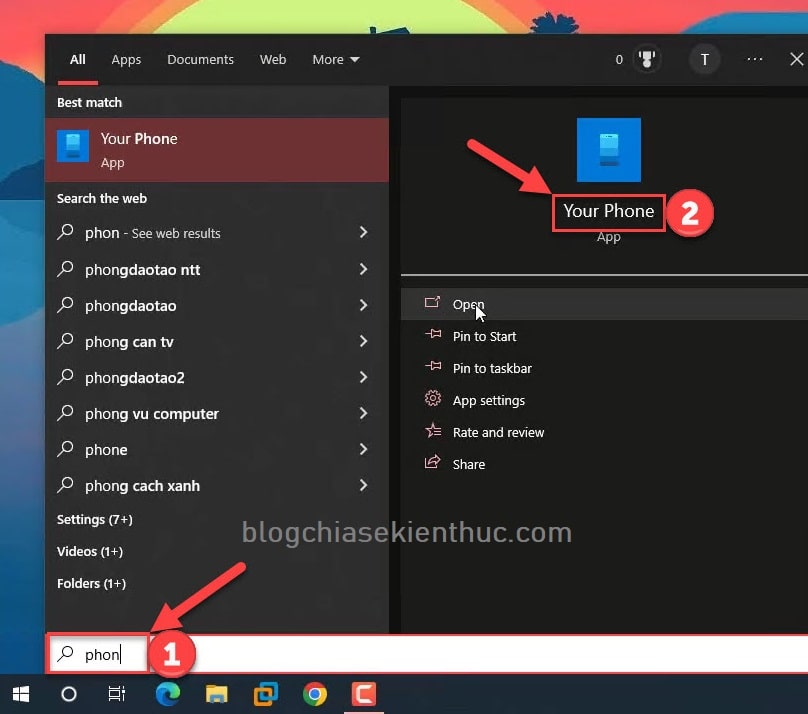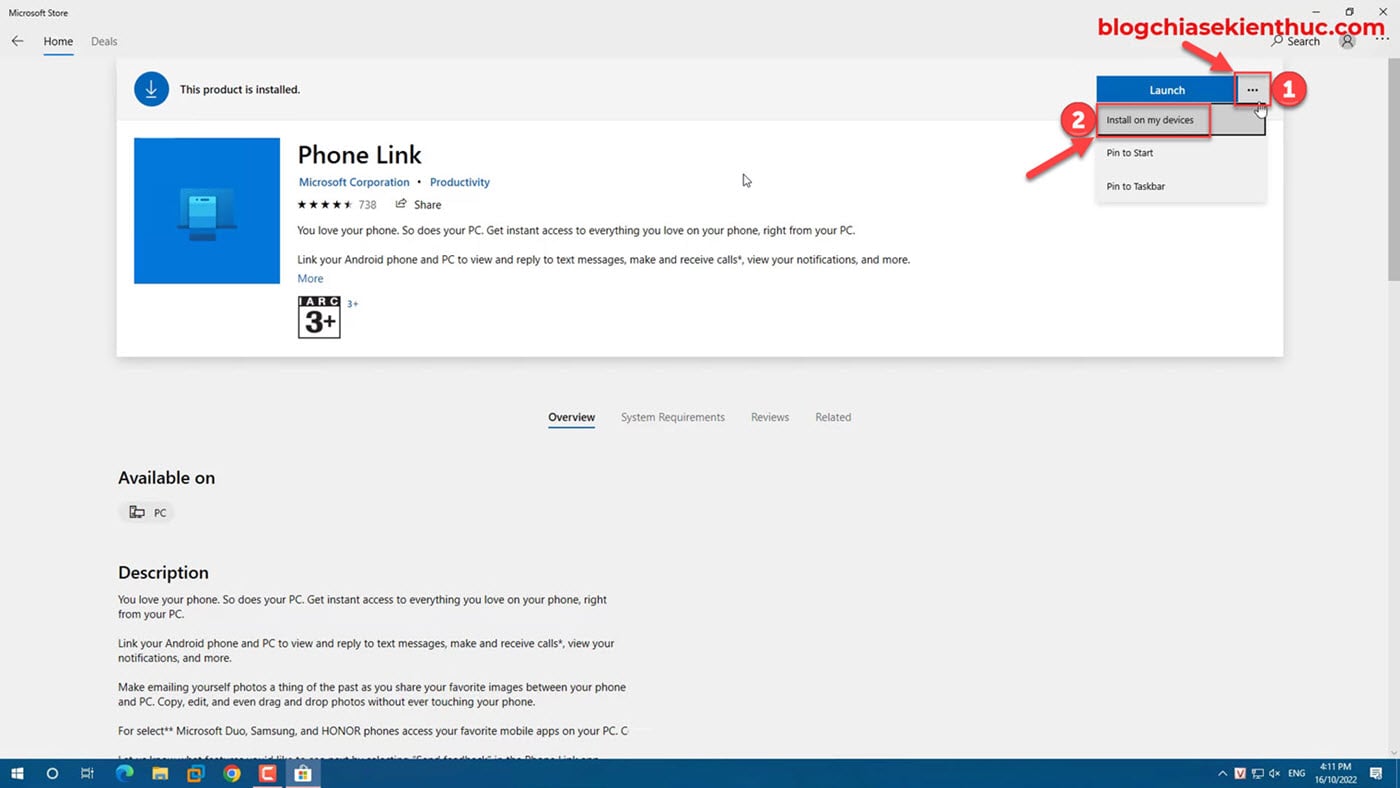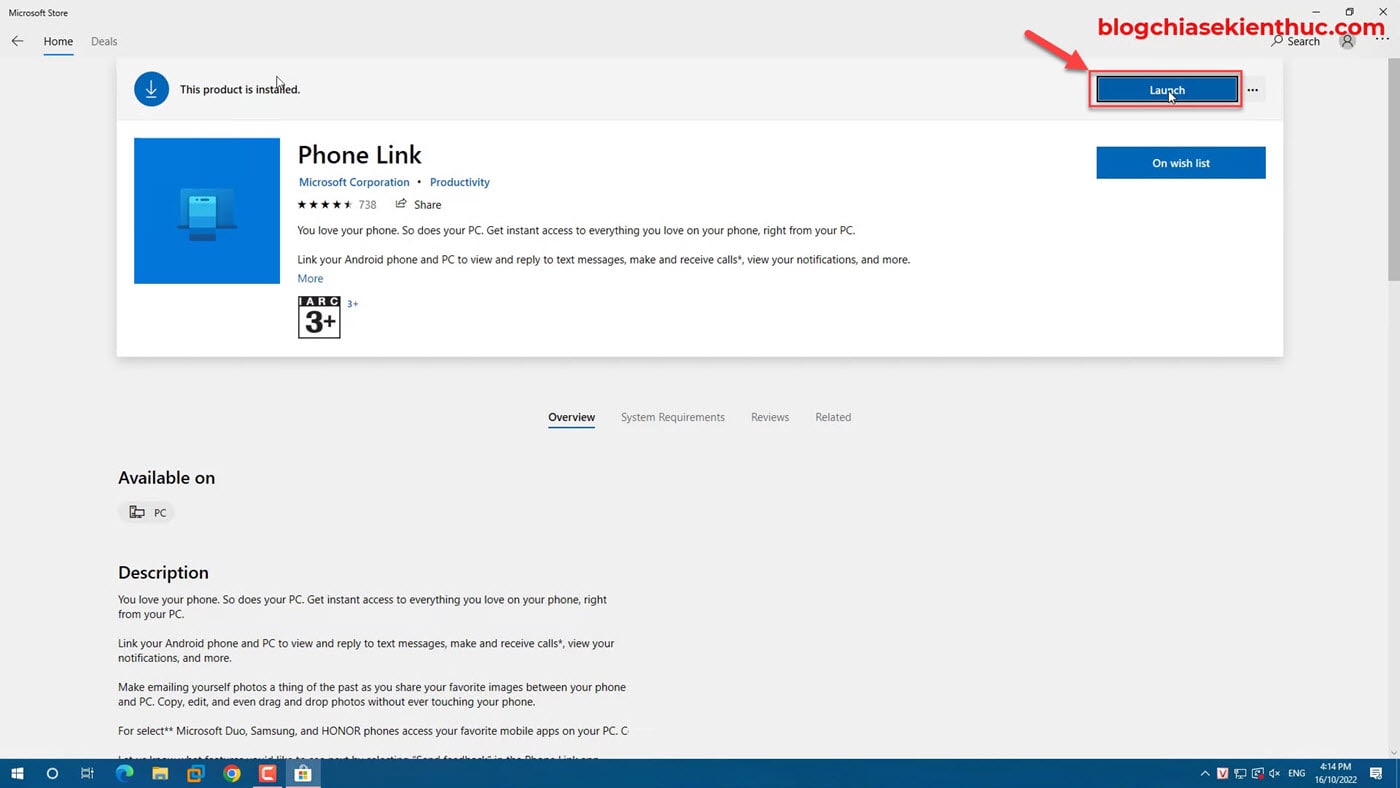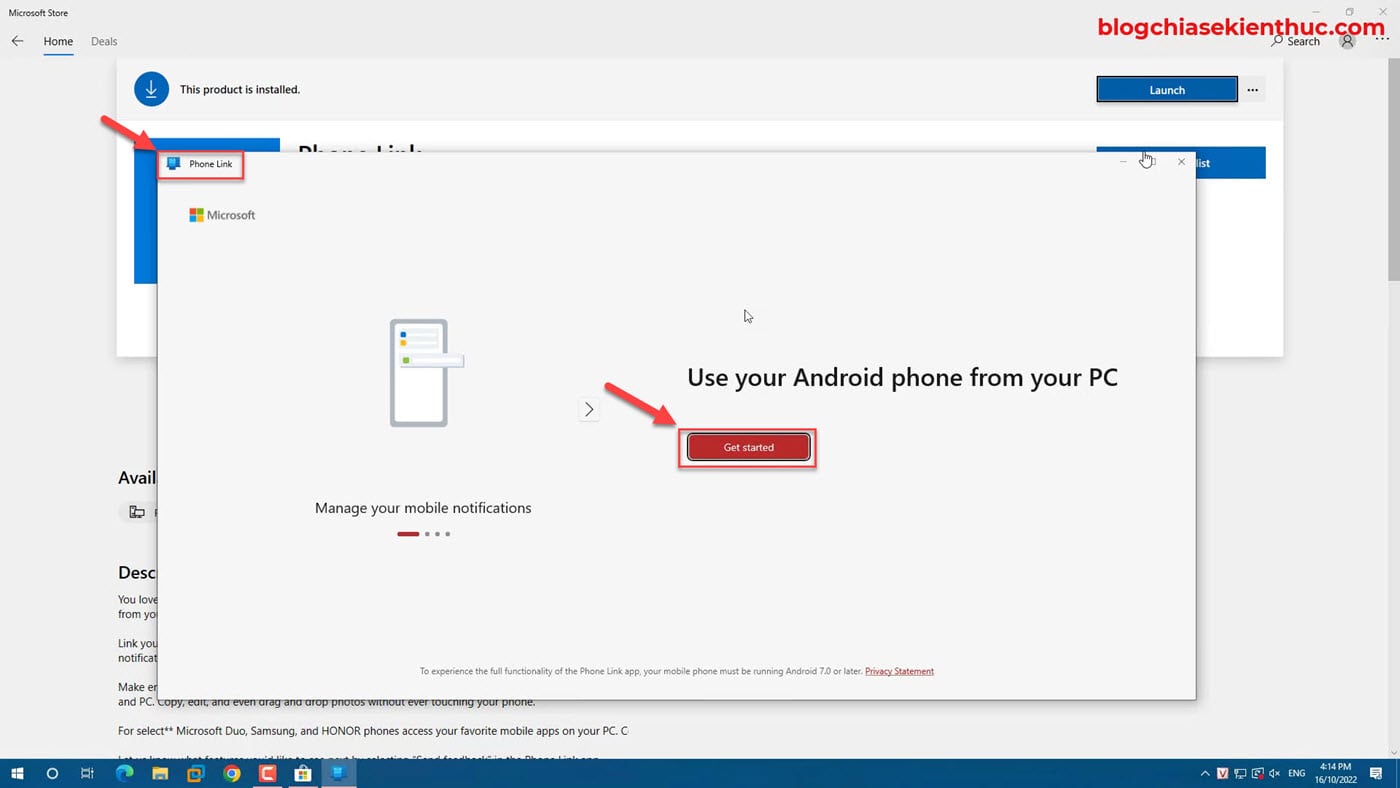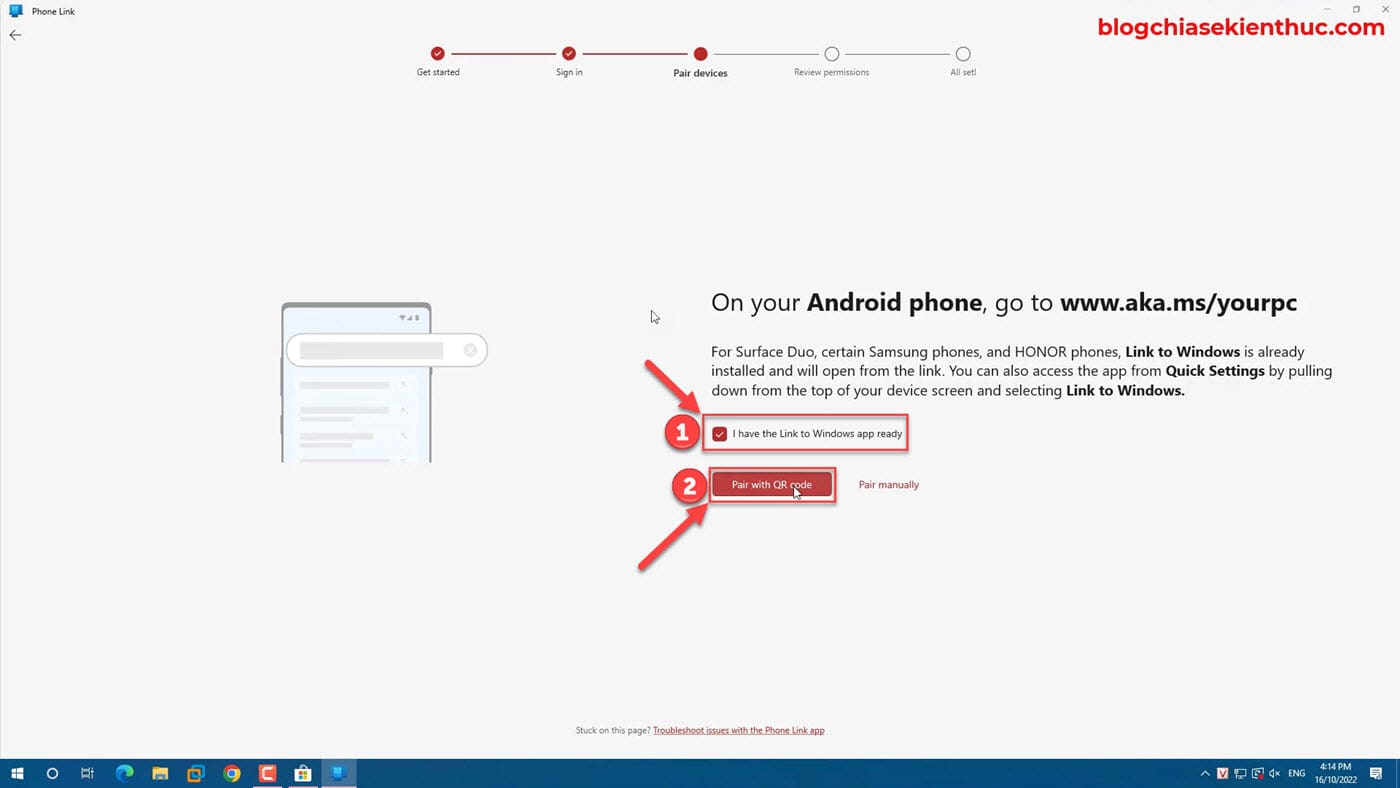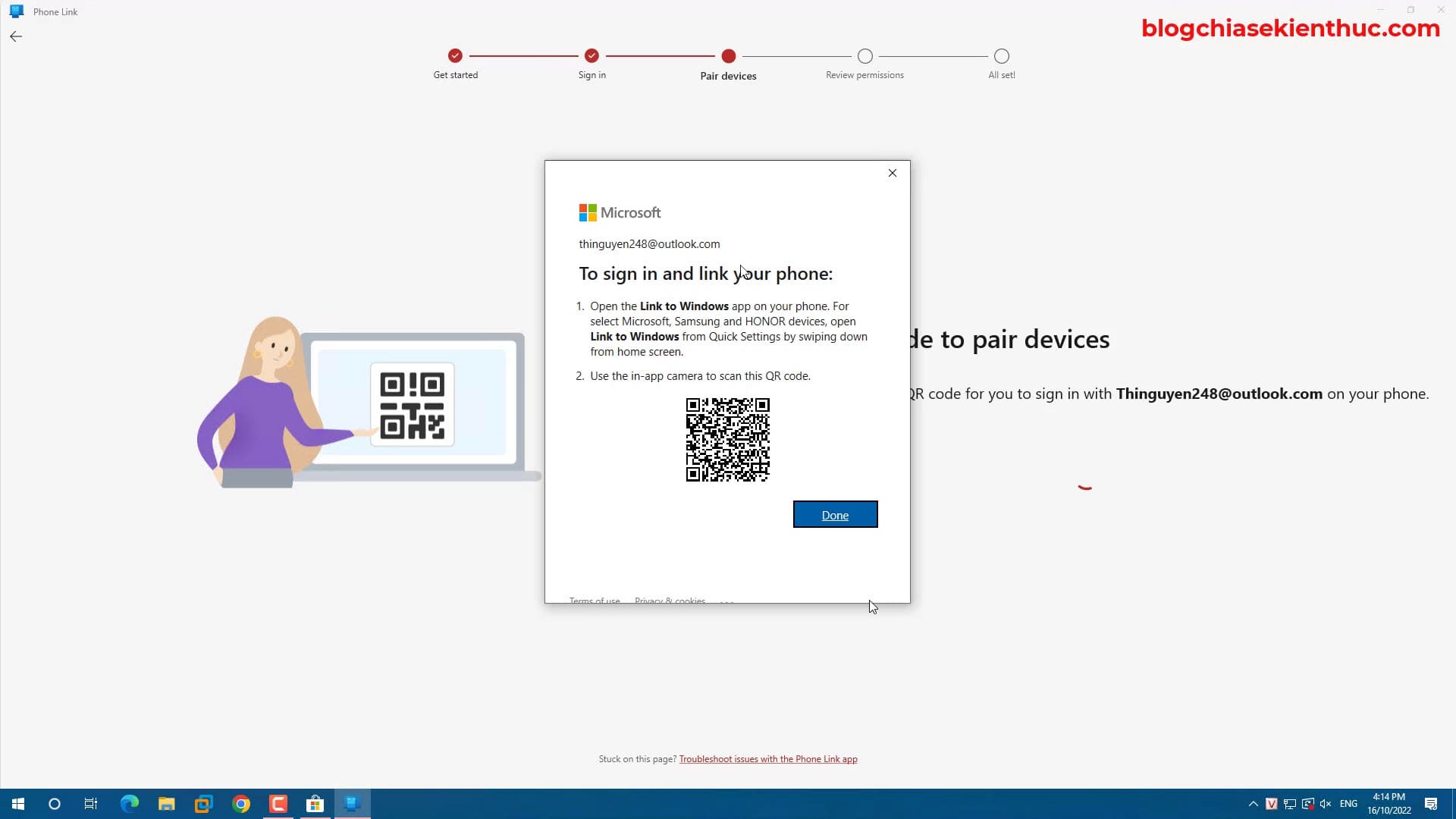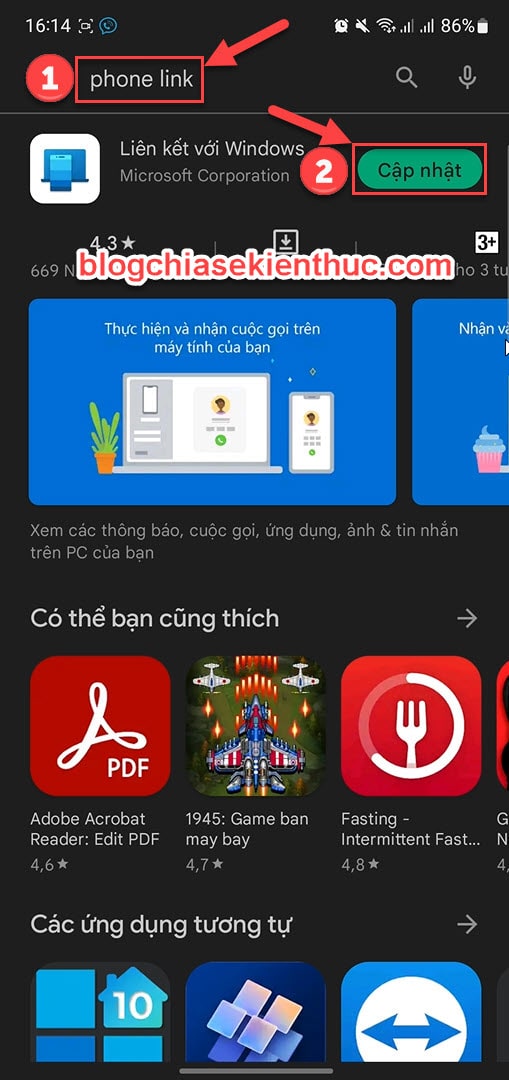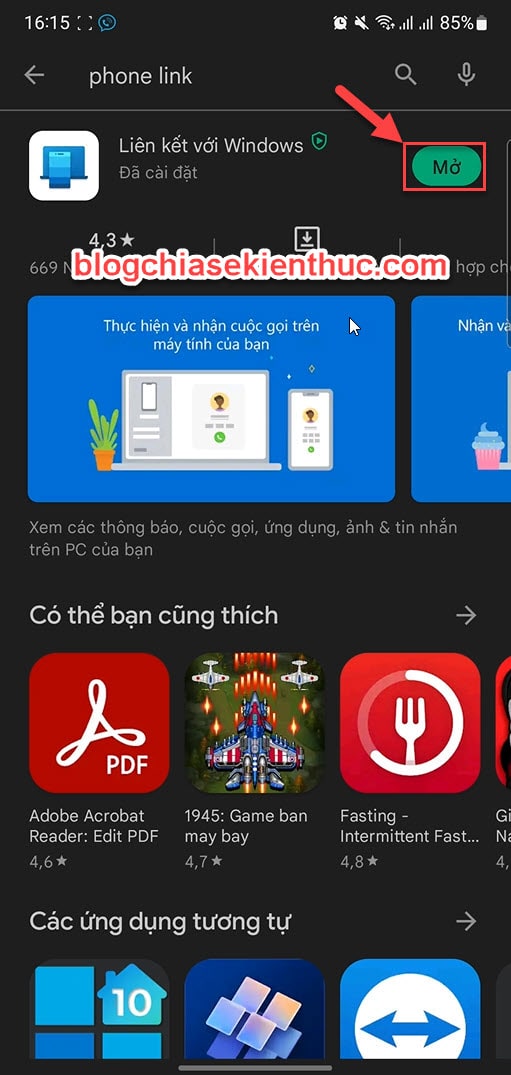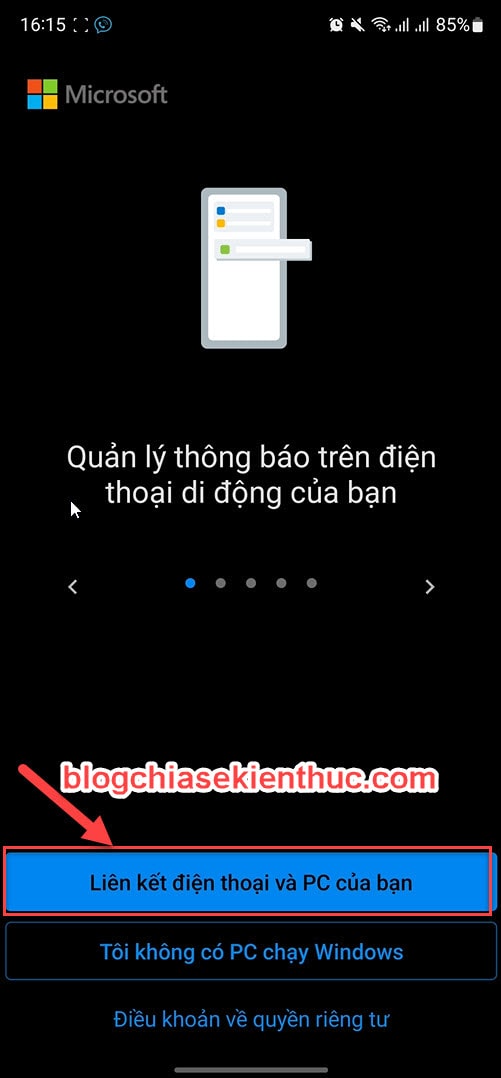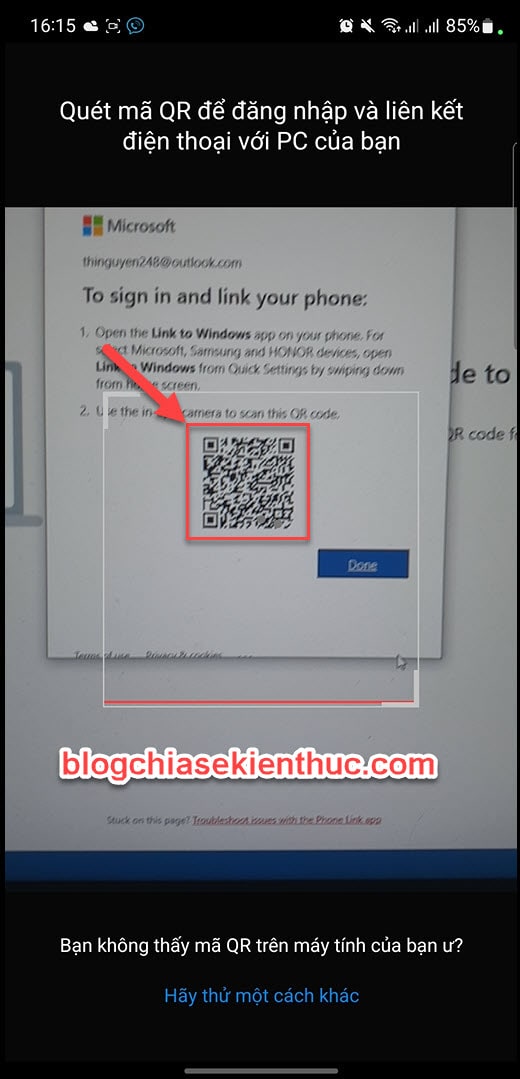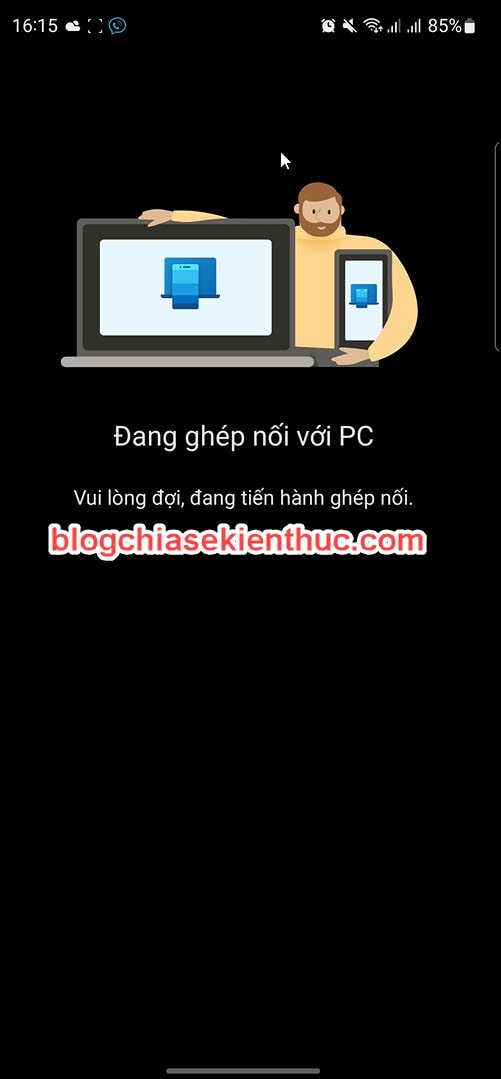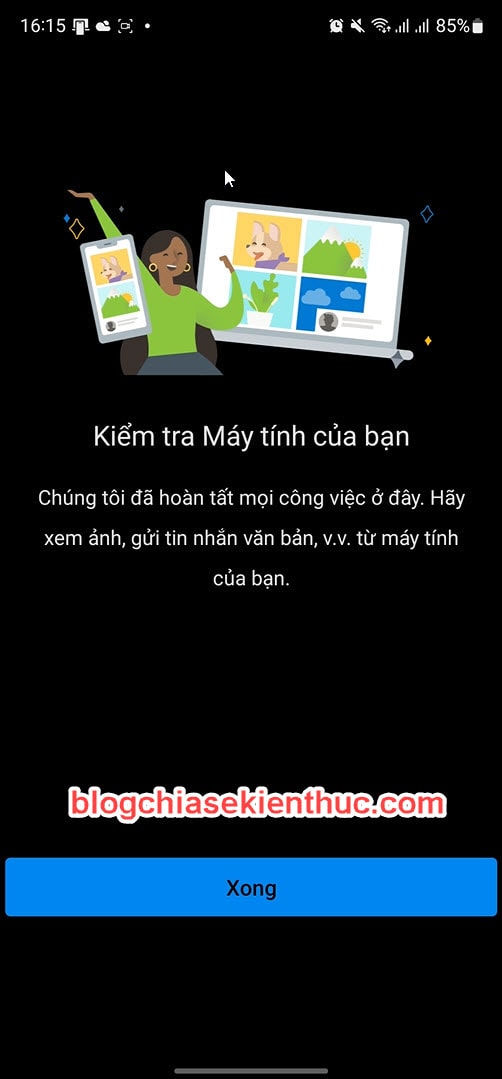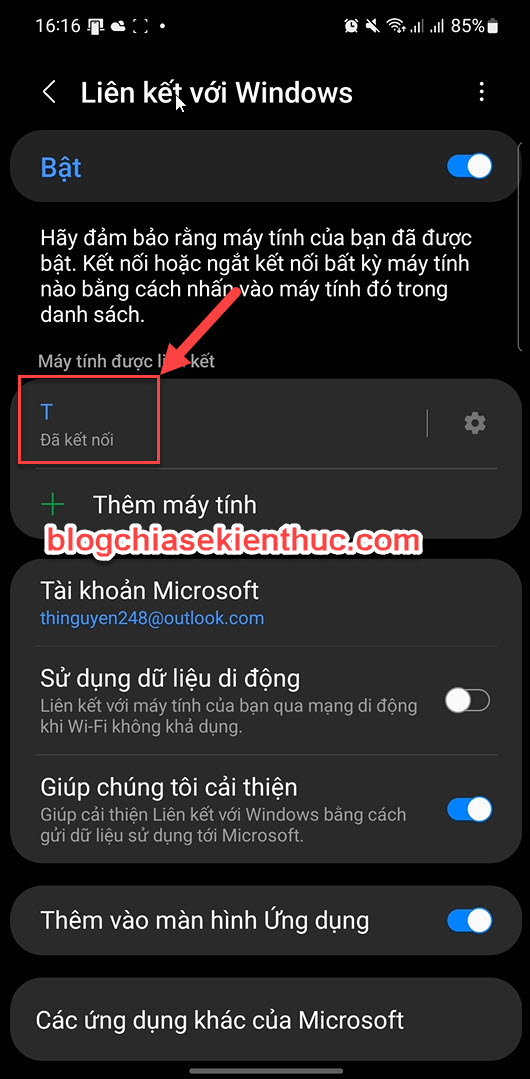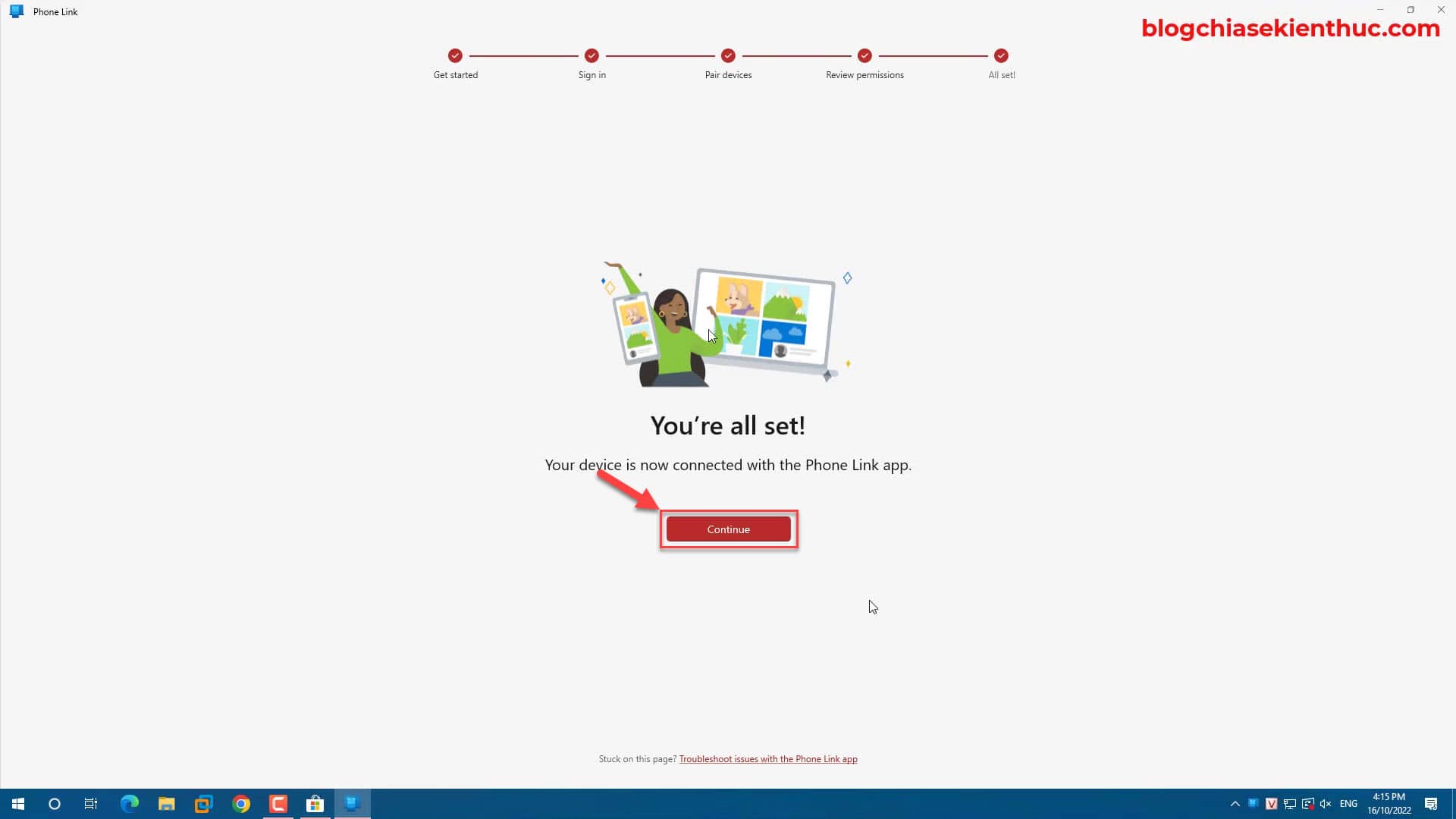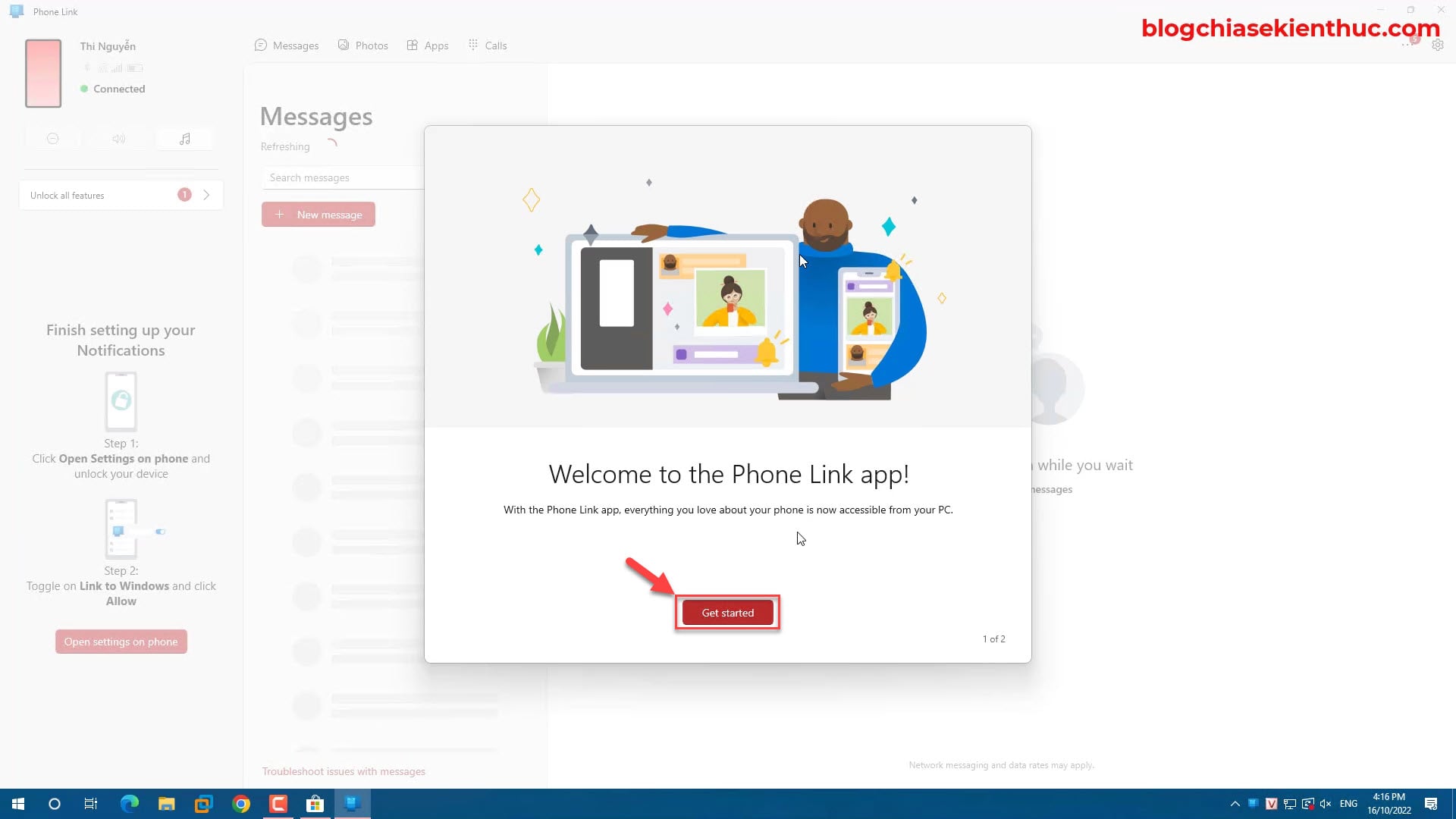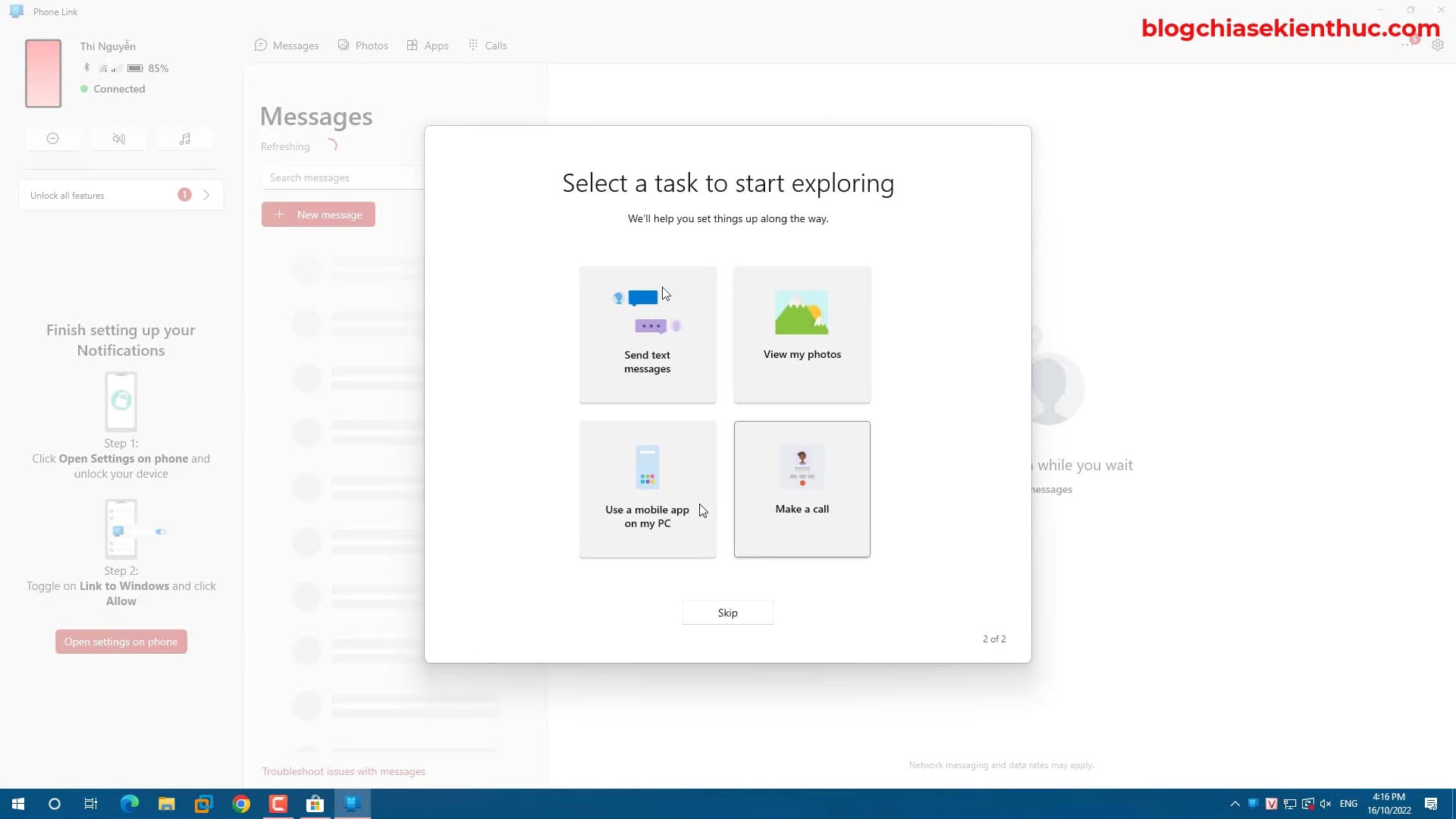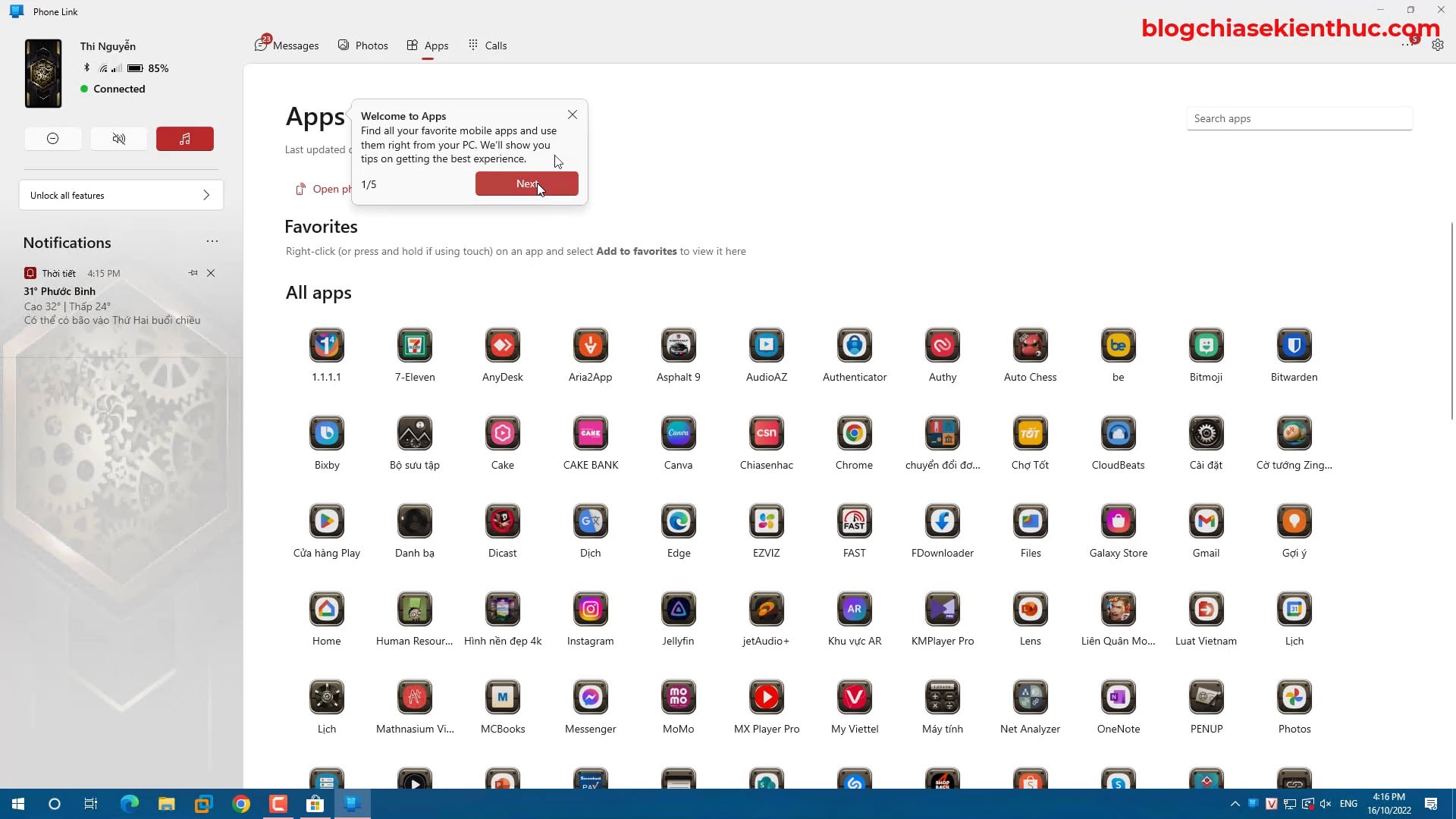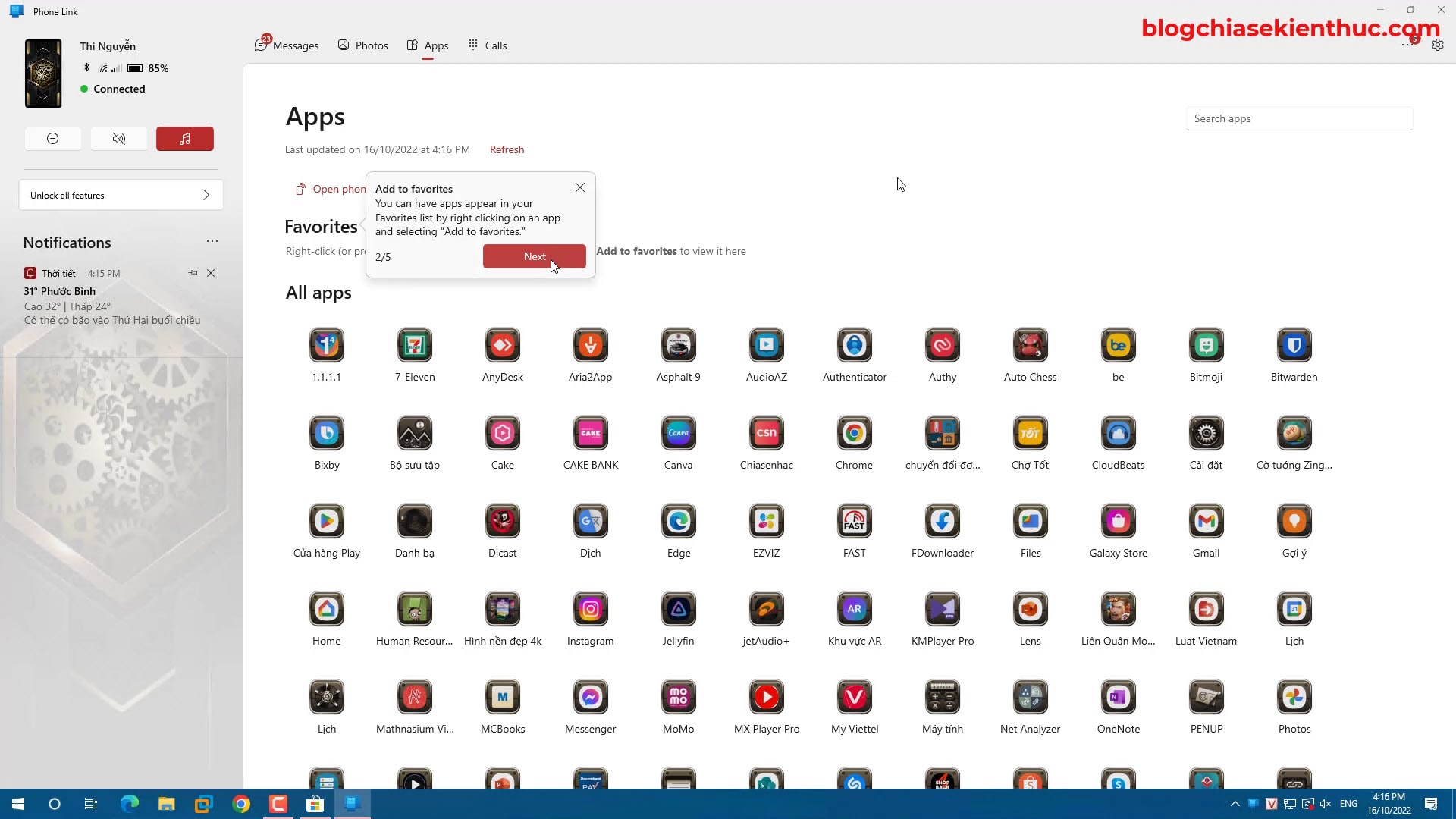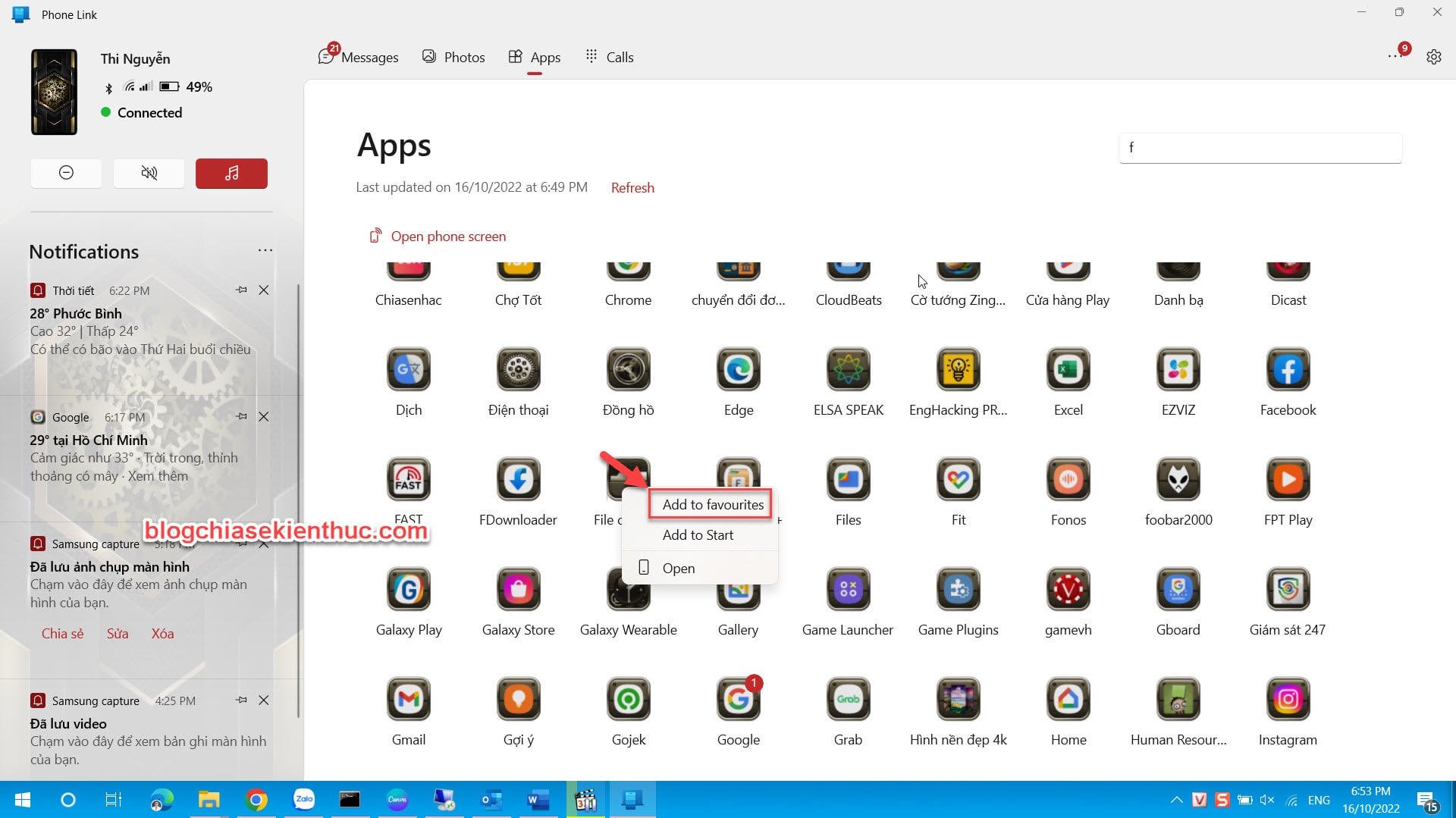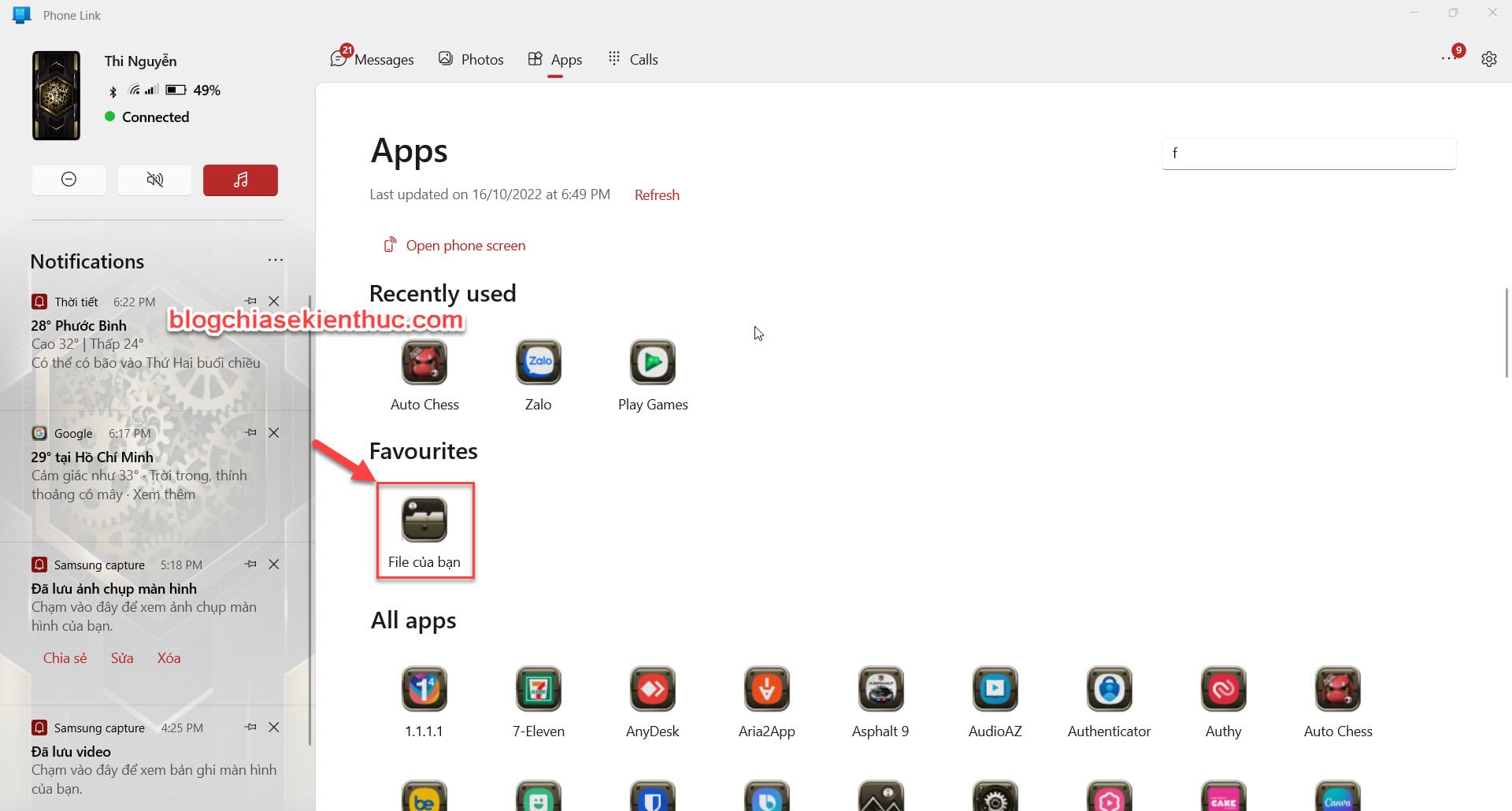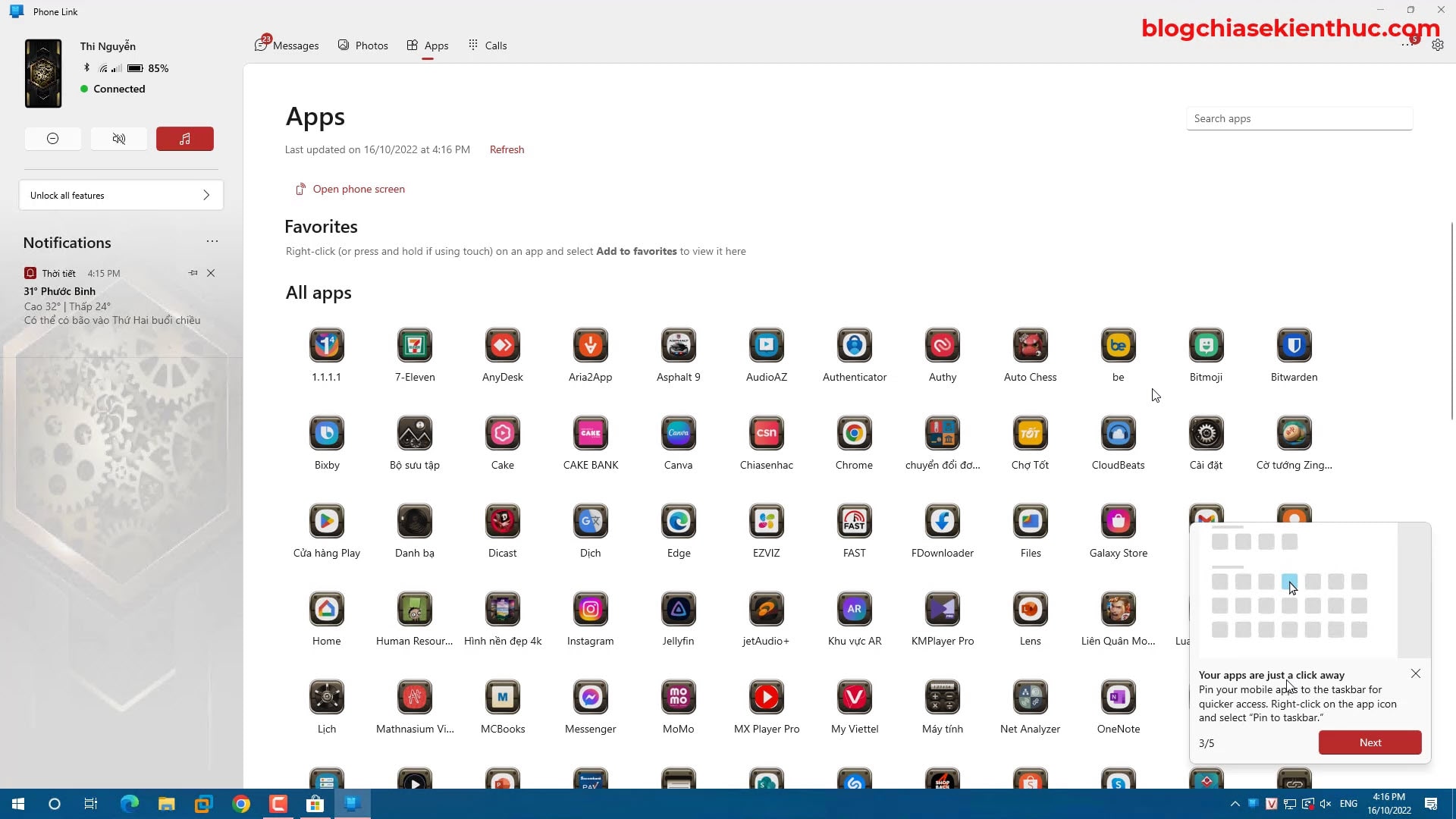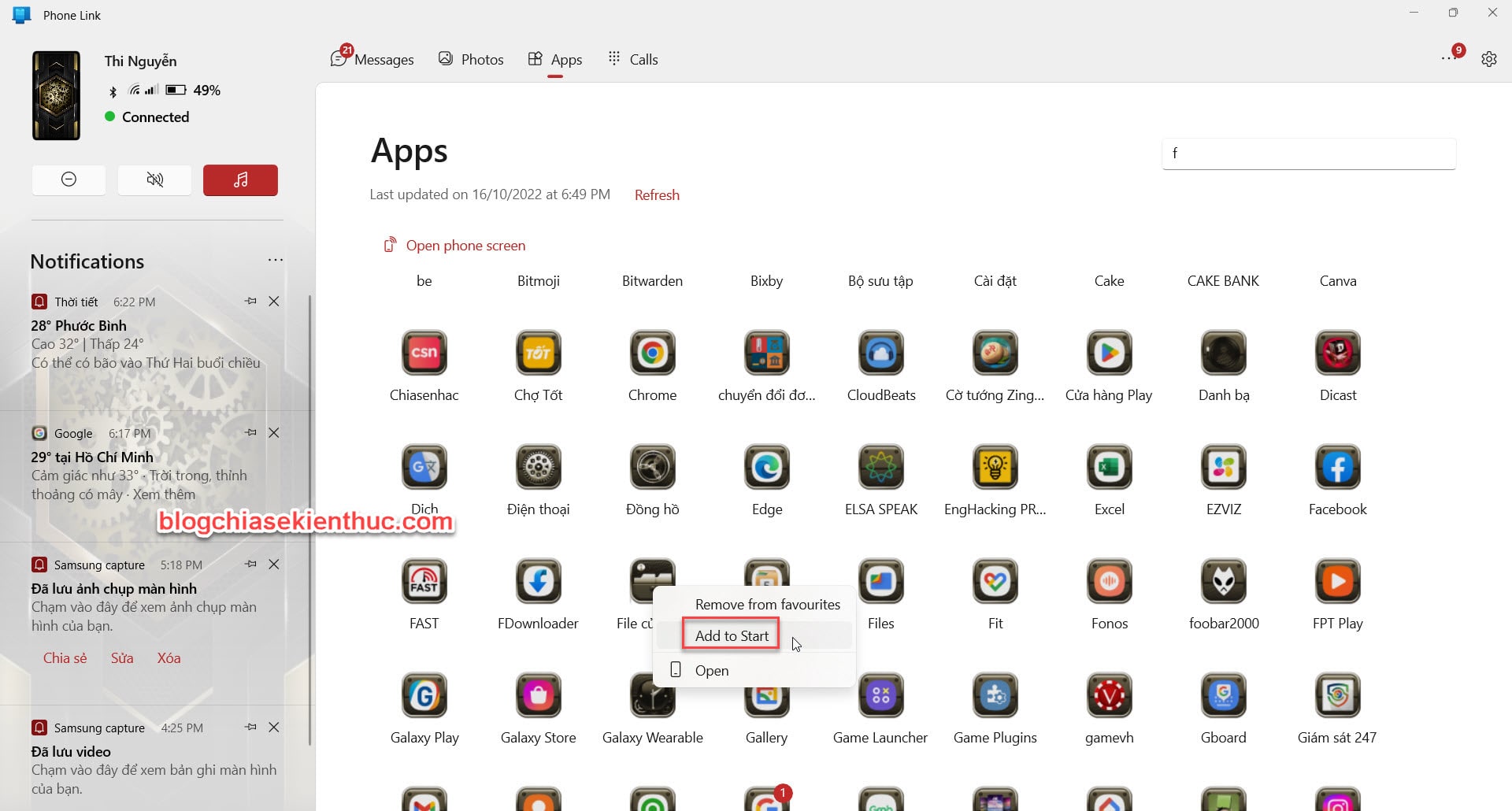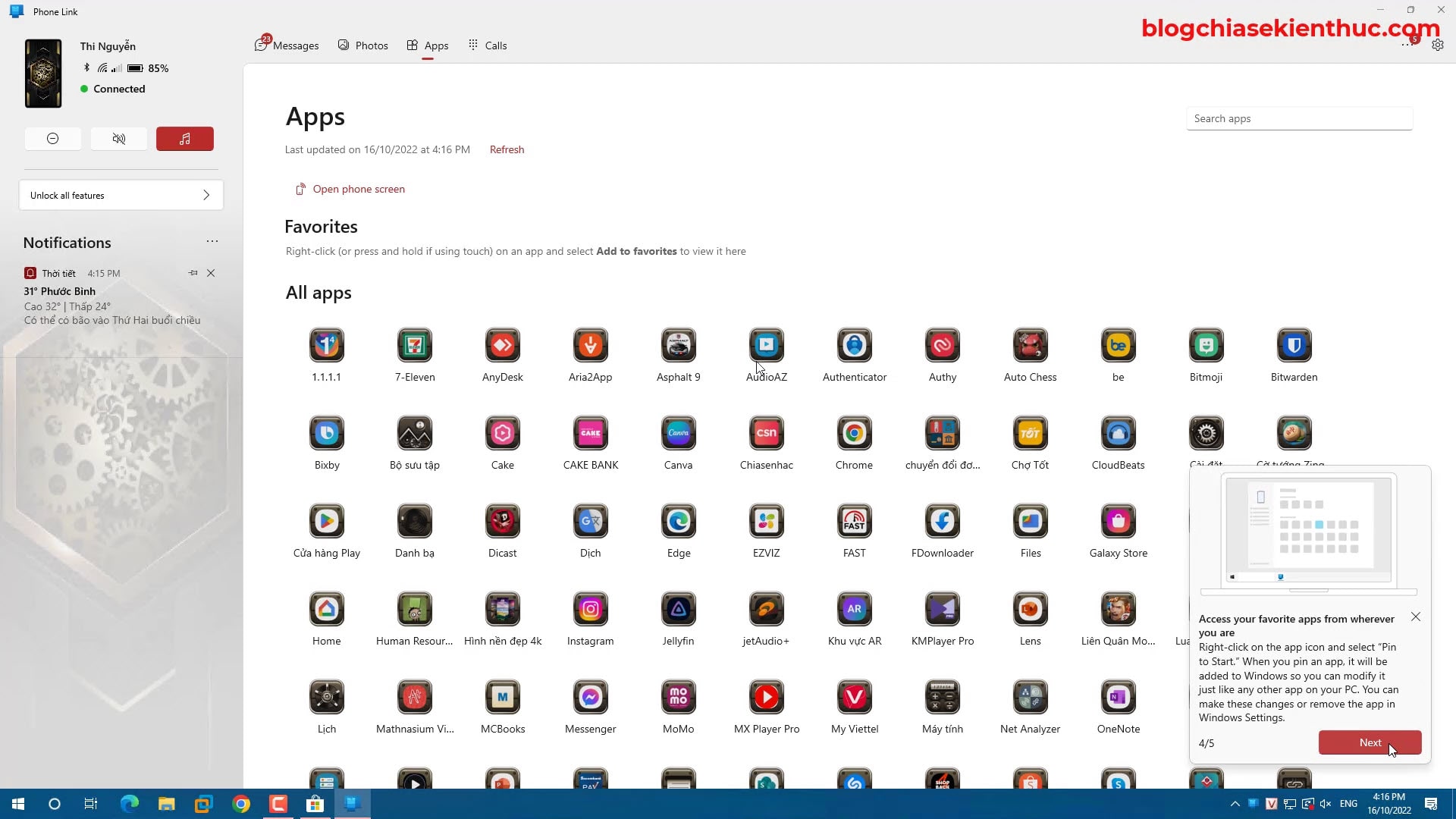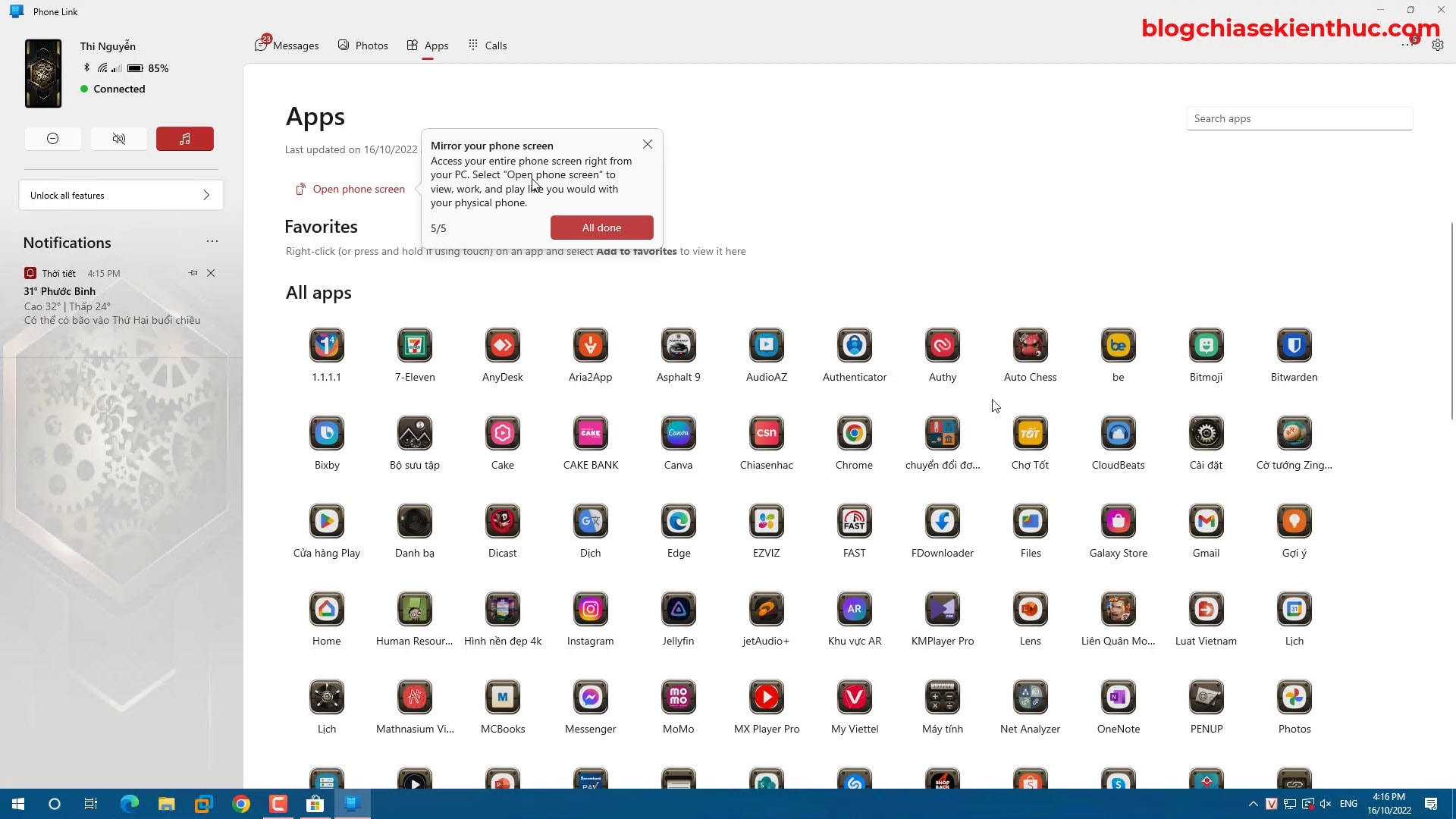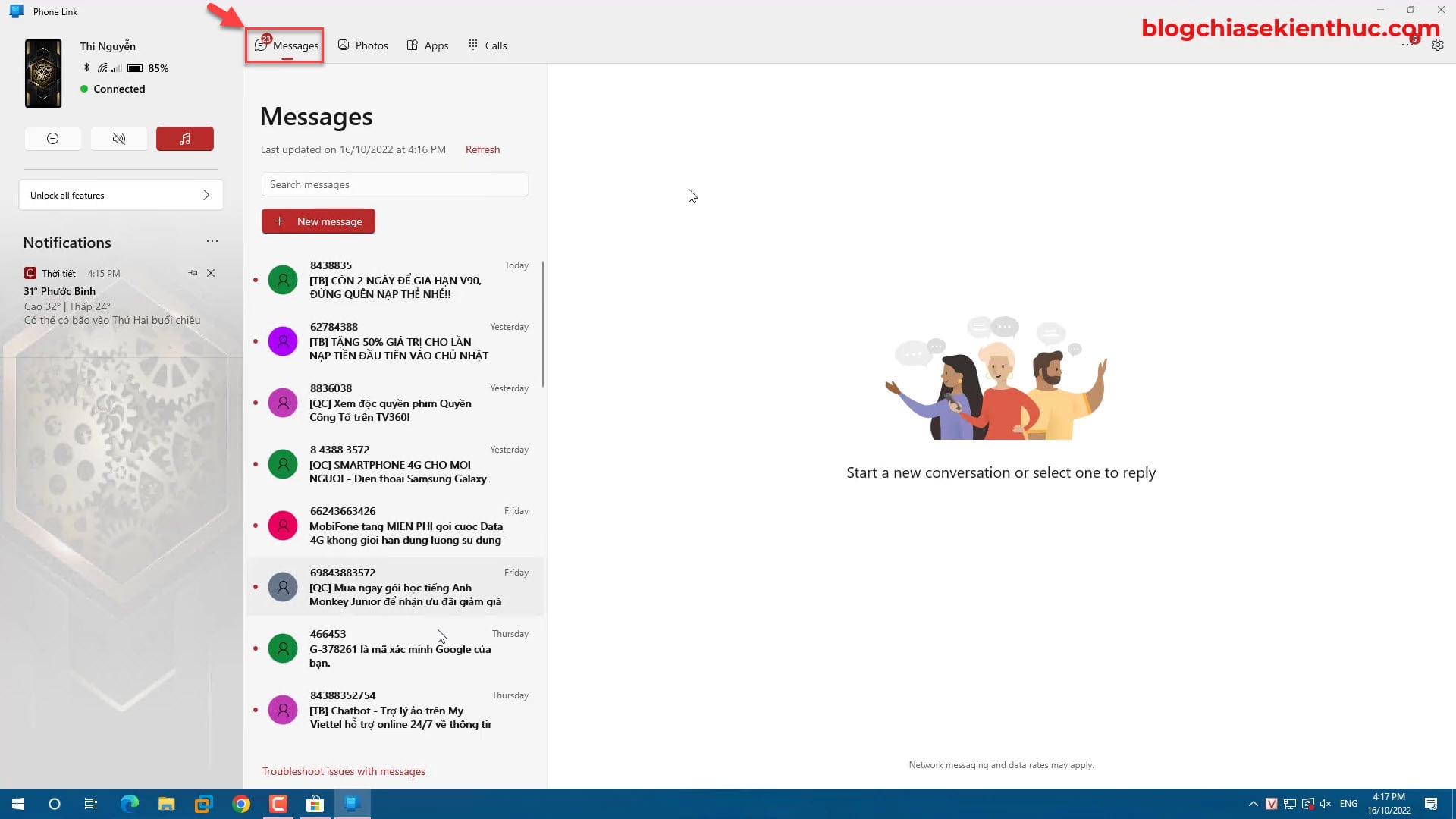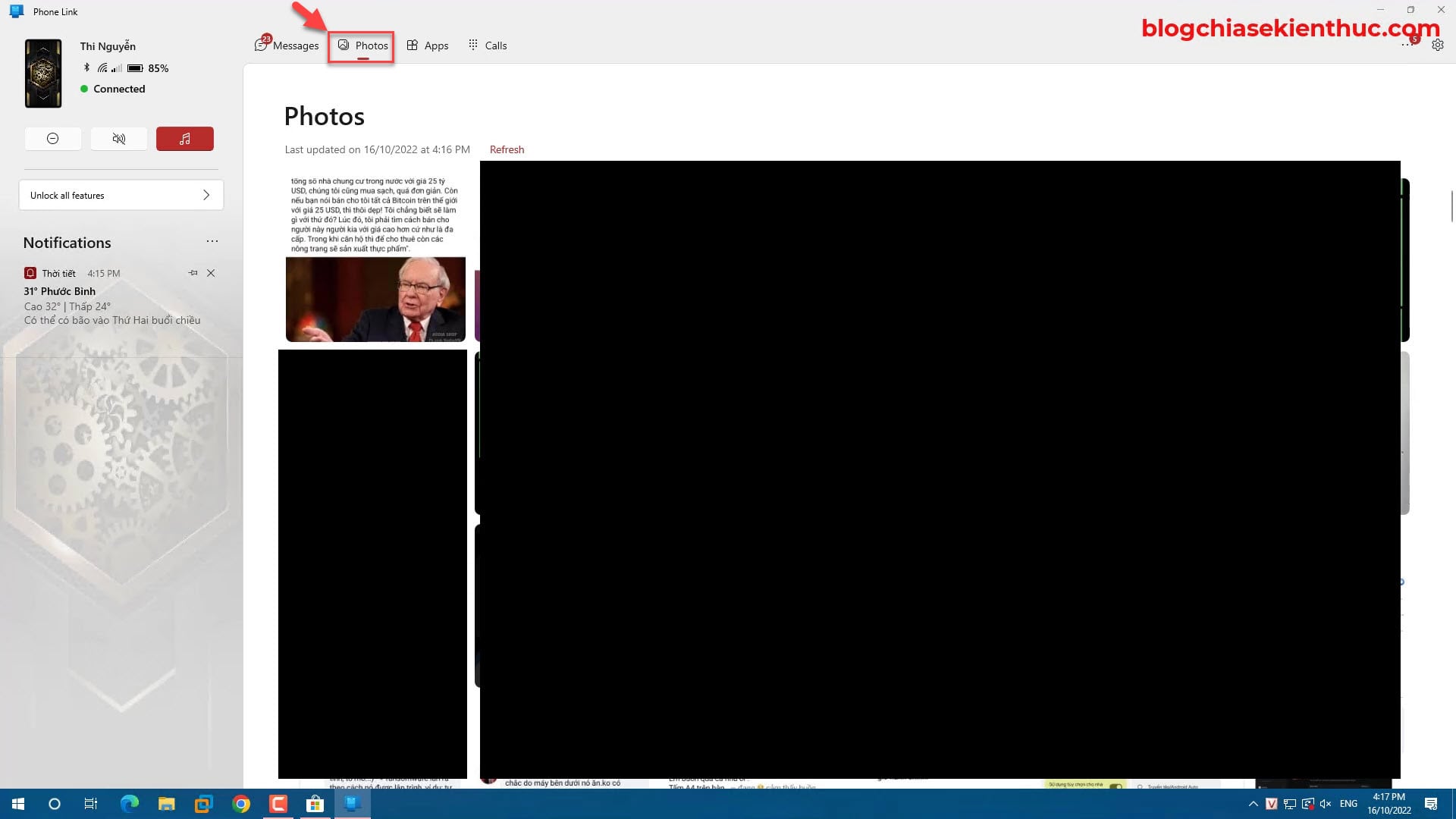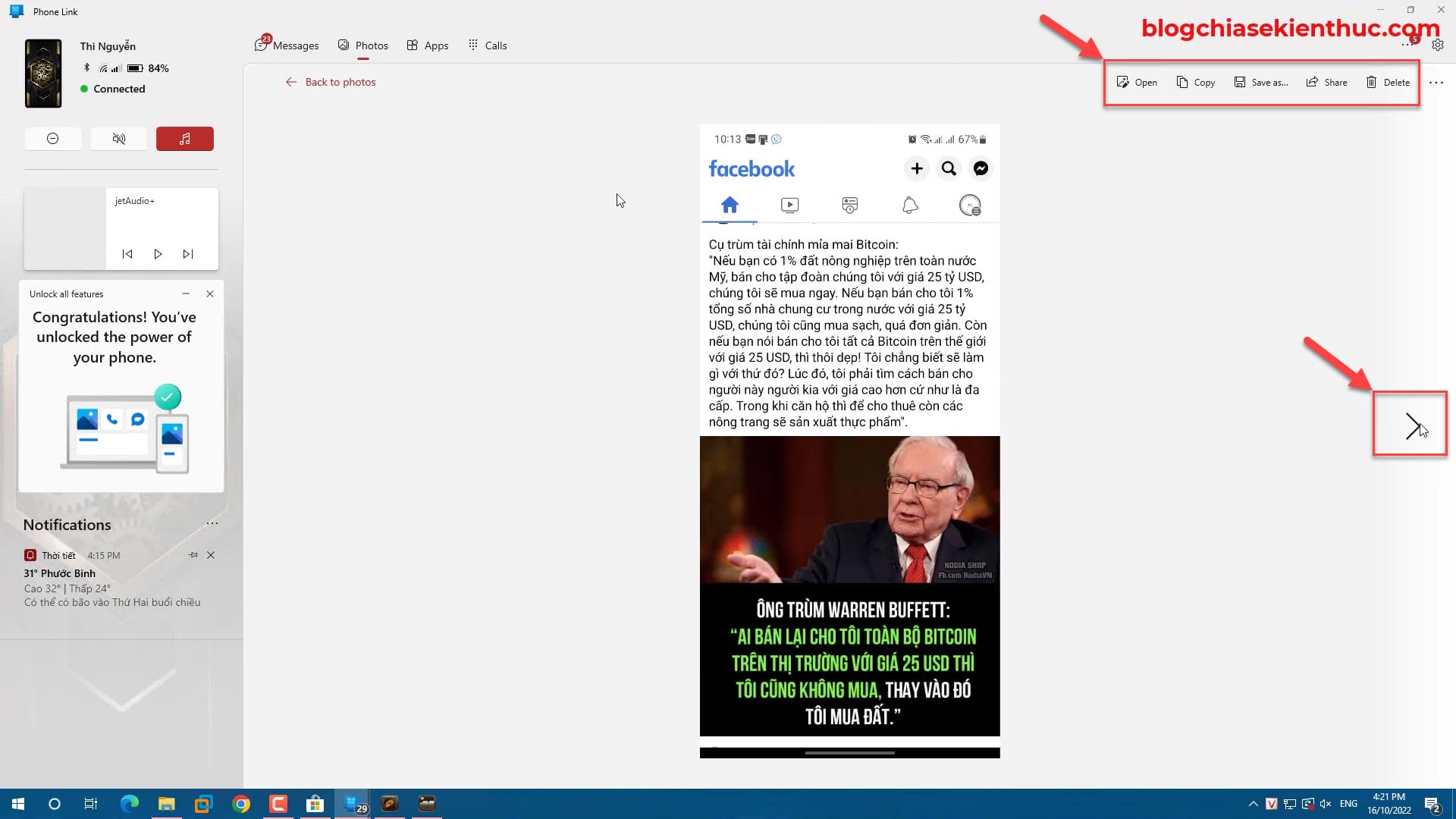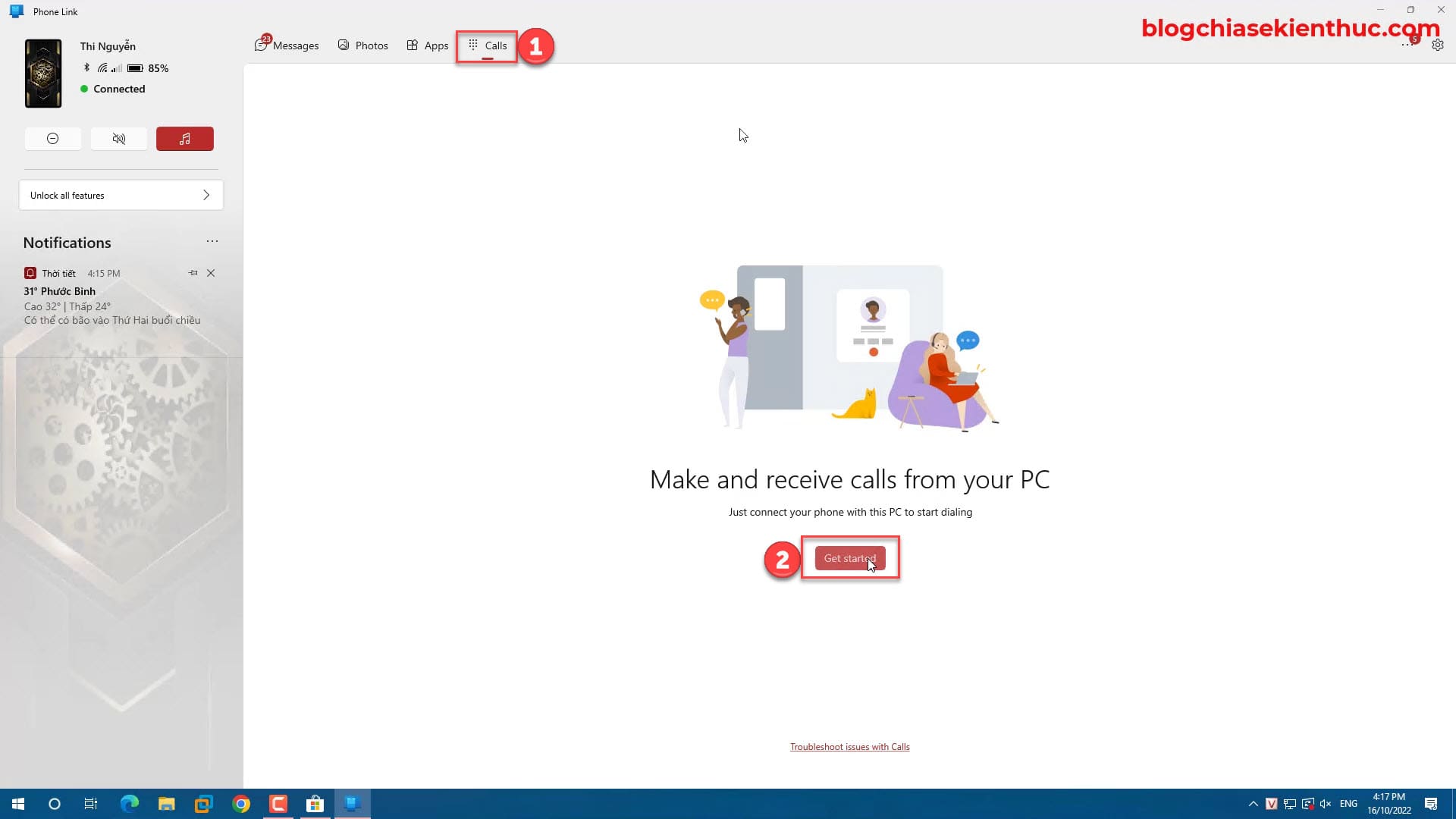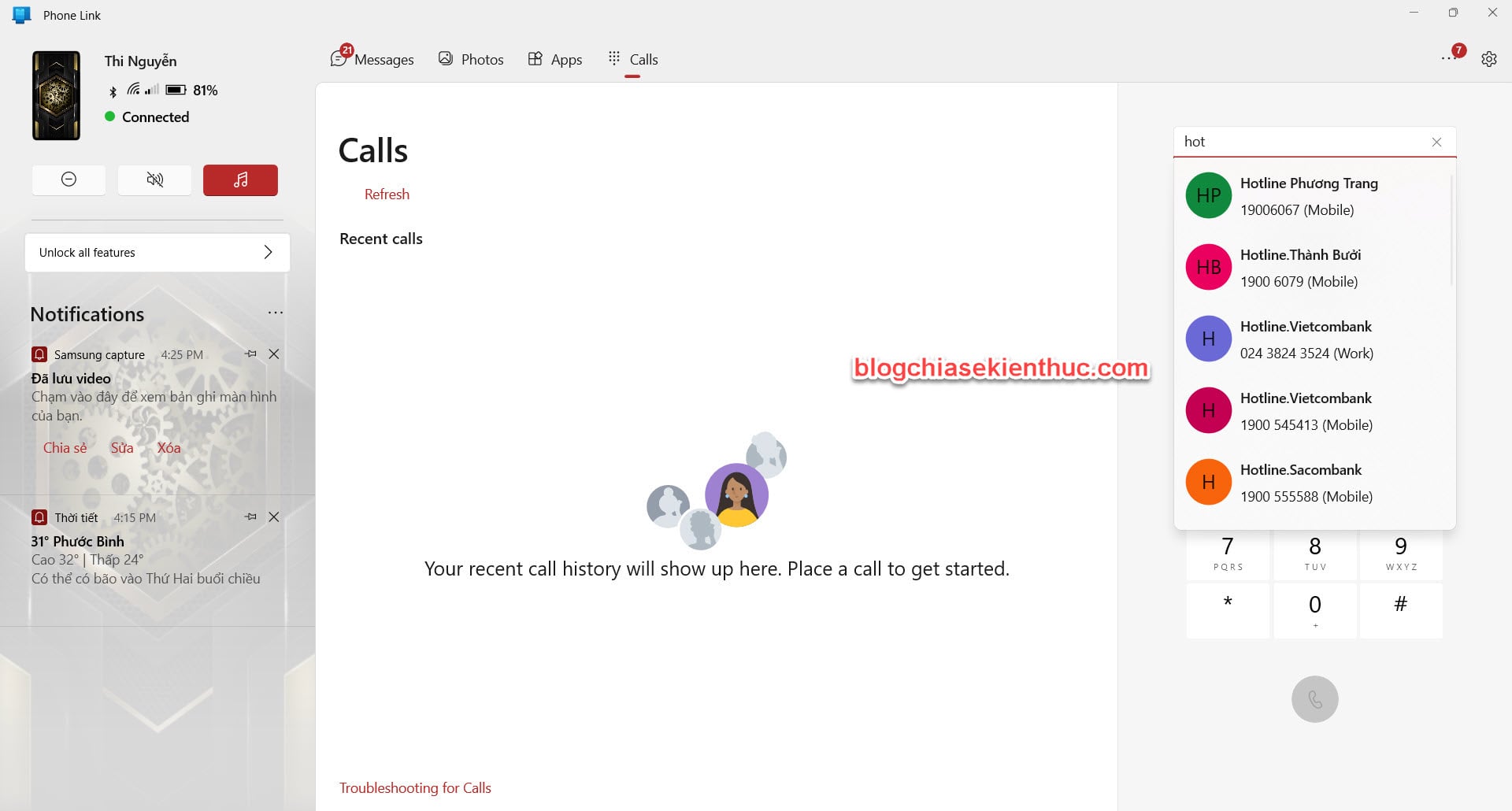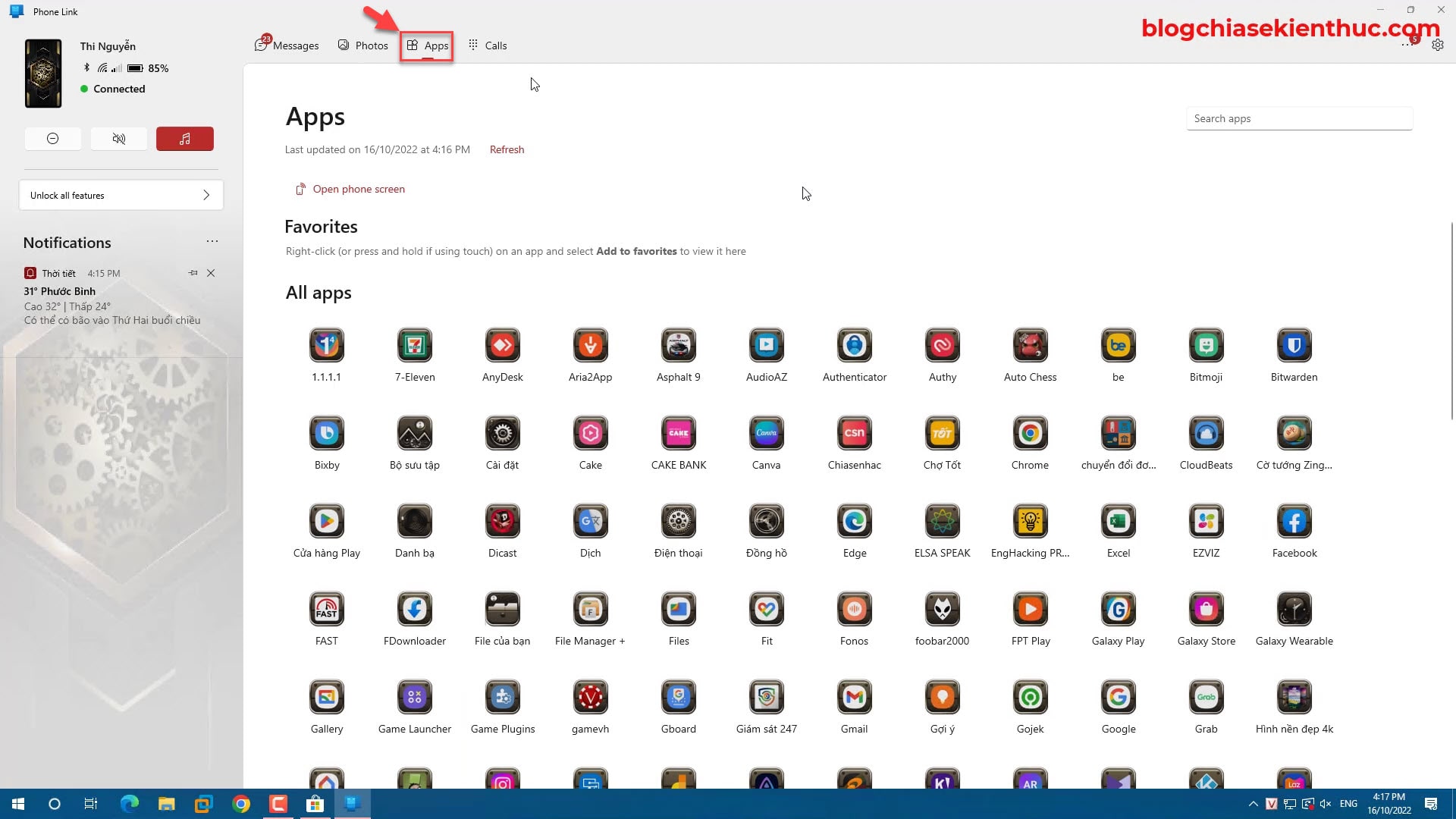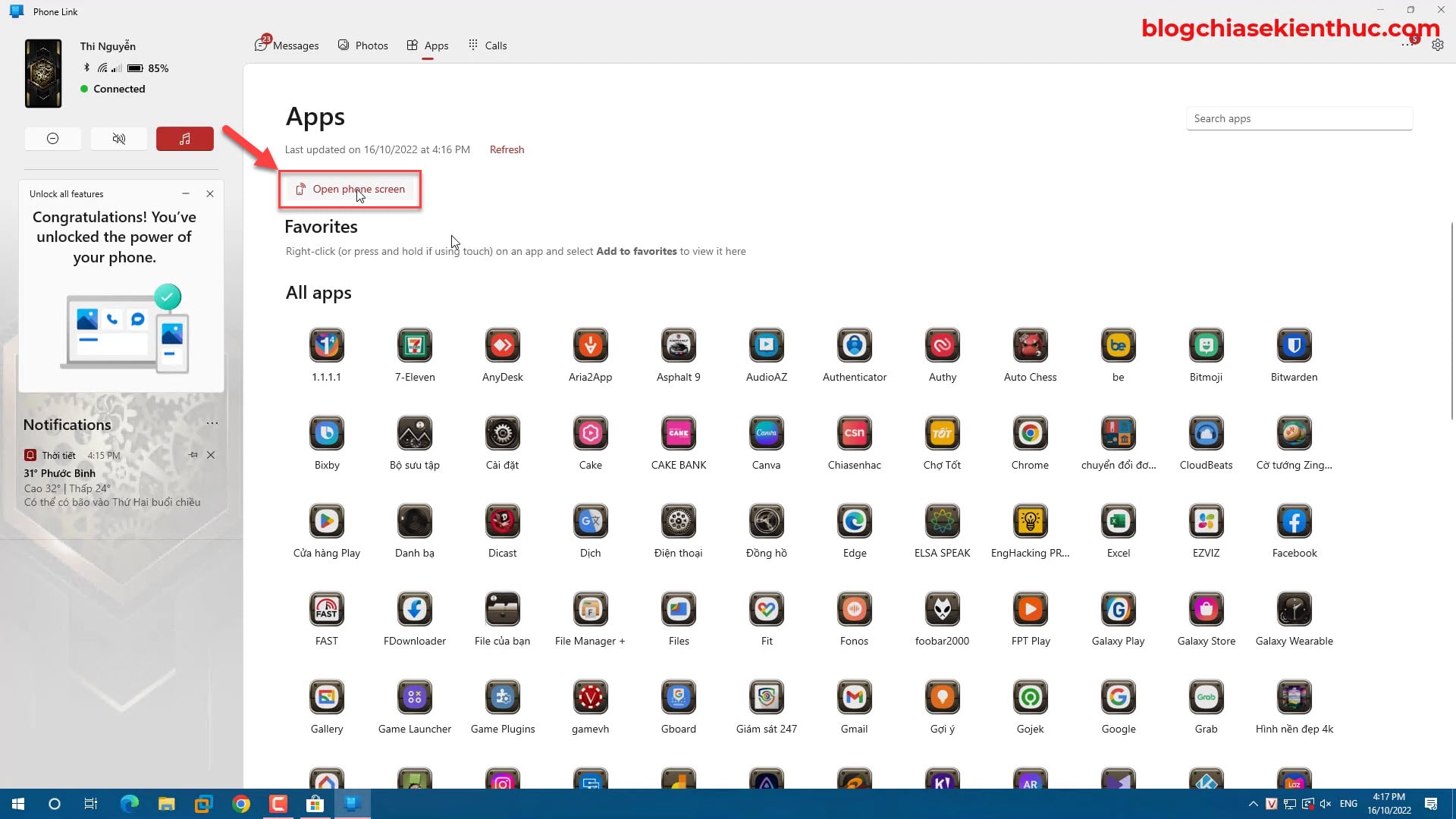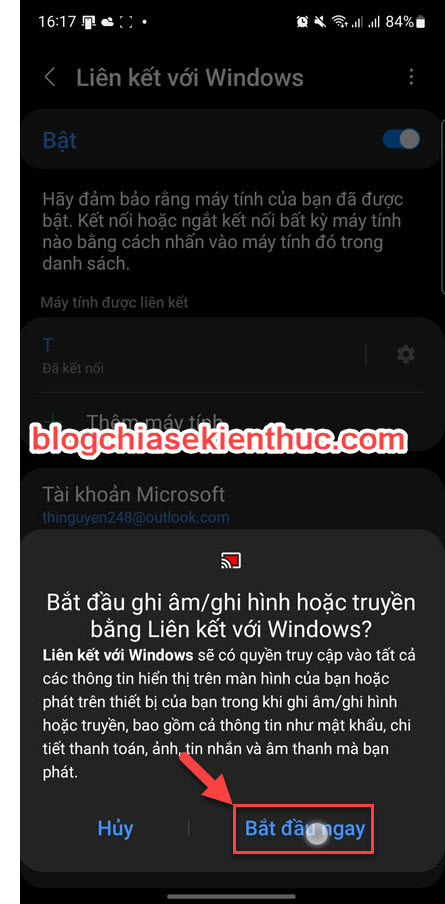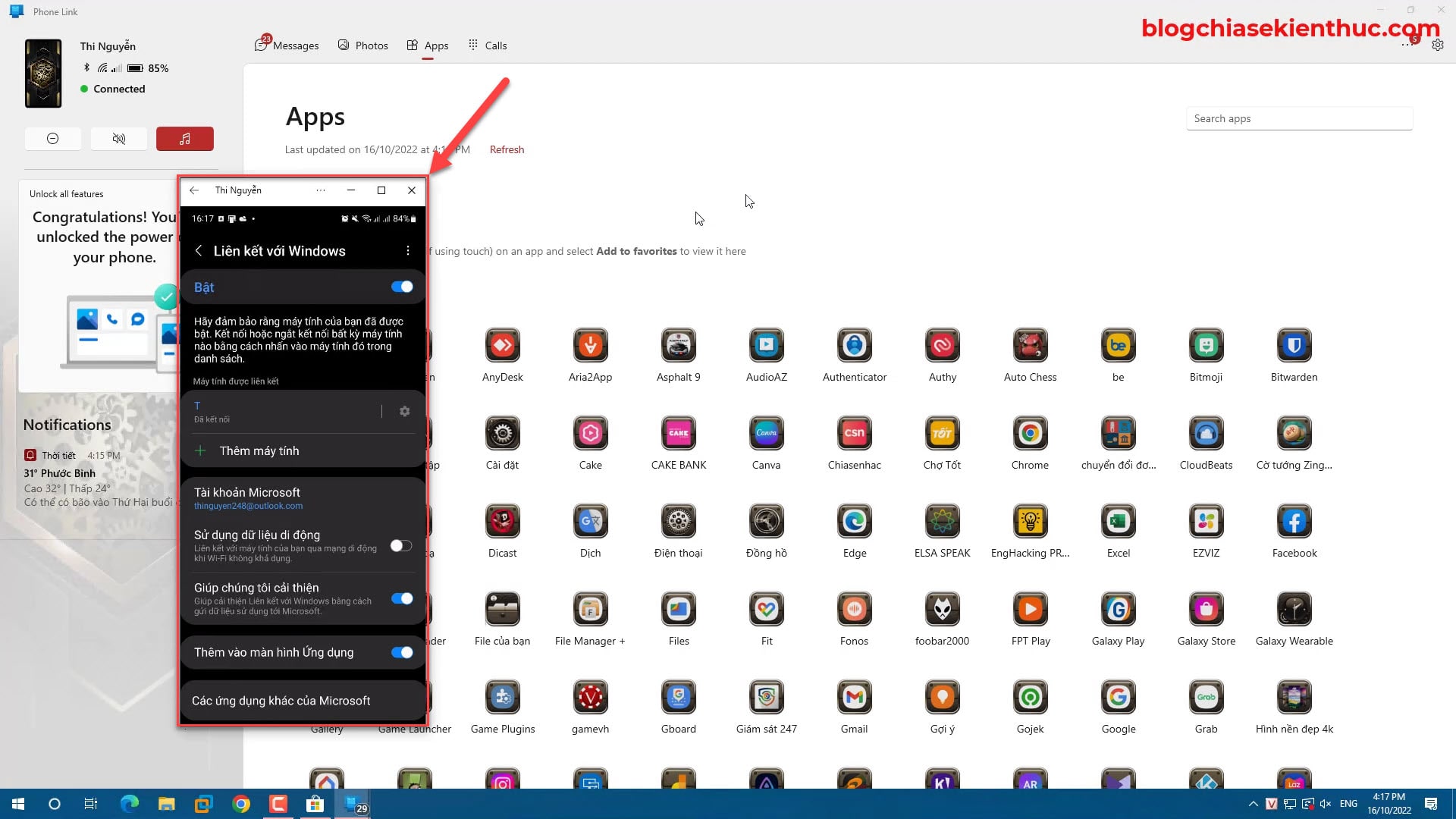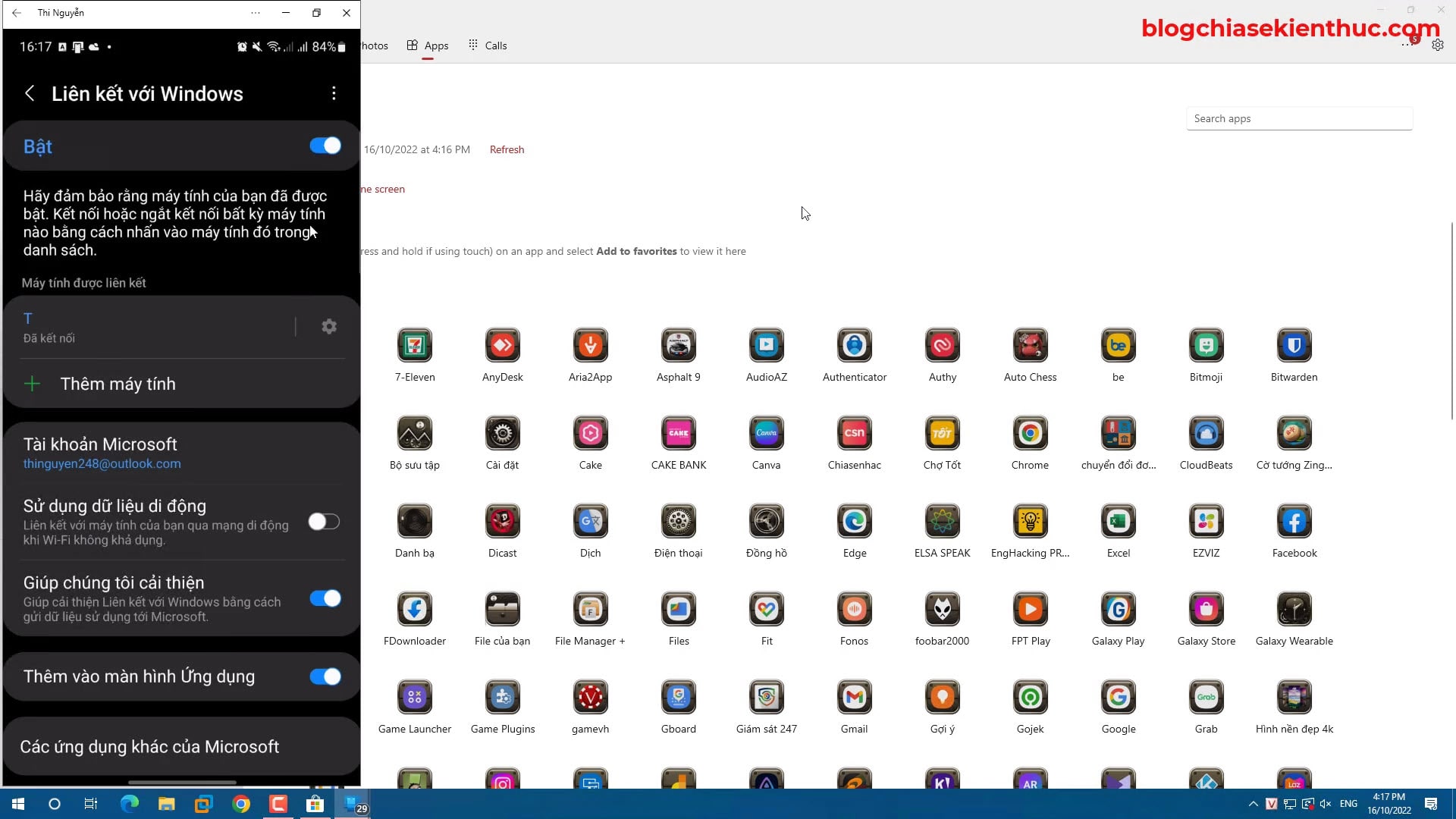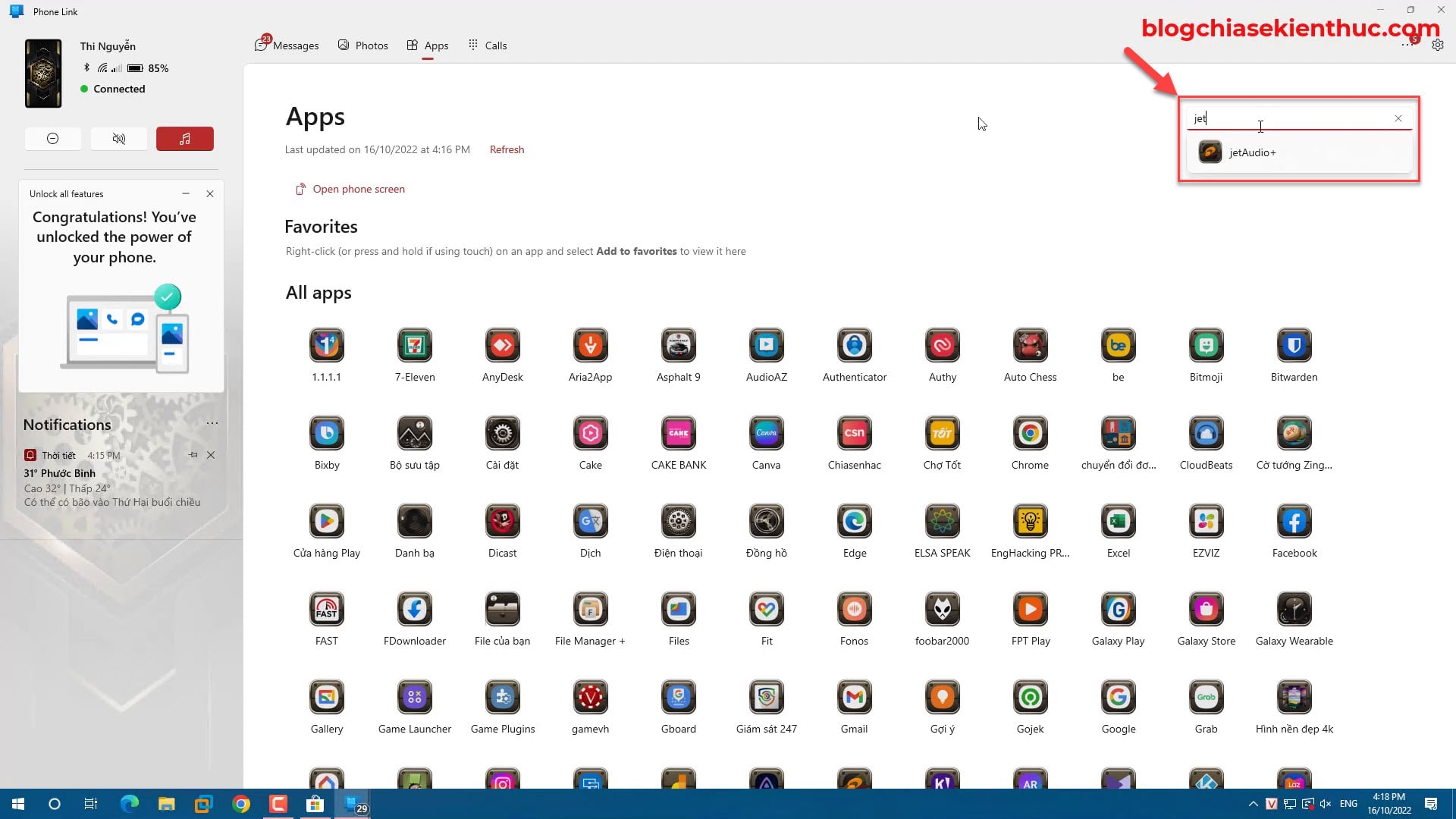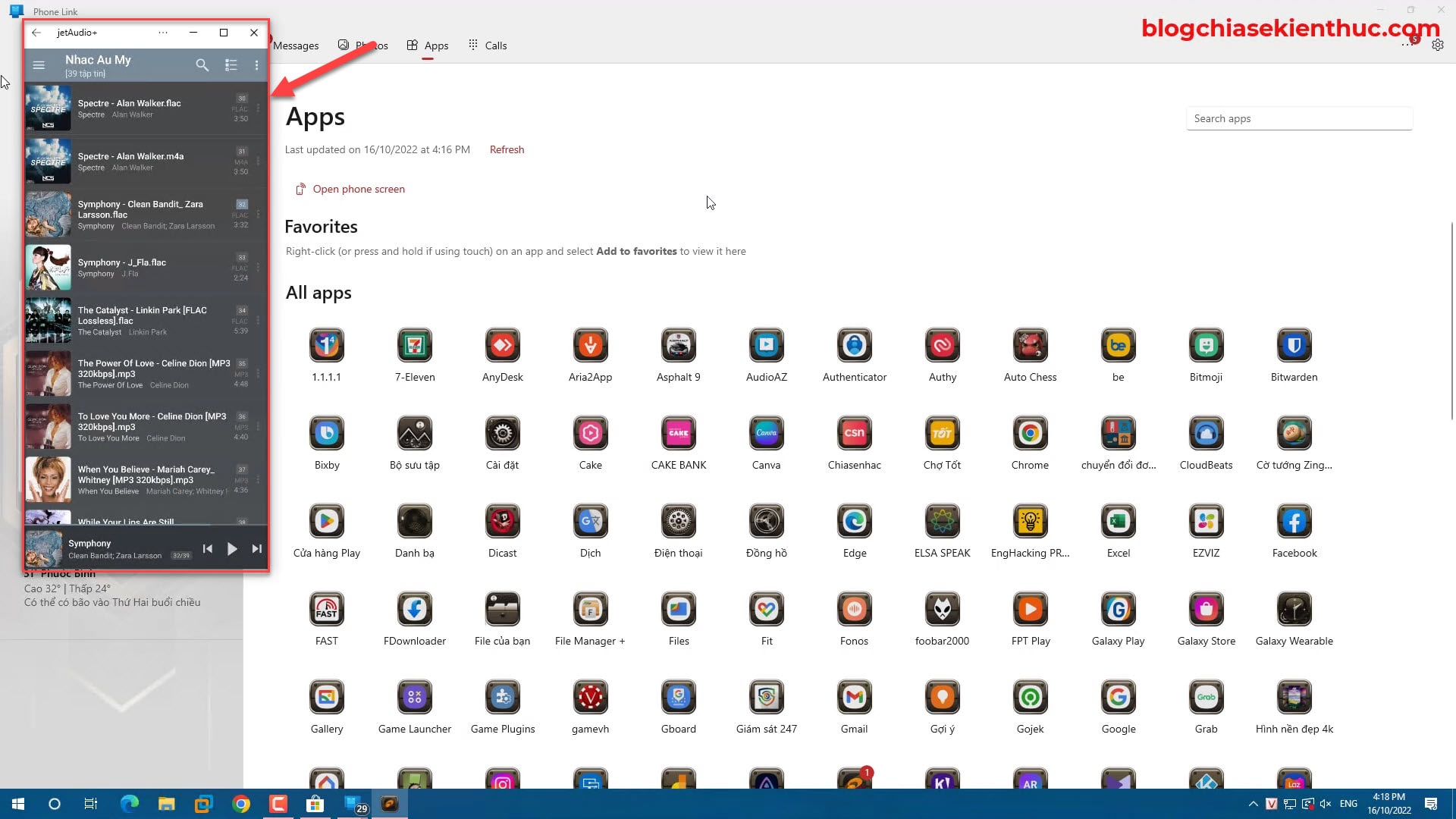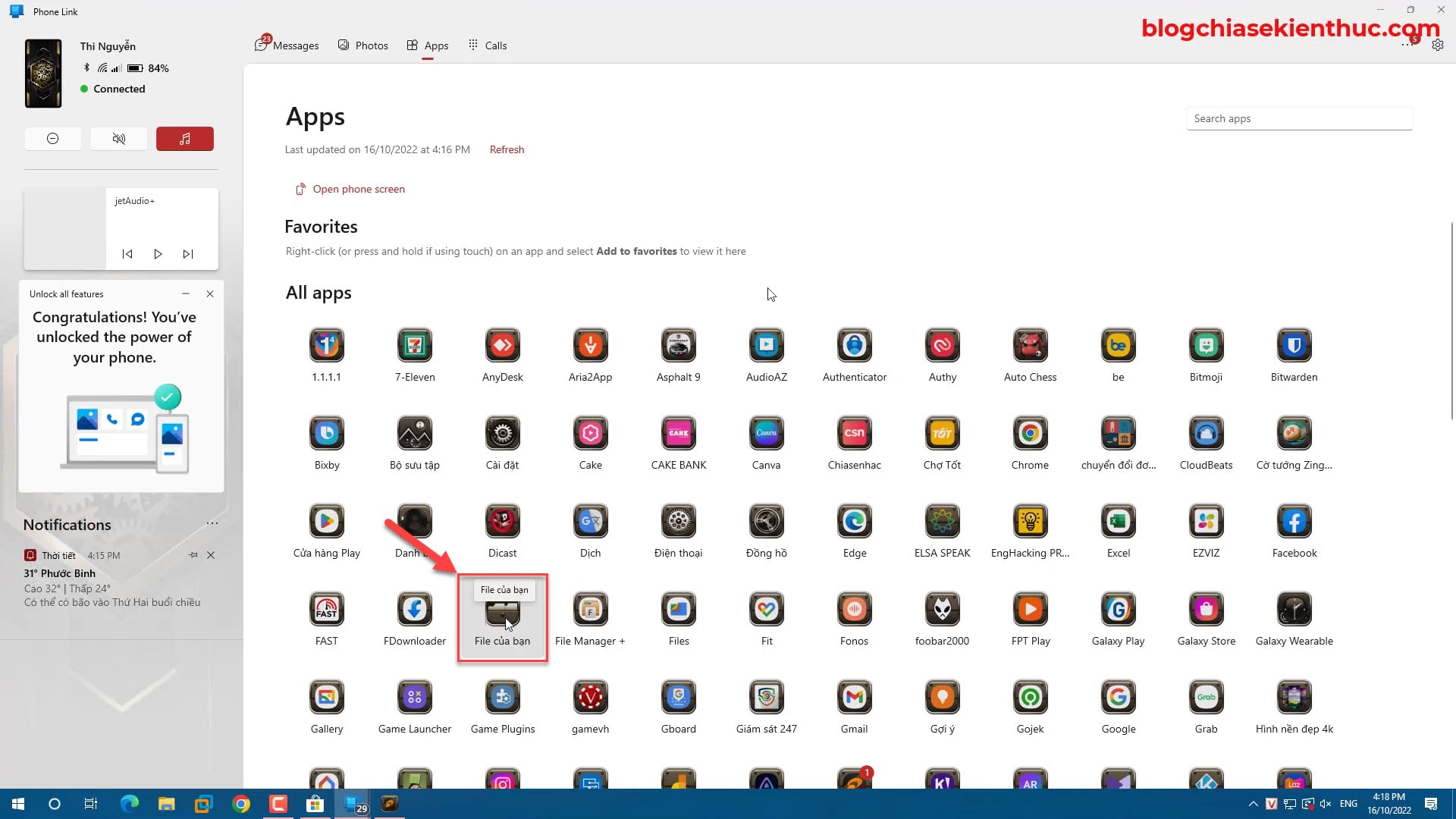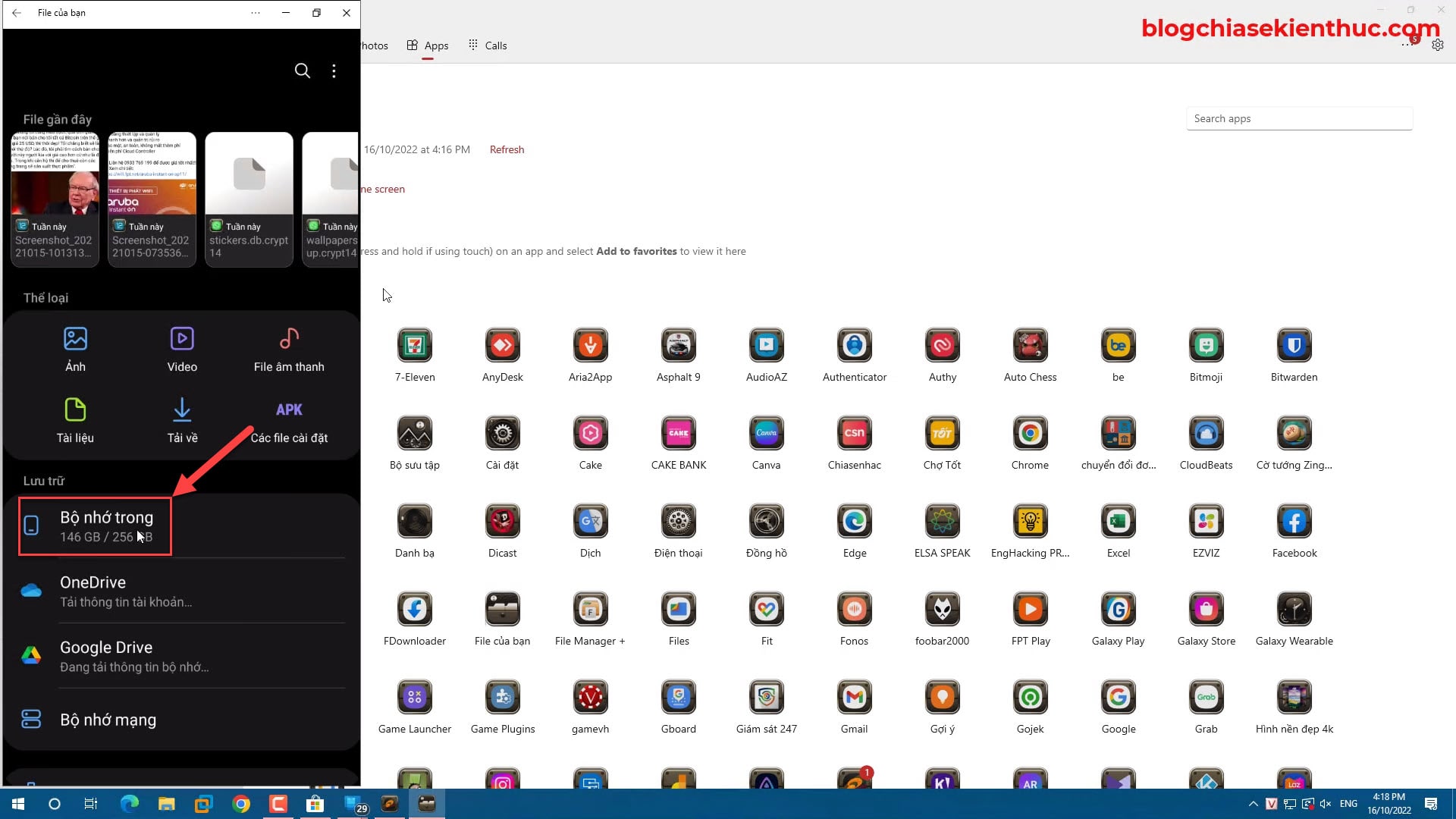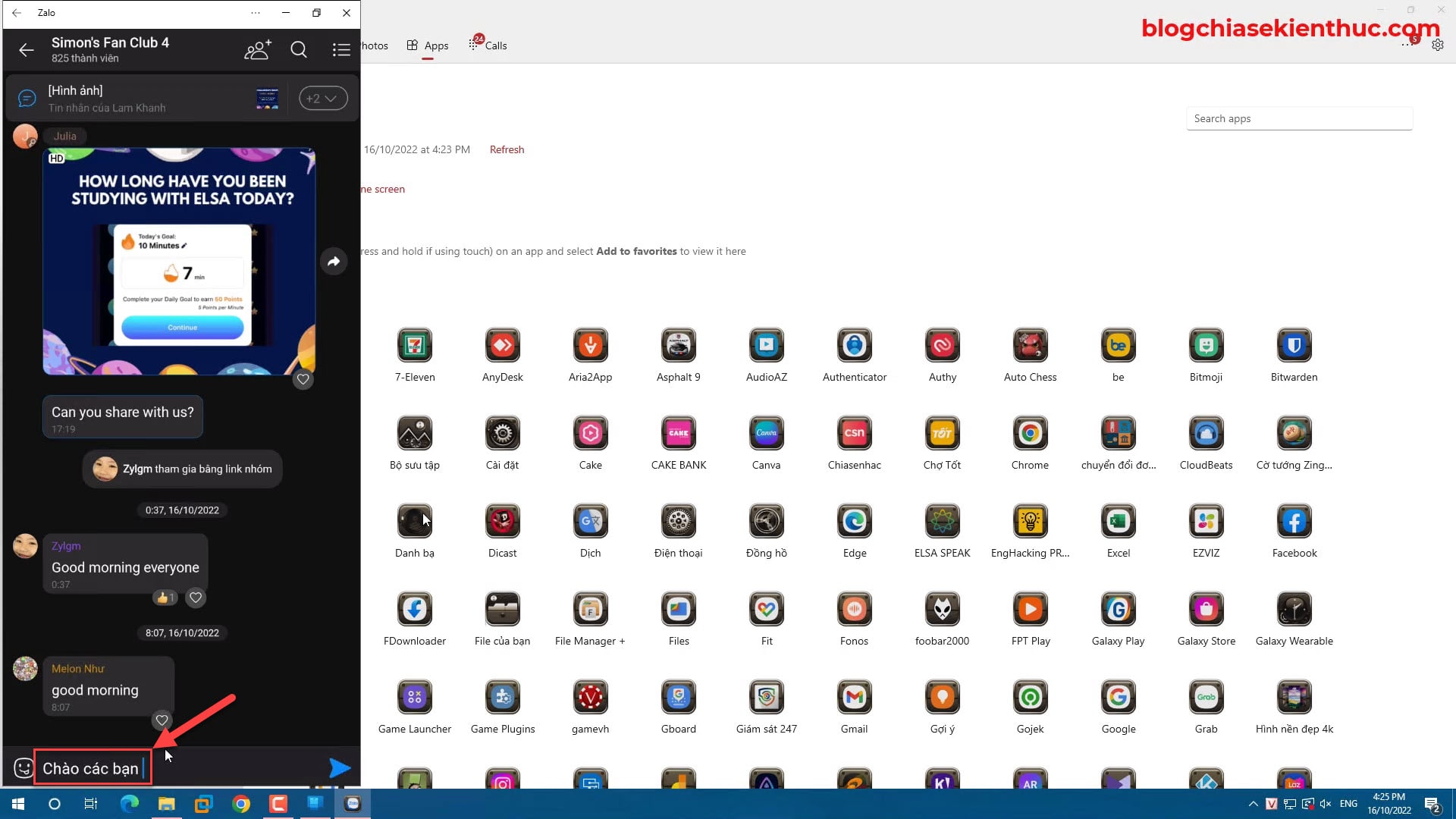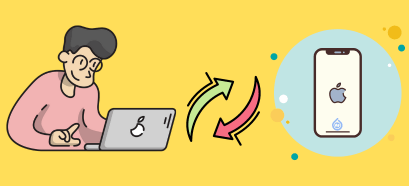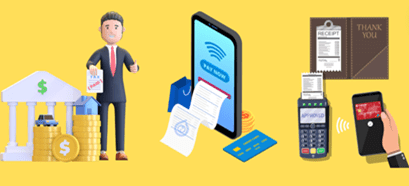Mục Lục Nội Dung
#1. Ứng dụng Phone Link là gì?
Phone Link (trước đây là Your Phone) là ứng dụng hỗ trợ kết nối điện thoại Android với máy tính Windows, giúp cho công việc của bạn được hiệu quả hơn.
Bạn có thể dễ dàng điều khiển, cũng như sử dụng các tính năng/ứng dụng của điện thoại ngay trên máy tính. Mình đã giới thiệu khá kỹ về các tính năng của Your Phone trong bài viết trước đó rồi, bạn có thể xem lại nếu muốn nhé.
Còn trong bài viết này mình sẽ chia sẻ với các bạn những tính năng hữu ích sau của ứng dụng Phone Link:
- Phản chiếu màn hình điện thoại lên máy tính
- Chạy ứng dụng ngay trên máy tính
- Xem hình ảnh trực tiếp, save về máy tính …
- Copy file qua lại giữa máy tính và smartphone hoàn toàn không dây (true wireless)
- Thực hiện gọi và nghe điện thoại từ SIM ngay trên máy tính
- Gõ Tiếng Việt trực tiếp trên App chạy từ điện thoại
Bạn cần làm gì?
- Cài đặt ứng dụng Phone Link trên thiết bị Android (hãng Samsung là tốt nhất)
- Ứng dụng Phone Link trên Windows 10, Windows 11…
- Điện thoại và máy tính phải dùng chung đường truyền mạng (hoặc chung mạng WiFi)
#2. Cách mở ứng dụng Phone Link trên máy tính Windows
Bạn nhấn tổ hợp Win + S để mở Windows Search => sau đó nhập vào ô tìm kiếm từ khóa Phone Link => rồi mở ứng dụng ra để bắt đầu sử dụng.
Lưu ý:
Nếu bạn tìm kiếm mà thấy ứng dụng có tên là “Your Phone” thì có nghĩa là phiên bản Windows bạn đang dùng là phiên bản cũ. Trên Windows 11 thì mặc định nó đã là Phone Link rồi.
Nếu vẫn ở phiên bản cũ thì bạn cần phải nâng cấp hệ điều hành Windows 10 lên phiên bản mới nhất, hoặc là bạn cần phải nâng cấp ứng dụng Your Phone này lên.
Các bước update Your Phone lên Phone Link như sau: Bạn vào Microsoft Store tìm ứng dụng có tên Phone Link => và chọn Install on my devices
Hoặc là bạn nhấn vào liên kết này để truy cập vào ứng dụng Phone Link nhanh.
Sau khi cài đặt thành công, bạn khởi chạy ứng dụng để tiến hành kết nối với smartphone.
Bạn thấy tên ứng dụng là “Phone Link” là ok rồi đó. Giờ tiếp tục bấm vào nút Get Started để bắt đầu kết nối thôi.
#3. Cách kết nối ứng dụng Phone Link trên máy tính với điện thoại
Có 2 cách để kết nối Phone Link trên máy tính với smartphone nhưng trong bài hướng dẫn này mình sẽ hướng dẫn kết nối bằng mã QR Code nhé !
Bạn tích vào ô I have the link to Windows app ready => vào bấm vào nút Pair with QR code.
Lúc này sẽ xuất hiện một mã QR Code như hình bên dưới.
[Trên điện thoại Smartphone]
Giờ bạn dùng smartphone để tải ứng dụng “Phone Link” về nhé! Do mình dùng Samsung Note nên ứng dụng này đã được cài đặt sẵn, chỉ việc Cập nhật là dùng được luôn.
Nếu như điện thoại của bạn không có sẵn ứng dụng thì có thể bấm vào đây để tải và cài đặt nhé. Hiện tại thì Phone Link chỉ hỗ trợ điện thoại Android, iOS chưa có nha các bạn.
Chọn Liên kết điện thoại và PC của bạn để tiếp tục
Tiếp theo bạn hãy hướng camera về phía mã QR Code trên màn hình máy tính để scan và kết nối với Máy tính
Kết nối đã thành công.
[Trên máy tính Windows]
Quay lại với máy tính của bạn nào…
Ứng dụng Phone Link sẽ xuất hiện phần hướng dẫn nhanh trong lần đầu tiên sử dụng với 5 tính năng nổi bật của tính năng Apps, bạn cứ Next => Next để xem thôi ha.
1) Thêm ứng dụng vào danh sách yêu thích
Bạn có thể thêm ứng dụng thường sử dụng vào mục Favorites để có thể truy cập nhanh hơn. Như trên điện thoại của mình có hơn 200 ứng dụng thì tính năng này khá là hữu ích.
Để thêm ứng dụng vào danh sách yêu thích các bạn chỉ cần click phải chuột vào biểu tượng ứng dụng => và chọn Favorites
Như vậy là bạn đã thêm thành công ứng dụng thường sử dụng vào mục Favourites rồi đó! 😊
2) Ghim ứng dụng thường dùng vào thanh Taskbar
Còn nếu bạn không thích mở phần mềm Phone Link lên mà muốn chạy ngay cái ứng dụng trên điện thoại thì làm sao?
Đơn giản thôi, các bạn có thể Ghim luôn cái ứng dụng nào thường sử dụng lên thanh Taskbar hoặc Start Menu để mở nhanh hơn.
Ví dụ: Mình sẽ thêm ứng dụng File của bạn vào Menu Start trên Windows để mở cho nó lẹ…
Và ứng dụng “File của bạn” đã được thêm vào Menu Start trên Windows luôn rồi đó. Bạn có thể Pin nó ra Start hoặc xuống thanh Taskbar tùy thích!
3) Tính năng phản chiếu màn hình điện thoại lên máy tính
Tiếp theo là tính năng phản chiếu màn hình điện thoại lên máy tính. Mình sẽ trình bày kỹ hơn ở phần cuối của bài viết này.
#4. Cách sử dụng ứng dụng Phone Link
Sau đây là tính năng đầu tiên mình muốn giới thiệu với các bạn.
4.1. Messenges
Bạn có thể dễ dàng đồng bộ tin nhắn SMS từ Smartphone với máy tính. Và dĩ nhiên, bạn có thể nhắn tin trực tiếp ngay trên ứng dụng Phone Link của máy tính.
4.2. Photos
Quản lý và xem ảnh trực tiếp từ smartphone trên máy tính.
Bạn có thể xem từng hình ảnh có trong điện thoại ngay trên ứng dụng Phone Link của máy tính, hoặc là bạn có thể mở trực tiếp hình trên máy tính.
Ngoài ra, bạn có thể Save as hình về máy tính, copy hình ảnh hoặc Share cũng như Delete hình luôn mà không cần phải chạm vào điện thoại.
4.3. Calls
Tiếp theo là tính năng Calls: Đây là tính năng quản lý và gọi trực tiếp bằng điện thoại ngay trên máy tính của bạn.
Tại đây, các bạn có thể theo dõi lịch sử cuộc gọi, cũng như thực hiện cuộc gọi và nhận cuộc gọi.. rất là tiện lợi.
4.4. Apps
Và đây là phần mà mình thấy hay và muốn chia sẻ với các bạn nhất. Đó chính là Apps !
Open phone screen: Đây là tính năng phản chiếu màn hình điện thoại lên máy tính. Ngay khi bạn bấm vào tính năng này thì …
… trên điện thoại smartphone của bạn sẽ yêu cầu xác nhận => bạn phải bấm Bắt đầu ngay để cấp quyền cho việc phản chiếu màn hình này.
Và đây, cái màn hình điện thoại của bạn nó đã xuất hiện trên máy tính rồi đấy. Giờ thì bạn không cần phải chạm vào điện thoại nữa nhé ^^!
Bạn có thể phóng to cái điện thoại lên cho dễ thao tác ^^
Ngoài việc phản chiếu màn hình điện thoại lên máy tính ra (nghĩa là bạn có thể điều khiển tất cả ứng dụng/tính năng của điện thoại) thì mình chia sẻ thêm với các bạn là:
Nếu bạn không có nhu cầu phản chiếu toàn bộ điện thoại lên máy tính thì bạn có thể chọn cách chỉ chạy một ứng dụng trên điện thoại mà thôi. Ví dụ như mình cần nghe nhạc thì mình chạy App JetAudio+ như vầy nè.
Là chỉ có một app jetAudio+ xuất hiện để bạn sử dụng thôi, rất bảo mật 😀
4.5. Chuyển file qua lại giữa máy tính và điện thoại
Tiếp theo, 1 tính năng cũng khá là hay và hữu ích trong công việc nữa đó là khả năng chuyển file qua lại giữa smartphone và máy tính mà không cần dây cáp. Để thực hiện việc này các bạn mở ứng dụng File của bạn lên nhé!
Các bạn có thể chọn thể loại file cần chuyển như: Ảnh, Video, File Âm thanh, Tài liệu, Tải về hoặc Các file cài đặt. Trong hướng dẫn này mình chọn Bộ nhớ trong
Chọn tới file mình cần chuyển từ điện thoại qua máy tính, nhấn giữ chuột trái vài giây cho tới khi xuất hiện icon file như hình bên dưới => sau đó kéo rê chuột sang cửa sổ File Explorer trên máy tính và thả vào Folder được rồi.
Chỉ là thao tác click chuột và kéo thả file thôi, đơn giản đúng không nào !
Và để chuyển file từ máy tính vào điện thoại thì các bạn cũng làm tương tự như vậy thôi nhé 😊
4.6. Tính năng gỡ tiếng Việt trên ứng dụng
Tiếp theo mình muốn chia sẻ với các bạn tính năng gõ Tiếng Việt trên App phản chiếu màn hình. Các bạn cần sử dụng bàn phím Samsung và gõ kiểu Telex thì mới được nhé!
Lưu ý:
Nếu máy tính bạn đang sử dụng phần mềm Unikey và kiểu gõ là Telex thì bạn nhớ chuyển sang Tiếng Anh, hoặc chuyển sang kiểu gõ là VNI để sử dụng bộ gõ Telex trên chính smartphone hỗ trợ thì mới gõ Tiếng Việt được !

Hiện tại mình đã mở cửa Blog Chia Sẻ Kiến Thức Store ! – bán phần mềm trả phí với mức giá siêu rẻ – chỉ từ 180.000đ (bản quyền vĩnh viễn Windows 10/11, Office 365, 2021, 2016… và nhiều phần mềm bản quyền khác). Bảo hành full thời gian sử dụng nhé !
#5. Lời Kết
Như vậy là mình đã hướng dẫn rất chi tiết cho bạn cách sử dụng ứng dụng Phone Link trên máy tính Windows rồi nhé.
Mình nghĩ ứng dụng này sẽ vô cùng hữu ích đối với những bạn thường xuyên phải làm việc với các dữ liệu trên máy tính và điện thoại. Giúp các bạn thao tác giữa các file tài liệu của 2 nền tảng được nhanh hơn.
Hi vọng bài viết này sẽ hữu ích với bạn, chúc các bạn làm việc hiệu quả với ứng dụng Phone Link này !
CTV: Thi Nguyễn – Blogchiasekienthuc.com
Edit by Kiên Nguyễn
 Blog Chia Sẻ Kiến Thức Máy tính – Công nghệ & Cuộc sống
Blog Chia Sẻ Kiến Thức Máy tính – Công nghệ & Cuộc sống