Cải thiện khả năng xử lý đồ họa của Card màn hình với các thiết lập nâng cao trong Nvidia Control Panel ! (Phần 1).
Khi bạn tải Driver cho GPU (Card màn hình rời) của máy tính, và cụ thể ở bài viết này mình muốn dành cho những bạn đang sử dụng Card NVIDIA. Các bạn sẽ thấy driver sẽ đi kèm với những Tools khá nặng nề như Nvidia Geforce Experience và Nvidia Control Panel.
Tuy nhiên, ở trong bài viết này mình chỉ hướng dẫn cho các bạn cách tinh chỉnh ở Nvidia Control Panel, do đây là nơi quyết định và có thể Override (chỉnh đè) các thiết lập ở Geforce Experience và trong Game. Những thiết lập dưới đây sẽ giúp máy các bạn cải thiện khả năng xử lý đồ họa và áp dụng ở cả những máy có dòng Card màn hình yếu luôn nhé !
Nào, hãy cùng bắt đầu thôi !
Note : Trong bài viết này mình sẽ giải nghĩa các chế độ tùy chỉnh do mình tìm hiểu ở nhiều nguồn khác nhau, các bạn có thể tùy chỉnh theo ý của bạn, nhưng không nên chỉnh quá cao vì sử dụng trong thời gian dài có thể gây cháy card hoặc mất Driver nhé !
Mục Lục Nội Dung
Các bước chuẩn bị ?
Bước này khá quan trọng, nó cho phép những tùy chỉnh sau này được áp dụng.
Đọc thêm:
- [Tips] Tìm hiểu và cách phân biệt Card màn hình (rời và Onboard)
- Hướng dẫn nâng cấp Driver card màn hình (VGA) máy tính cực chuẩn
- [Tips] Tự động sử dụng Card màn hình rời khi dùng các phần mềm nặng
Thực hiện:
– Bước 1: Các bạn sẽ click chuột phải ở màn hình Desktop => sau đó chọn dòng NVIDIA Control Panel để vào thiết lập cho card NVIDIA.
Tiếp đến, bạn chọn Adjust Image Setting With Preview ở Dock bên trái hộp thoại => rồi tick vào ô Use the advanced 3D image settings như hình bên dưới.
Giải thích thêm:
+ Ở đây cũng sẽ có thiết lập Use my Preference Emphasizing, bạn có thể kéo về hướng Performance để tối ưu các thiết lập, khi bạn kéo về phía Performance nó sẽ tắt hầu hết các thiết lập nâng cao, giúp cải thiện về tốc độ.
Tuy nhiên chất lượng đồ họa sẽ xấu hơn.
Hoặc bạn cũng có thể kéo về phía Quality để tăng chất lượng đồ họa, nhưng bù lại Card màn hình của máy tính sẽ phải chạy tối đa khả năng của nó.
+ Thiết lập còn lại là Let the 3D application decide sẽ tự chỉnh, tùy theo ứng dụng. Tuy nhiên mình không đánh giá cao chế độ này vì một số ứng dụng có thể không được như ý.
=> Chính vì thế, các bạn vẫn chọn thiết lập như mình nhé, tức là tích chọn ô Use the advanced 3D image settings đó !
– Bước 2: Ok, vậy là xong bước chuẩn bị, các bạn tiếp tục quay lại Dock bên trái và chọn dòng Manage 3D settings để chuyển đến hộp thoại tinh chỉnh chính của Control Panel. Đây là nơi bạn sẽ thiết lập các tinh chỉnh chính.
1. Ambient Occlusion (Tạo hiệu ứng ánh sáng)
Ambient Occlusion ( thường được gọi là AO, tạm dịch là đổ bóng ánh sáng ) là một kỹ thuật tạo ra các hiệu ứng ánh sáng trong Game.
Các bộ mã nguồn dựng Game thường hỗ trợ dựng lại ánh sáng khi đổ xuống các vật thể 3D, tính năng AO này sẽ tính toán xem vị trí nào sẽ là “ảo” và sẽ được chiếu sáng và mức độ sáng ở vị trí này là bao nhiêu. Về bản chất, tính năng này giúp cho hình ảnh thật và tự nhiên hơn.
Có 3 tùy chỉnh ở đây đó là:
- Off (tắt).
- Performance (tăng hiệu suất) dùng cho máy yếu.
- Quality (tăng chất lượng) dùng cho máy mạnh.
=> Các bạn có thể tùy chỉnh theo khả năng của card máy tính mà bạn đang sử dụng nhé.
2. Anisotropic Filtering (AF)
Ở chế độ chơi góc nhìn thứ nhất/ba, bạn sẽ nhìn và tiếp xúc nhiều với các bức tường, cầu thang, sàn nhà hay đại loại là các vật cản ở nhiều góc nhìn, bề mặt khác nhau.
Ở đây có các tùy chỉnh như Application-Controlled (ảnh hưởng bởi thiết lập trong Game/ứng dụng) hay 2x,4x,… hoặc tắt hẳn luôn.
Bạn để mức độ càng thấp thì các họa tiết sẽ bị mờ đi. Nó khá giống với mức độ tầm nhìn nhưng ở đây là thiết lập đặc biệt cho các góc cạnh. Thiết lập mặc định sẽ là 8x, đối với máy yếu các bạn có thể tắt hoặc chọn thấp hơn còn ở máy mạnh các bạn có thể chỉnh cao hơn nhé.
3. Antialiasing – FXAA
Trước khi đến với công dụng thực sự của FXAA, mình xin nói qua về AA (Anti-aliasing) hay còn gọi là khử răng cưa nó là gì.
Các bạn hãy tưởng tượng, mỗi pixel là 1 hình vuông và khi ta vẽ một đường chéo với các pixel vuông điều này sẽ làm đường chéo nó gập ghềnh, nhô ra ở từng đoạn như bậc thang mà chúng ta gọi là răng cưa.
Vậy khử răng cưa để làm gì ? NVIDIA cung cấp cho chúng ta 2 dạng khử răng cưa đó là:
- Standard Multisampling AA: Tạo ra một khung hình ở mức phân giải cao hơn và giảm xuống độ phân giải chuẩn.
- Transparent AA: Làm mờ đi các góc bị răng cưa.
Ở các độ phân giải cao như 2k, 4k, 8k (các pixel nhỏ đi và nhiều hơn) thì việc cộng thêm xử lý AA cho chất lượng không quá khác biệt, tuy nhiên ở các mức phân giải thấp hơn, AA tỏ ra cực kì hiệu quả.
Ok, bây giờ chúng ta sẽ tiếp tục với FXAA (Fast Approximate Anti-Aliasing) là một bộ lọc sau khi phân tích và đã được khử răng cưa, nó sẽ phủ lên 1 lớp nữa trên toàn bộ khung hình để xử lý lại những chỗ bị bỏ sót. Ở đây chúng ta sẽ chỉ có thiết lập tắt/bật. Đối với máy yếu các bạn có thể tắt nó đi để cải thiện hiệu suất nhé !
4. Antialiasing – Mode/Setting/Transparency
Ok, AA là gì thì các bạn cũng đã biết rồi nhỉ, tại sao mình gom cả 3 tùy chỉnh này làm một ?
Thì bởi vì nó liên quan tới nhau đấy.
Ví dụ bạn để Mode (chế độ) ở trạng thái Off thì cả 2 dòng Setting và Transparency cũng sẽ tắt luôn.
Ở chế độ Application-Controlled sẽ được tùy chỉnh dựa theo ứng dụng. Ở chế độ “Enhance the Application setting”, máy sẽ hỗ trợ khả năng khử răng cưa của ứng dụng, ví dụ bạn để Enhance 2x và trong Game cũng là 2x thì sẽ cho ra khả năng 4x.
Còn ở chế độ “Override any Application setting” máy sẽ ghi đè lên Setting của Game, ví dụ bạn để 2x thì trong Game có để bao nhiêu thì vẫn cho ra khả năng 2x mà thôi. Chế độ Override này theo mình nên dùng hơn chế độ Enhance, và áp dụng cho những Game cũ không có khả năng tùy chỉnh AA.
Tiếp theo là các tùy chỉnh ở 2 chế độ này, các bạn sẽ bắt gặp 2 kiểu tùy chỉnh ví dụ như 8x và 8x CSAA. Hai chế độ này có ý nghĩa gì ? Ở chế độ 8x, máy sẽ áp dụng mức chuẩn 8x ở chế độ khử MSAA, còn ở chế độ 8x CSAA thì máy chỉ áp dụng mức 4x ở chế độ khử MSAA cùng với 8 lớp phủ, vì vậy 8x CSAA sẽ tiêu tốn ít tài nguyên hơn ở 8x thường cho hiệu quả tốt hơn đến từ NVIDIA.
Tiếp theo là tùy chọn Transparency, ở đây bạn có thể tắt nó hoặc chỉnh sang MSAA, ở đây không có tùy chọn vừa MSAA, vừa Transparent AA vì dùng cả 2 thì … không có ý nghĩa gì cả.
4. CUDA – GPUs
CUDA (Compute Unified Device Architecture – Kiến trúc thiết bị tính toán hợp nhất) là một kiến trúc tính toán song song do NVIDIA phát triển.
Hiểu nôm na như kiểu tính năng này hỗ trợ xử lý đồ họa kết hợp giữa thuật toán cộng với sức mạnh gốc của Card có sẵn. Ở tính năng này các bạn nên để All.

Hiện tại mình đã mở cửa Blog Chia Sẻ Kiến Thức Store ! – bán phần mềm trả phí với mức giá siêu rẻ – chỉ từ 180.000đ (bản quyền vĩnh viễn Windows 10/11, Office 365, 2021, 2016… và nhiều phần mềm bản quyền khác). Bảo hành full thời gian sử dụng nhé !
5. Maximum pre-rendered frames
Tùy chọn này sẽ cho các bạn chọn lựa số lượng khung hình được dựng trước. Ví dụ ở một số Game offline nặng, cần có 1 lượng khung hình được dựng trước để tạo độ mượt mà cho Game.
Tuy nhiên, ở chế độ này mình không khuyên các bạn chọn Max mà chỉ chọn là một Frames. Lý do vì ?
- Thứ nhất, có 1 số Game MOBA hiện nay rất nhẹ nên GPU không nhất thiết phải dựng trước.
- Thứ hai, việc dựng trước khung hình sẽ gây ra độ trễ của Game lên, vì vậy giảm mức khung hình dựng trước sẽ giảm độ trễ của game.
Hoặc bạn có thể tắt luôn nếu máy yếu !
To be Continue……
Update: Tối ưu khả năng xử lý đồ họa của Card màn hình Nvidia – Phần 2
Lời kết
Ok, phần một về cách tối ưu khả năng xử lý đồ họa của Card màn hình NVIDIA tới đây thôi, mình xin được tạm ngừng đã nhé !
Phần 2 sẽ được UP lên trong thời gian sớm nhất. Nếu các bạn thấy bài viết bổ ích, hãy Share ngay với bạn bè nhé. Chúc các bạn một ngày tốt lành !
CTV: Đặng Quang Huy – Blogchiasekienthuc.com
 Blog Chia Sẻ Kiến Thức Máy tính – Công nghệ & Cuộc sống
Blog Chia Sẻ Kiến Thức Máy tính – Công nghệ & Cuộc sống
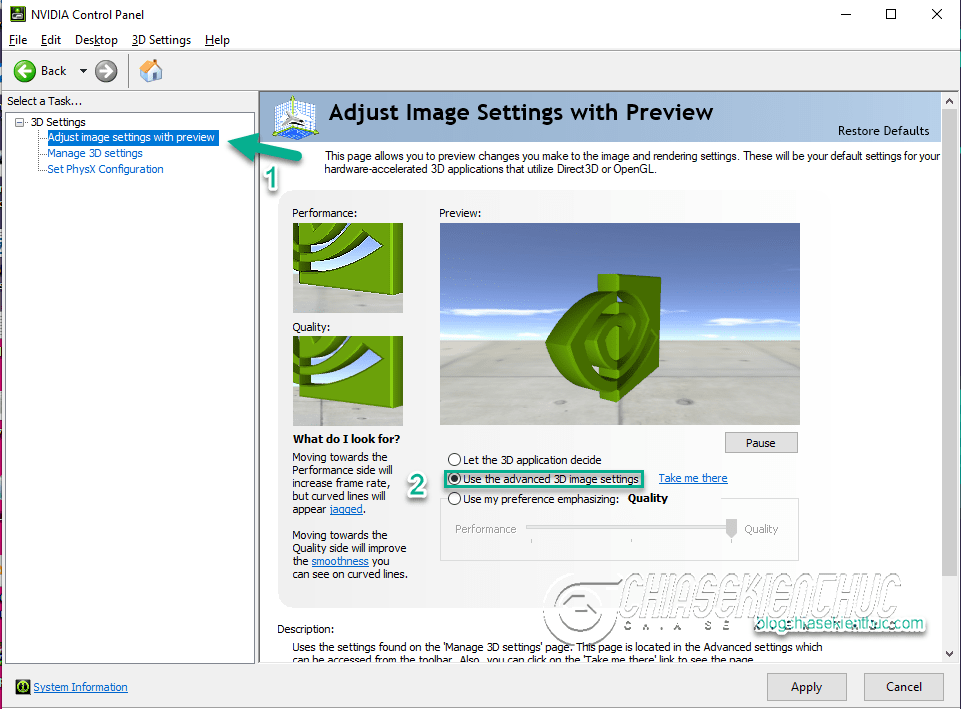
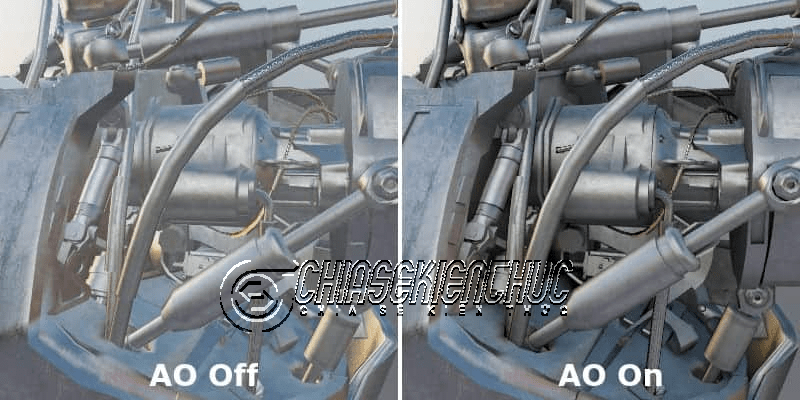
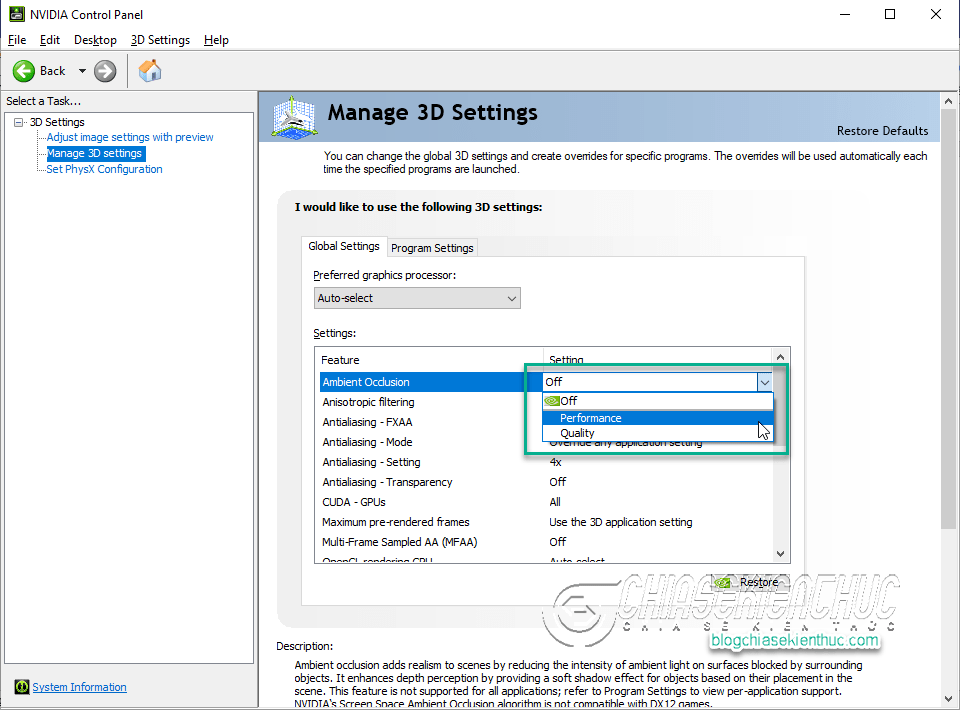
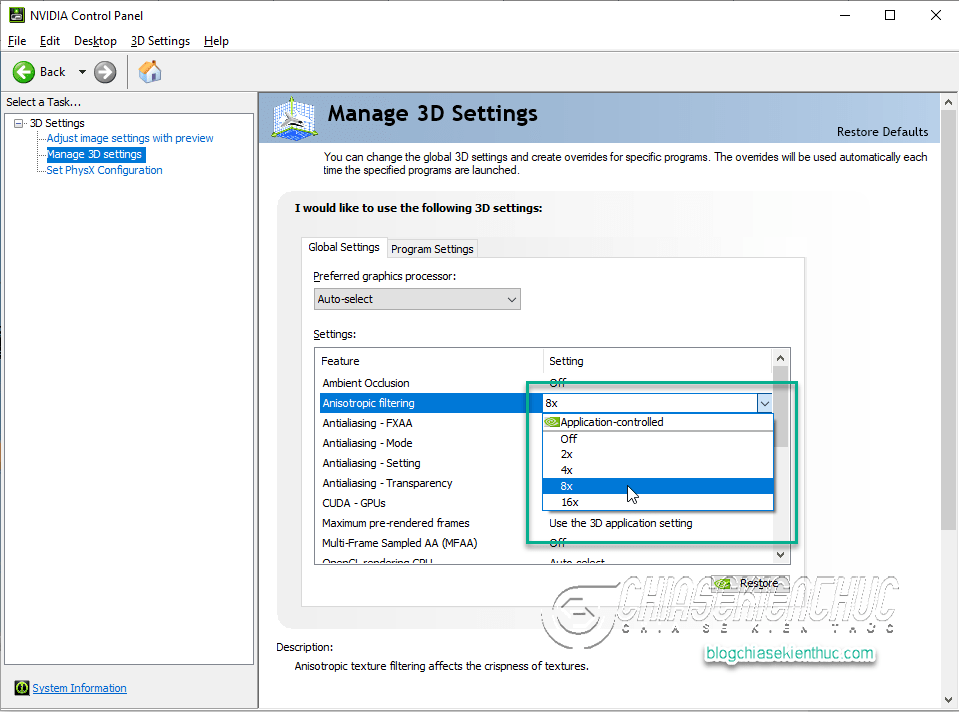
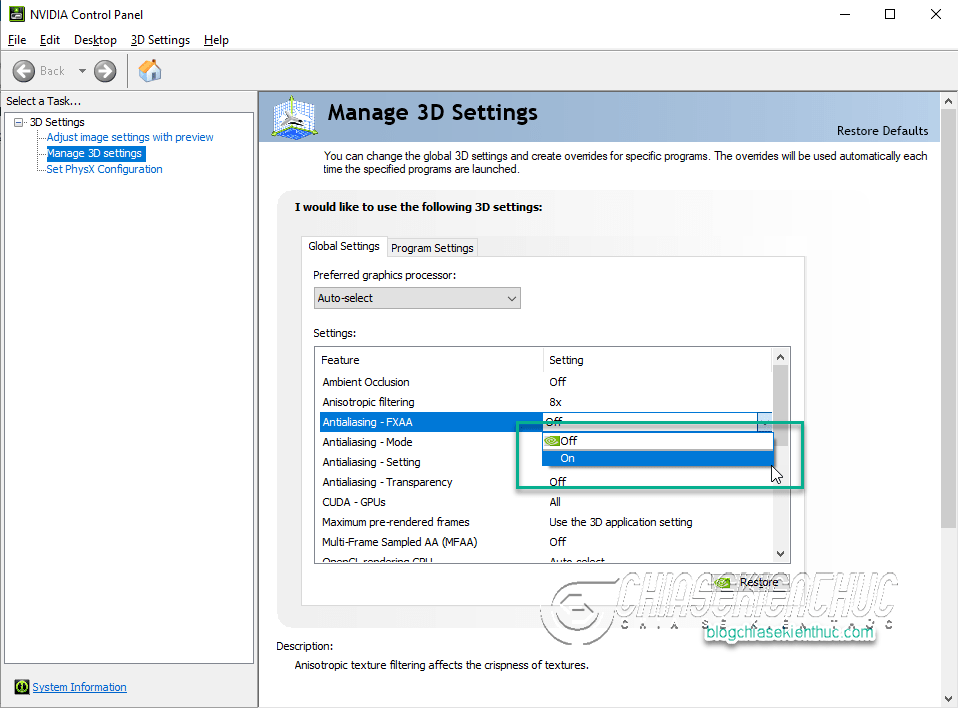
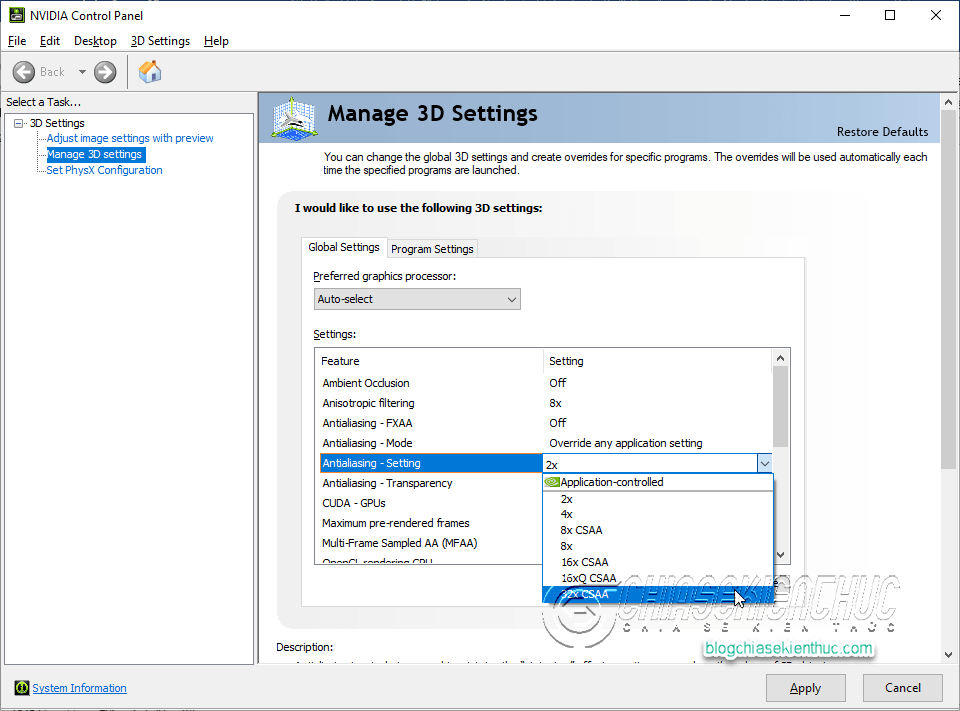
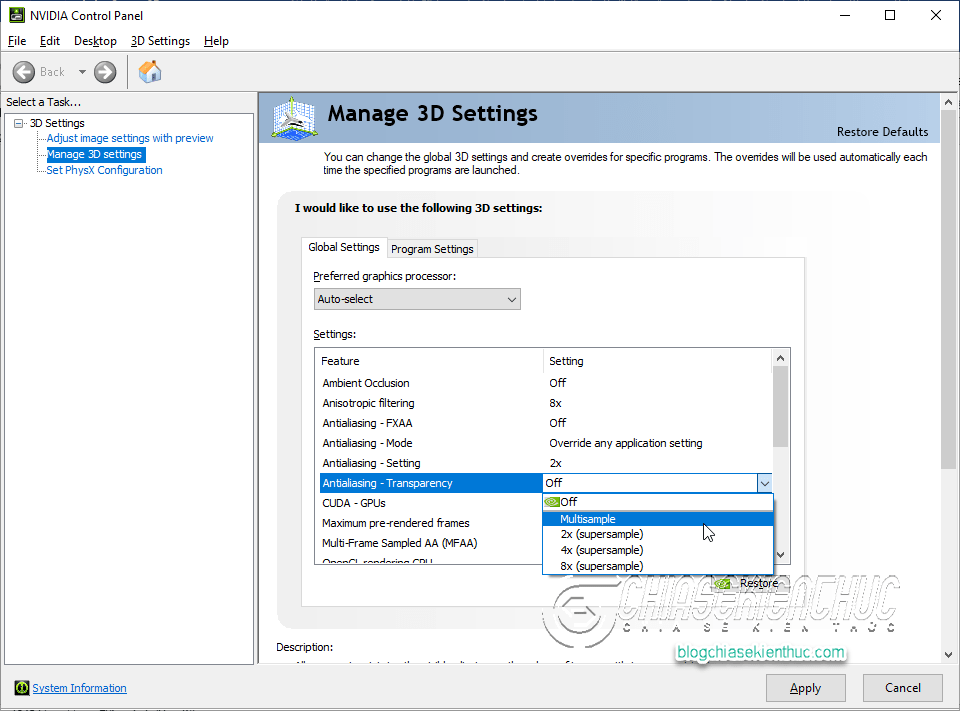
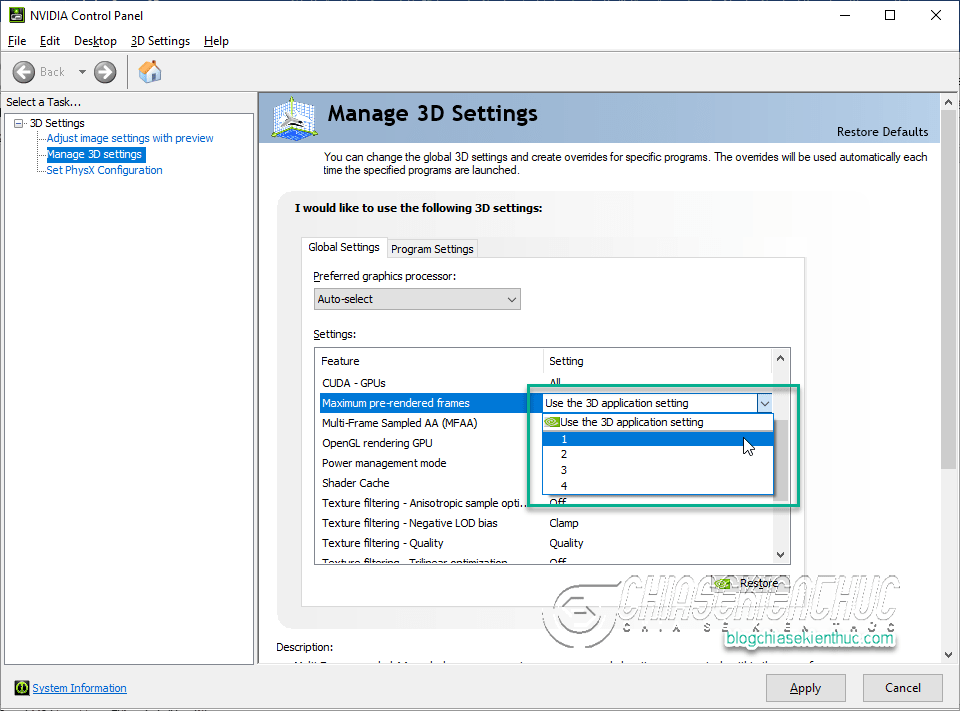







Em đang xài card onboard màu rõ đẹp, gắn card rời vào, update driver xong xuôi, màu bạt nhách. Anh chỉ em cách chỉnh màu với.
Chào bạn.
Mình là nguyên, sau khi làm theo hướng dẫn của bạn về “Tối ưu khả năng xử lý đồ họa của Card màn hình Nvidia – Phần 1” của bạn thì màn hình của mình khi mở trình duyệt coccoc lên vào các trang nếu k trỏ chuột vào thì chữ mờ đi và các dấu “minimize và restore down và close” không nhìn thấy nữa và viền đó bị chuyển sang màu đen. Mình đang sử dụng card NVIDIA k5100, mong bạn giải đáp giúp mình và khắc phục lỗi này. Mình cảm ơn bạn nhé.
Bạn có thể liên hệ với facebook của mình và nói chuyện dễ dàng hơn về vấn đề này được không ạ ? Facebook của mình: https://www.facebook.com/quan.hui.81299
Bạn vào lại control panel -> Manage 3d Settings. Tại hộp chính bạn sang bên thẻ Program Settings. Tại ô dưới Select a program to customize bạn tìm cho mình coccoc sau đó nhìn xuống ô Select the preferred graphics ….. chọn cho mình card onboard nhé (Intergrated graphics) !
Ok bạn, thời gian tới mình sẽ làm tuy nhiên card NVIDIA hay AMD đều có chung một số tinh chỉnh cơ bản ví dụ như V-sync, FXAA,… Bạn có thể chỉnh như nhau đó ạ !
Máy của mình không gõ được tiếng việt dù đã tải phần mềm unikey về.
bạn chỉnh english hay Vietnamese?
bạn xem lại kiểu gõ đã phù hợp chưa ? Có nhiều lựa chọn như telex,VNI,…
Bạn kiểm tra xem Bảng mã + Kiểu gõ chuẩn chưa ?
Bạn tham khảo bài viết này để tham khảo cách sửa lỗi gõ dấu Tiếng Việt này nhé: https://blogchiasekienthuc.com/thu-thuat-hay/loi-khong-go-duoc-tieng-viet-co-dau.html
anh co the lam bai toi uu kha nang xu li do hoa cua card amd dc ko
Ok bạn, thời gian tới mình sẽ làm tuy nhiên card NVIDIA hay AMD đều có chung một số tinh chỉnh cơ bản ví dụ như V-sync, FXAA,… Bạn có thể chỉnh như nhau đó ạ !
thank ban
anh co the lam 1 bai toi uu card man hinh amd duoc ko