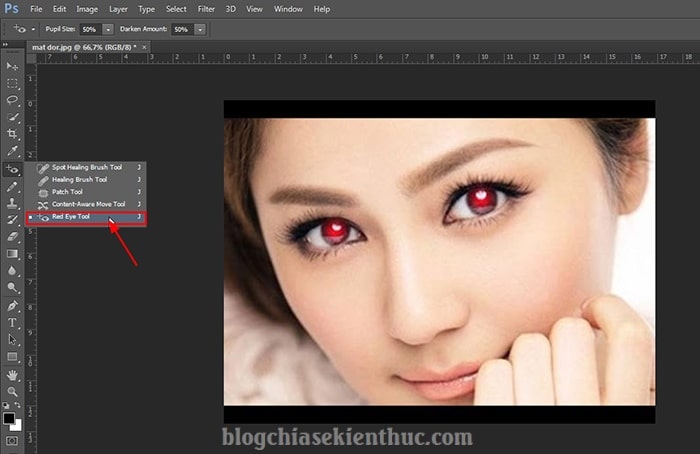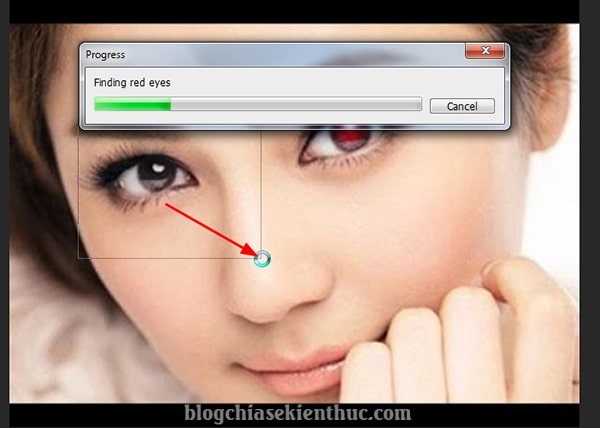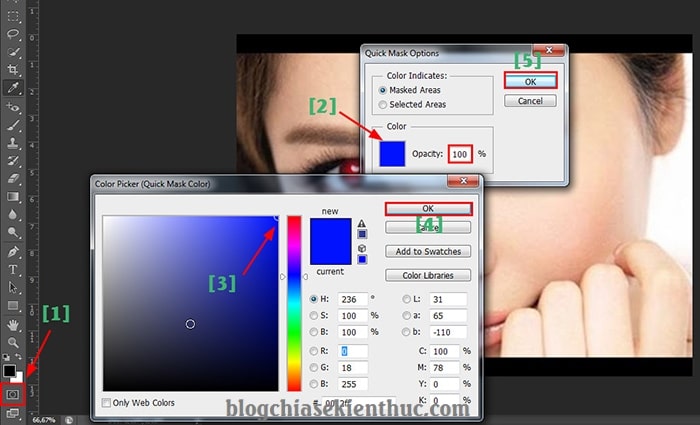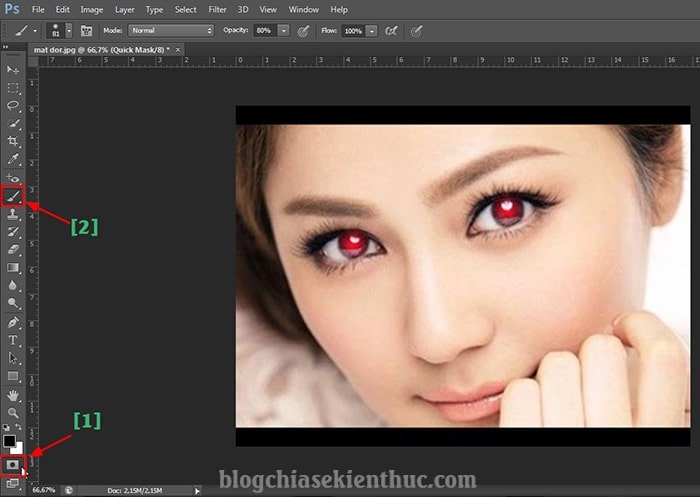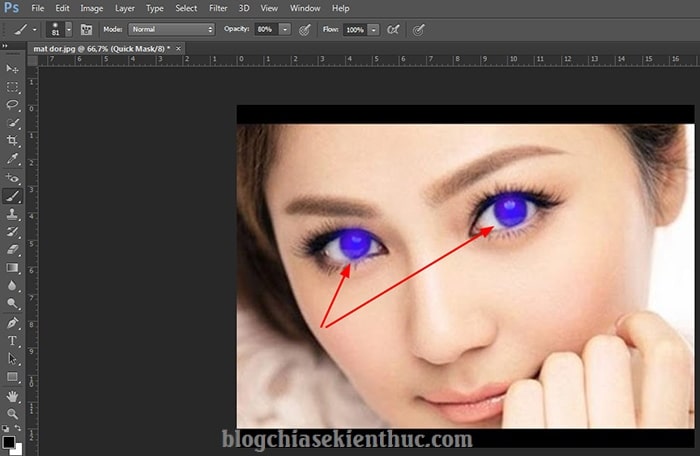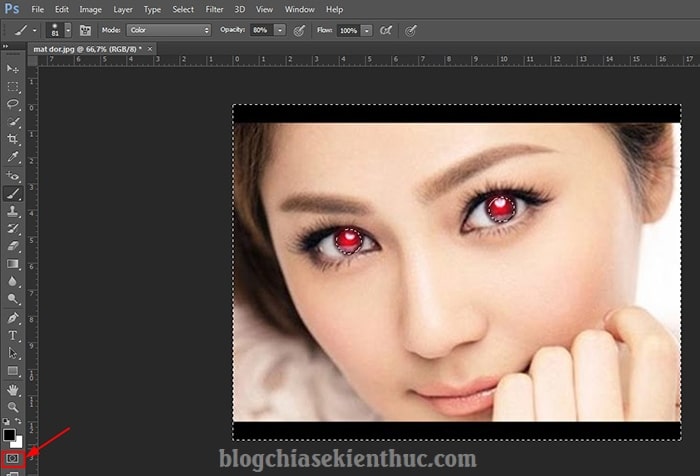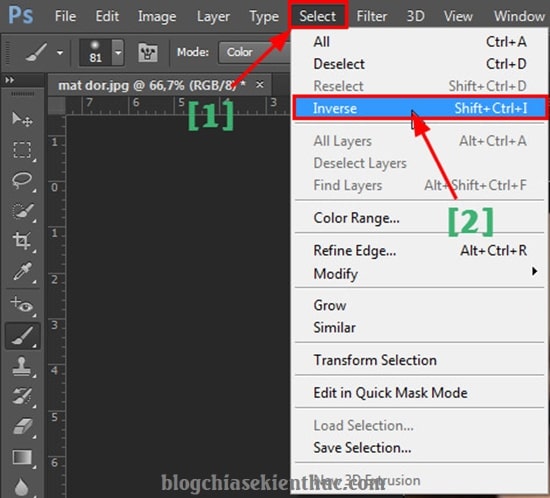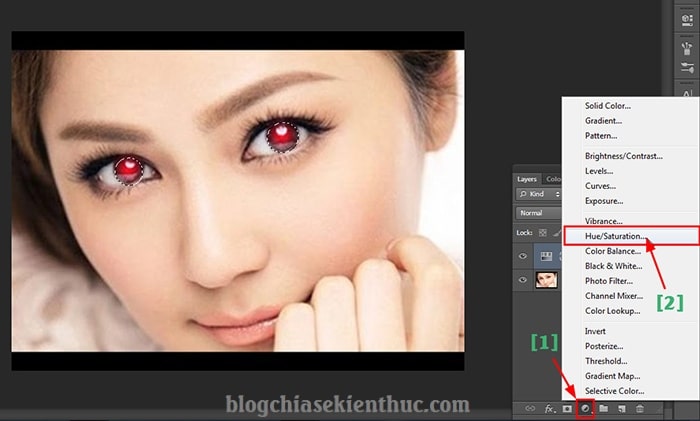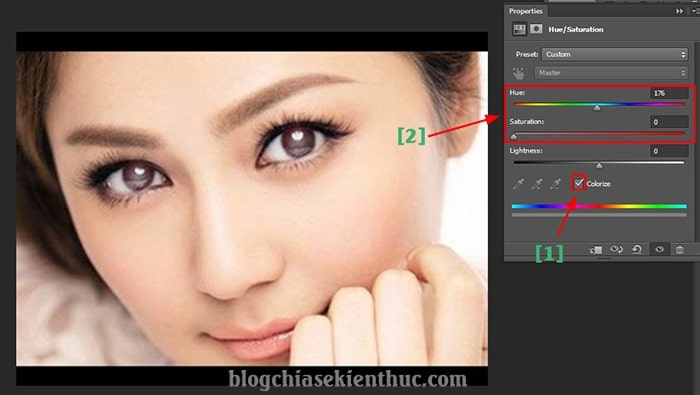Làm thế nào để khử lỗi mắt đỏ khi chụp ảnh ? Bạn đã biết cách nào để thực hiện việc này một cách nhanh nhất chưa ?
Vâng ! Do lỗi chụp ảnh thiếu sáng, vùng sáng không đều, hoặc là chụp ảnh vào ban đêm… nên sẽ dẫn đến hiện tượng mắt đỏ như ma cà rồng này.
Và tất nhiên, không thể vì một điểm mắt đỏ không đẹp đó mà chúng ta phải huỷ đi bức ảnh, hủy đi tác phẩm của mình được đúng không nào các bạn 😀
Với công nghệ và ứng dụng hiện đại thì việc áp dụng các công cụ khử mắt đỏ cho nhân vật đã không còn là điều quá khó khăn như trước nữa. Và trong bài hướng dẫn ngày hôm nay mình sẽ chia sẻ với các bạn một số cách giúp bạn xóa hiệu ứng mắt đỏ nhanh trên bức ảnh bằng phần mềm Photoshop một cách đơn giản và hiệu quả nhất.
Mình vừa mở dịch vụ nâng cấp tài khoản Adobe Creative Cloud All Apps giá rẻ để anh enh dễ dàng tiếp cận hơn.
Link sản phẩm, bạn có thể xem chi tiết hơn: Tại đây <bộ ứng dụng của Adobe>!
Đọc thêm:
- 90 phím tắt trong Photoshop mà bạn nên biết !
- Chỉnh sửa mắt, mũi, miệng bằng Photoshop chuyên nghiệp
- [Tuts] Hướng dẫn xóa phông nền (Background) bằng Photoshop
Khử mắt đỏ bằng phần mềm Photoshop
#1. Cách một
+ Bước 1: Bạn mở phần mềm Photoshop ra, và Open hình ảnh bị mắt đỏ vào. Sau đó click chọn công cụ Red Eye Tool như hình bên dưới.
+ Bước 2: Sau đó bạn quét chọn vùng mắt như hình, để Photoshop tự động tính toán hiệu ứng mắt mèo và phủ lên lớp màu mới cho mắt.
+ Bước 3: Xem thành quả.
Ok, như vậy là xong rồi, bạn quét chọn cả hai vùng mắt để khử sắc đỏ có trong mắt và trả lại màu đen thuần khiết cho ánh mắt nhân vật trong bức ảnh của bạn nhé.
#2. Cách hai
+ Bước 1: Bạn nhấn phím nút D để đặt màu Color trở về mặc định. Rồi click chuột chọn công cụ Brush Tool => và chỉnh Opacity về tầm khoảng 80 – 90.
+ Bước 2: Tiếp theo, bạn dùng phím + hoặc – để phóng to/ thu nhỏ kích cỡ cọ cho phù hợp => và click vào chòng mắt như hình để thực hiện khử mắt đỏ.
Ok với hai cách mình nêu trên, thì các bạn đã có thể thao tác nhanh công việc khử mắt đỏ cho nhân vật rồi. Tuy nhiên có những trường hợp mà nhân vật có một cặp mắt nâu hoặc xanh thì sao nhỉ ?
Vâng ! Chúng ta sẽ cùng đến với cách thức thứ ba để có thể có thể xử lý với những tính huống như vậy nhé.
#3. Cách ba
+ Bước 1: Bạn click đúp chuột vào Edit in Quick Mask Mode (1)
Tại hộp thoại Quick Mask Option, phần Color bạn để Opacity là 100% => rồi click vào bảng màu để mở hộp thoại Color Picker (Quick Mask Color) => và chọn một trong các tông màu lạnh => rồi nhấn Ok và Ok tiếp tại hộp thoại Quick Mask Option để lưu hành động và thoát các hộp thoại.
+ Bước 2: Tiếp theo, bạn click Edit in Quick Mask Mode (1) => rồi chọn công cụ Brush Tool như hình để tô hai vùng chòng mắt của nhân vật.
+ Bước 3: Sau đó bạn nhấn phím tắt Q để tạo vùng chọn cho bức hình.
+ Bước 4: Tiếp theo bạn chọn Select => Inverse. Hoặc nhấn tổ hợp phím Ctrl + Shift + I để đảo ngược vùng chọn cho mình chòng mắt.
+ Bước 5: Sau đó bạn click vào Create new fill of adjustment layer => và chọn tính năng Hue/Saturation…
+ Bước cuối: Tại hộp thoại Hue/Saturation, bạn tích chọn vào Color, và căn chỉnh màu sắc cho mắt ở hại thanh trượt Hue, và Saturation.
Phần Lightness bạn có thể tăng giảm chút ít để làm trong và sáng cho mắt hơn.
Và đây là kết quả sau khi mình vừa thực hiện xong.
Lời kết
Ok vậy là xong, mình vừa hướng dẫn cho các bạn 3 cách khử mắt đỏ khi chụp ảnh bằng phần mềm Photoshop để lấy lại sắc màu quyến rũ cho ánh mắt, đồng thời tạo cho nhân vật một ánh mắt sáng, đẹp và chân thực nhất.
Đến đây thì bài viết hướng dẫn khử mắt đỏ bằng Photoshop của mình cũng đã hoàn thành. Hẹn gặp lại các bạn trong các chuyên đề bài viết ký tới.
Chúc bạn thành công !
CTV: Lương Trung – Blogchiasekienthuc.com
 Blog Chia Sẻ Kiến Thức Máy tính – Công nghệ & Cuộc sống
Blog Chia Sẻ Kiến Thức Máy tính – Công nghệ & Cuộc sống