Xử lý ảnh không đơn giản chỉ là cắt ghép, tạo bóng đổ, làm mịn và trắng da.. như các bạn vẫn hình dung. Để có được một file ảnh nghệ thuật theo đúng kiểu và chất lượng thì người làm Photoshop cần phải hoàn thiện mọi chi tiết trên gương mặt cũng như chân dung của nhân vật một cách hoàn mỹ nhất.
Trong bài viết trước thì mình đã hướng dẫn cho các bạn cách tẩy mụn, xóa tàn nhan và làm trắng sáng da trong photoshop online rồi, và đương nhiên với bản cài đặt Photoshop CS thì các bạn cũng có thể làm hoàn toàn tương tự được. Và để tiếp tục với chủ đề về chỉnh sửa, làm đẹp gương mặt thì trong bài viết nà mình sẽ hướng dẫn cho các bạn một số thủ thuật về xử lý mắt, mũi, môi rà răng cho nhân vật trên Photoshop CS một cách chi tiết và dễ hiểu nhất.
Mục Lục Nội Dung
1/ Xử lý mắt đục, xóa mắt đỏ trong Photoshop
+ Bước 1: Trước tiên bạn hãy vào File => chọn Open => bạn mở file ảnh cần xử lý ra, rồi chọn click đúp chuột vào công cụ Edit in Quick Mask Mode.
Ví dụ mình có hình ảnh như hình bên dưới.
Mình vừa mở dịch vụ nâng cấp tài khoản Adobe Creative Cloud All Apps giá rẻ để anh enh dễ dàng tiếp cận hơn.
Link sản phẩm, bạn có thể xem chi tiết hơn: Tại đây <bộ ứng dụng của Adobe>!
+ Bước 2: Chọn tiếp: Selected Aress => rồi nhấn OK để đồng ý.
+ Bước 3: Chọn công cụ quen thuộc Brush Tool để tô vùng mắt của nhân vật.
+ Bước 4: Các bạn tô phần con ngươi bị đục hay mắt đỏ nhé.
+ Bước 5: Click chuột vào công cụ Edit in Quick Mask Mode hoặc nhấn lệnh Q trên bàn phím để tạo vùng chọn => sau đó bạn hãy click chuột phải vào công cụ Create new fill or adjustments layer và chọn lệnh Levels…như hình dưới.
+ Bước 6: Chọn gam màu và kéo thanh trượt đến khi đôi mắt đạt đến sự long lanh như ý bạn thì thôi.
Ở đây mình đang khử mắt đục và tạo mắt đen long lanh nên mình sẽ chọn chế độ màu là RGB như hình bên trên, với những trường hợp bạn muốn tạo màu mắt khác hoặc khử mắt đỏ thì chọn các gam màu khác rồi di chuyển thanh trượt là ok thôi.
+ Bước 7: Bạn chọn căn chỉnh lại độ Opacity cho vừa ý rồi nhấn giữ Ctrl click chọn cả hai Layers rồi nhấn lệnh Ctrl + E để gộp hai Layers lại thành một.
2/ Nâng mũi, tạo mũi dọc dừa thanh tú trong Photoshop
+ Bước 1: Bạn nhấn chuột phải vào công cụ Create new fill or adjustments layers và chọn lệnh Curves…như hình dưới đây.
+ Bước 2: Ở cửa sổ ADJUSTMENTS bạn giữ mặc định và kéo thanh phản quang tăng độ sáng cho toàn bức hình.
+ Bước 3: Tiếp theo bạn nhấn Ctrl + Delete để lấy lại hình ảnh như cũ.
+ Bước 4: Click chọn công cụ Brush Tool và bạn hãy để thông số Flow khoảng tầm 20%, rồi chọn bút cọ nhỏ vừa ý vuốt dọc sống mũi và hai cánh mũi bo tròn để tạo nên mũi dọc dừa.
Nếu cẩn thận hơn các bạn có thể vuốt nhẹ, cọ ở viền môi hoặc mắt để tăng độ sắc nét, hiệu ứng 3D cho file ảnh.
+ Bước 5: Giảm độ Opacity xuống cho dịu, mượt hình và nhìn bớt ảo đi.
+ Bước 6: Nhấn và giữ nút Ctrl => click chọn cả hai Layers rồi nhấn lệnh Ctrl + E để gộp hai Layers lại.
3/ Làm đẹp môi, tô màu son cho môi cho nhân vật trong Photoshop
+ Bước 1: Click đúp chuột vào tính năng Edit in Quick Mask Mode như hình bên dưới.
+ Bước 2: Chọn tiếp Selected Aress => rồi nhấn OK để đồng ý.
+ Bước 3: Chọn công cụ Brush Tool như hình dưới.
+ Bước 4: Dùng Brush Tool bôi đỏ vùng môi, phần này nên phóng to, thu nhỏ (Ctrl + , Ctrl - ) và làm thật thận để tránh lẹm ra ngoài nhiều và làm xấu bức ảnh.
+ Bước 5: Click chuột vào công cụ Edit in Quick Mask Mode để tạo vùng chọn trên môi bạn vừa tô => rồi nhấn chuột phải vào công cụ Create new fill or adjustments layer và chọn lệnh Curves… như hình dưới.
+ Bước 5: Trong cửa sổ ADJUSTMENTS bạn chọn tông màu rồi kéo cong thanh phản quang, ở đây mình chọn tông màu đỏ (RED).
Các bạn có thể chọn các tông màu khác như Green hoặc Blue hay RGB để tạo những màu môi tím hồng, mận chín, cánh sen, cam đất hay đỏ tươi vv.. tùy theo mắt thẩm mỹ của bạn.
+ Bước 6: Chỉnh giảm Opacity cho dịu màu và chân thật hơn rồi sau đó chọn cả 2 Layer như hình dưới rồi nhấn tổ hợp phím Ctr + E để gộp Layers.
+ Bước 7: Dùng cộng cụ History hoặc sử dụng lệnh Y trên bàn phím, để thông số Flow khoảng 20%-50% và đưa cọ lấy lại những điểm bị lem đồng thời phớt qua vành môi tạo cảm giác chân thật hơn cho người xem.
4/ Cách làm trắng răng hiệu quả
+ Bước 1: Cũng như các cách làm đẹp mắt, mũi và môi ở trên chúng ta sẽ sử dụng công cụ Edit in Quick Mask Mode và công cụ Btush Tool để tạo vùng chọn cho răng.
Sau khi dùng lệnh Edit in Quick Mask Mode tạo vùng chọn cho răng bạn tiến hành chọn chuột phải vào công cụ Create new fill or adjustments layer và chọn lệnh Hue/Saturation.
+ Bước 2: Chọn Yellows => rồi kéo Saturation khử màu vàng ở răng và kéo Lightness để tăng độ trắng sáng phản quang của răng.
Nếu không chọn Yellows bạn chọn Master và kéo Saturation và Lightness, riêng thanh trượt Hue thì bạn giữ nguyên mặc định không nên chỉnh gì nhé.
+ Bước 3: Căn chỉnh lại thông số Opacity cho ảnh trông thật hơn => nhấn giữ Ctrl và chọn 2 Layers => rồi nhấn lệnh Ctrl + E để gộp Layers lại rồi lưu file lại nhé.
Vâng, đến đây các công đoạn xử lý mắt, mũi, môi và răng đã hoàn tất chúng ta hãy nhìn lại và so sánh hai bức hình lúc ban đầu và sau khi hoàn thiện để xem sự khác biệt nhé.
Lời kết
Okey, như vậy là mình đã hướng dẫn rất chi tiết cho các bạn cách xóa mắt đỏ, làm trắng răng, tạo mũi dọc dừa và thay đổi màu son môi cho nhân vật rồi nhé. Qua bài viết này thì mình nghĩ là bạn đã có thể tự làm được một cách dễ dàng rồi đúng không 😀
Hi vọng bài viết sẽ hữu ích với bạn. Chúc các bạn thành công !
Cộng tác viên: Lương Trung
 Blog Chia Sẻ Kiến Thức Máy tính – Công nghệ & Cuộc sống
Blog Chia Sẻ Kiến Thức Máy tính – Công nghệ & Cuộc sống
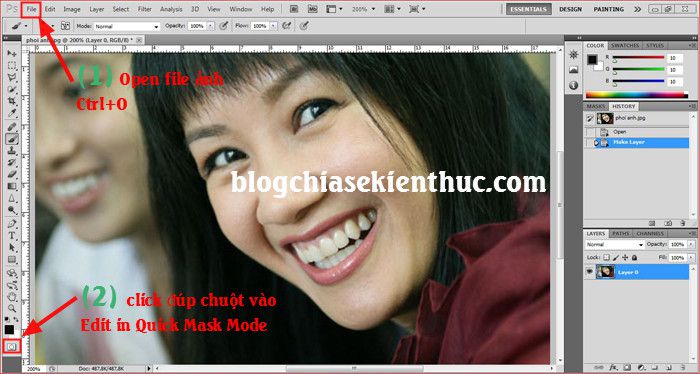
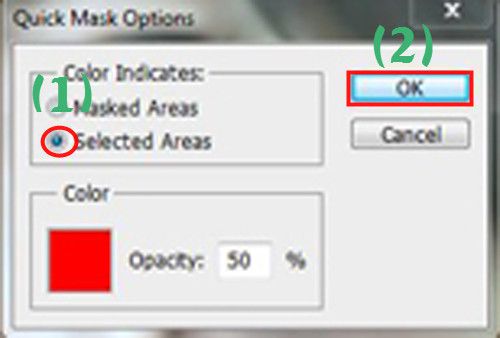
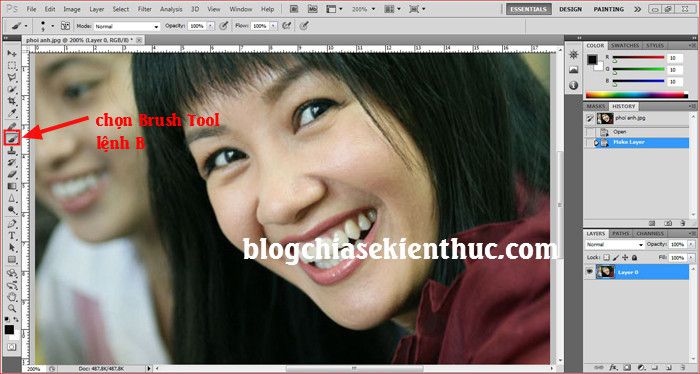


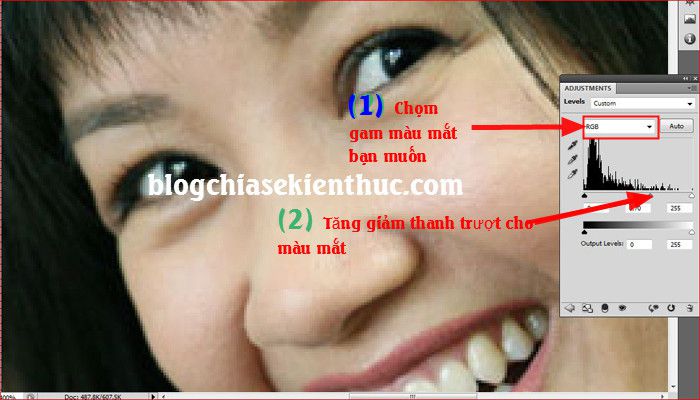
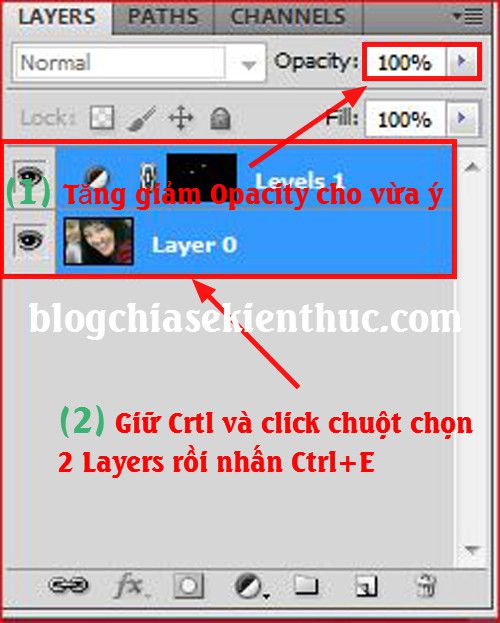



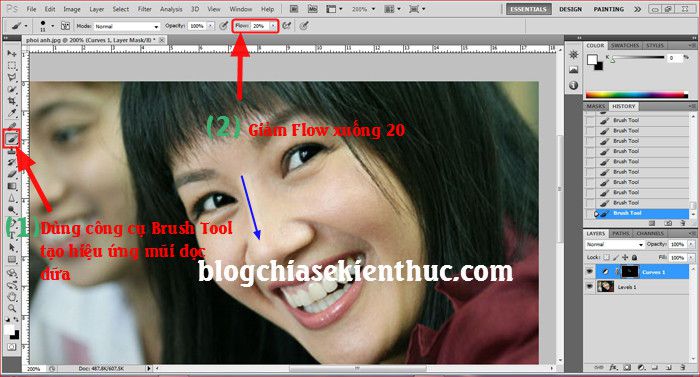

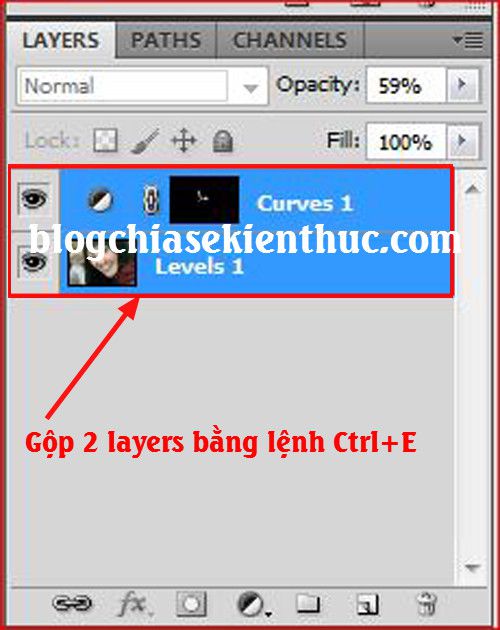

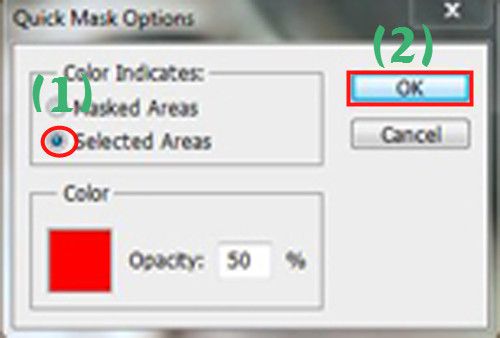



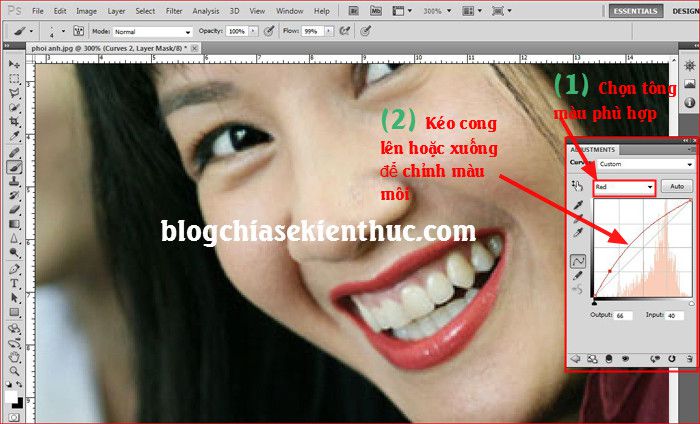
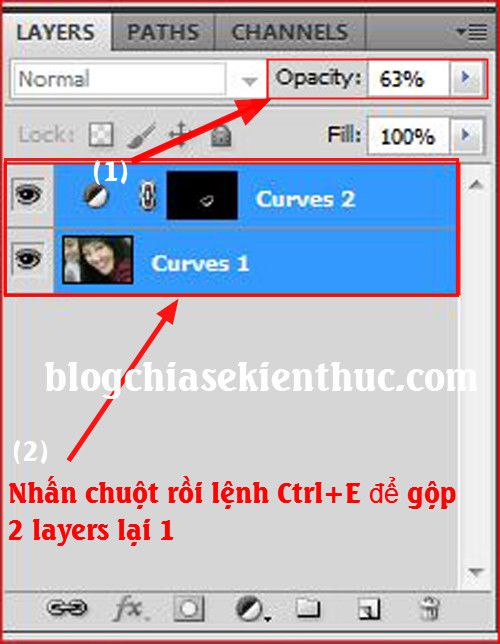

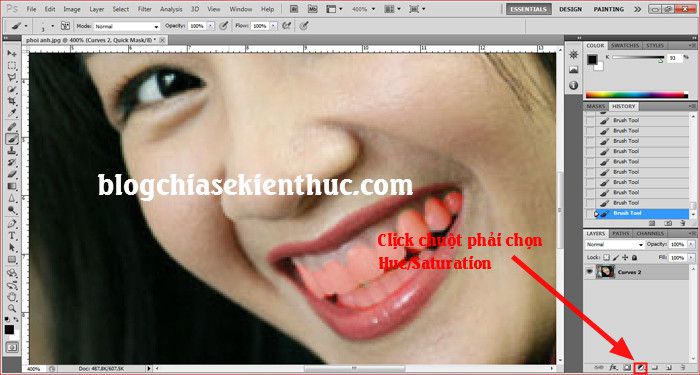
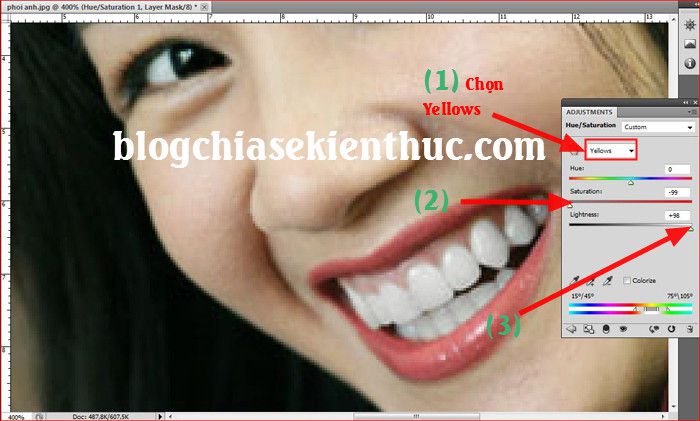
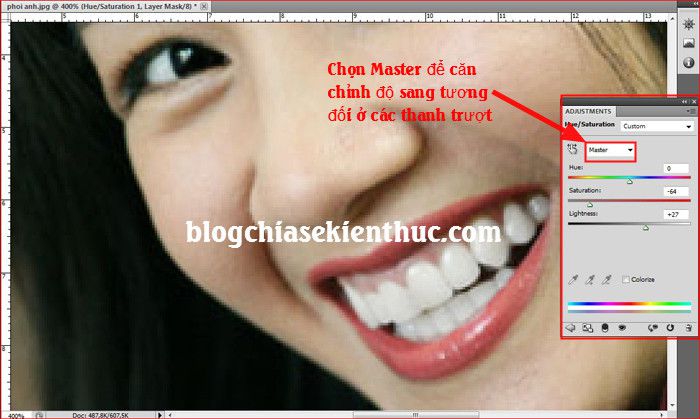
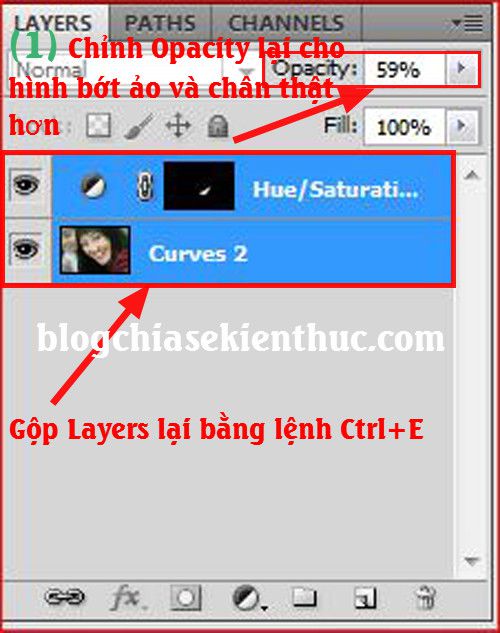








Cảm ơn tác giả Lương Trung
Dài quá. Cơ mà em thử làm thì cũng ra gì đấy ạ. Cảm ơn tác giả về bài viết nhé!