Trên blog đã có rất nhiều bài hướng dẫn về cách nén ảnh hàng loạt (bằng phần mềm) và giảm dung lượng ảnh hàng loạt (bằng công cụ trực tuyến) rồi.
Đa phần những cách đó đều rất hay và rất đáng để chúng ta sử dụng !
Tuy nhiên, nếu như máy tính của bạn đang cài đặt sẵn phần mềm Photoshop thì bạn có thể sử dụng luôn phần mềm này để nén ảnh hàng loạt, mà không cần phải cài đặt hay tìm kiếm thêm một phần mềm nào khác.
Okey, và trong bài viết này mình sẽ hướng dẫn các bạn thực hiện điều đó một cách đơn giản, hình ảnh sau khi nén xong bằng phần mềm photoshop thì cho ra chất lượng vẫn khá tốt, và dung lượng sau khi nén thì sẽ giảm đi rất đáng kể đó các bạn.
Mình vừa mở dịch vụ nâng cấp tài khoản Adobe Creative Cloud All Apps giá rẻ để anh enh dễ dàng tiếp cận hơn.
Link sản phẩm, bạn có thể xem chi tiết hơn: Tại đây <bộ ứng dụng của Adobe>!
Hướng dẫn giảm dung lượng hình ảnh hàng loạt bằng Photoshop
+ Bước 1: Đầu tiên bạn hãy copy các file ảnh cần xử lý vào chung một Folder.
+ Bước 2: Sau đó, bạn mở ứng dụng Photoshop của mình lên. Tại đây bạn click vào menu File => chọn Scripts => và chọn tiếp Image Processor…
+ Bước 3: Hộp thoại Image Processor xuất hiện, tại đây bạn click vào Select Folfer ở trong phần Select the Images to processor.
Rồi tìm đến Folder chứa ảnh => và nhấn OK để thêm ảnh vào Photoshop.
+ Bước 4: Sau đó chọn Select Folder tại phần Select location to save processed images => và chọn Select Folder như hình.
+ Bước 5: Tại hộp thoại Choose Folder, bạn click vào Make New Folder để tạo một Foler mới (đặt tên cho nó nếu cần) => rồi nhấn OK để tạo đường dẫn lưu file sau khi chúng ta nén xong.
+ Bước 6: Tại hộp thoại Image Processor, bạn giảm phần Quality (chất lượng) xuống 1-2 so với chỉ số mặc định => và nhấn Run để bắt đầu nén.
Rồi đợi trong giây lát để Photoshop tự động nén file ảnh của bạn.
Để được kết quả trước, và sau khi nén file. Tại đây bạn có thể thấy rõ dung lượng ảnh của mình được giảm đáng kể.
Như vậy là chúng ta vừa thực hiện thành công việc nén ảnh hàng loạt bằng Photoshop một cách rất chuyên nghiệp rồi, với cách nén file ảnh giảm Quality từ 1-2 thì chất lượng ảnh sau khi nén xong so với ảnh gốc gần như không thay đổi.
Lời Kết
Bây giờ bạn hoàn toàn có thể xử dụng những hình ảnh đã nén này để lưu trữ ảnh trong ổ cứng mà không lo về vấn đề dung lượng, và chất lượng của ảnh rồi nhé.
Hoặc là bạn có thể sử dụng những hình ảnh này để upload lên các website, diễn đàn… hay blog của bạn để tăng tốc độ load cho Web/blog!
Đến đây thì bài hướng dẫn cách giảm dung lượng ảnh bằng Photoshop của mình cũng xin được tạm dừng. Hi vọng thủ thuật nhỏ này sẻ hữu ích với các bạn. Chúc các bạn thành công !
Đọc thêm:
- Cách nén Video, file APK, hình ảnh… trực tuyến, Free 100%
- [Tricks] Cách nén file nhỏ nhất bằng 7-Zip, mức nén cao nhất
CTV: Lương Trung – Blogchiasekienthuc.com
 Blog Chia Sẻ Kiến Thức Máy tính – Công nghệ & Cuộc sống
Blog Chia Sẻ Kiến Thức Máy tính – Công nghệ & Cuộc sống
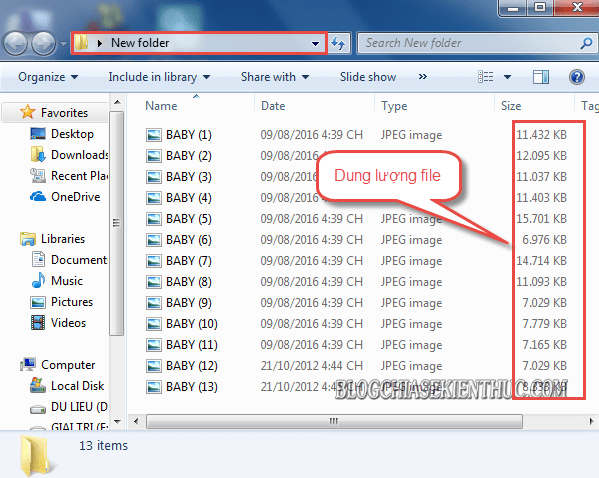
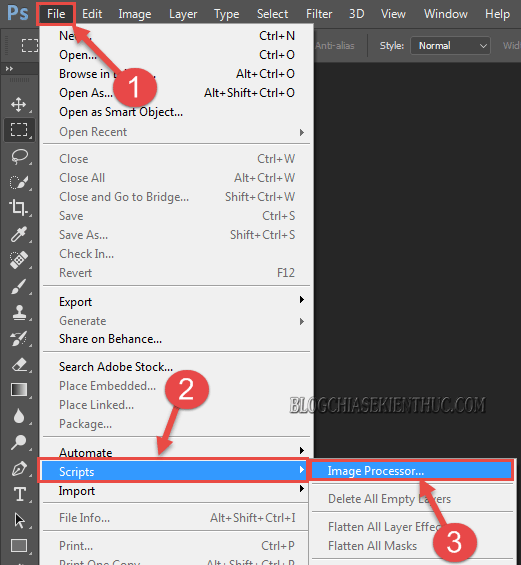
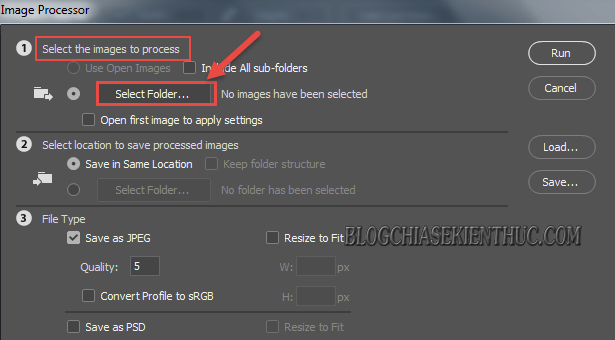
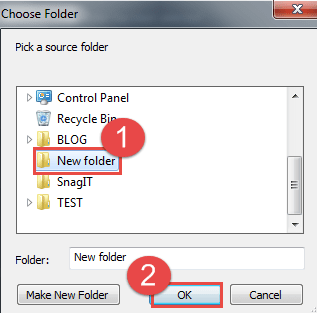
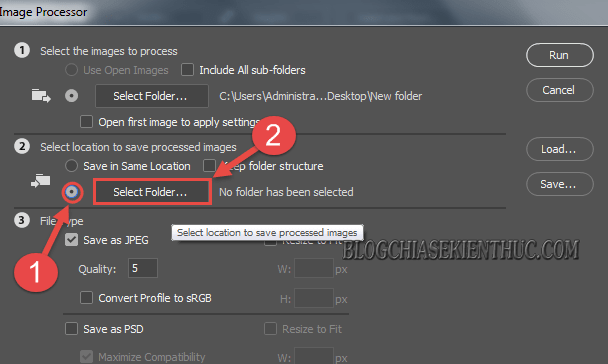
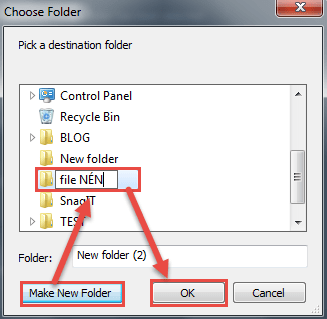
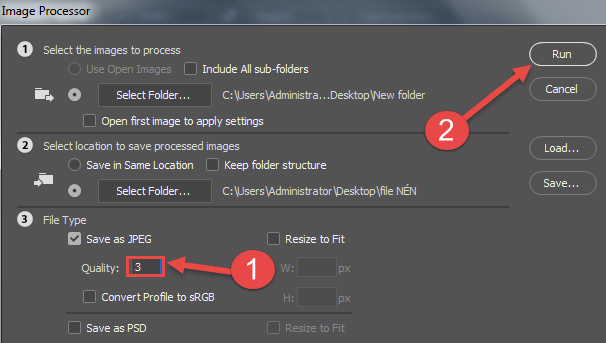
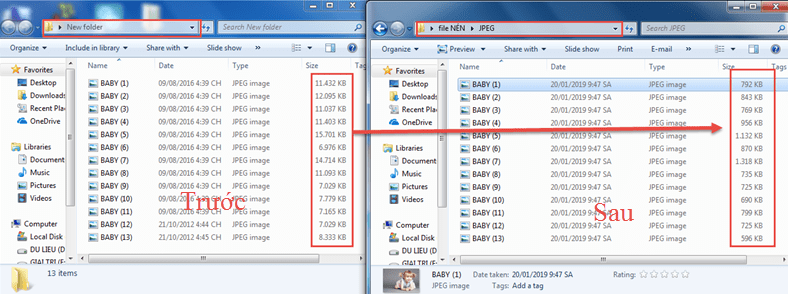
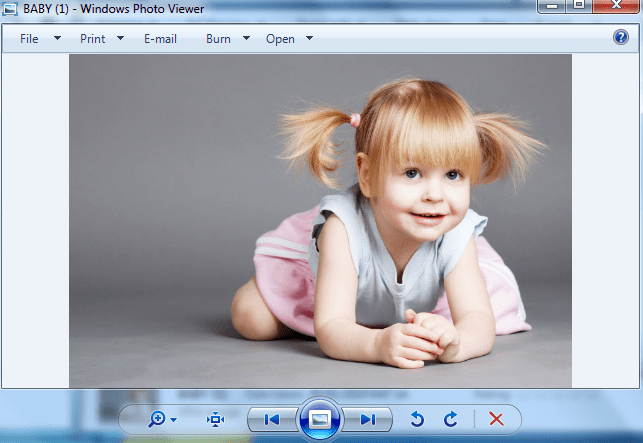







Cảm ơn tác giả, trước giờ mình toàn phải nén trên tiny.
bác hướng dẫn làm hiệu ứng đổ bóng 1 thành phần nào đó trong photoshop đi bác, hiuhiu
Bạn thử tham khảo 2 bài viết này xem sao:
Em làm được rồi ad cho em hỏi thêm làm cách nào để thoát hết các tab ảnh trong Photoshop cùng lúc nhỉ?
Hiện nay có rất nhiều công cụ giúp nén ảnh hiệu quả. Tùy theo mục đích mà người dùng có thể sử dụng công cụ khác nhau.
Phần mềm này nén nhanh hơn nè bác Caesium, dùng nhanh nhẹ lắm luôn
Muốn nén mà dung lượng file tầm 1.2mb thì phải dùng quality 3 hoặc 4 bạn nhỉ
Quality cao thì chất lượng cao hơn. Bạn cứ chọn thử để cho ra size ưng ý nhé.
Bạn ơi, có bài nào chia sẻ cách xoay ảnh theo ý thích không nhỉ? Ví dụ như ảnh hiện tại ở góc ngang/dọc như bình thường, bây giờ muốn xoay ảnh sang bên trái 20 độ thì làm thế nào nhỉ? Mình tìm các trang web online nhưng không có, mình nghĩ trên Photoshop sẽ có chức năng này mà mình không biết.
Xin hỏi bạn, mình có nhiều ảnh chụp bằng điện thoại nên chiều cao khác nhau, có cách nài để tự động cắt hàng loạt ảnh về w và D giống nhau ko bạn. Chấp nhận mất 1 phần ảnh luôn ấy.
Rất mong giúp đỡ
Bạn thử phần mềm cắt hình ảnh hàng loạt này xem sao nhé.
Xin bài hướng dẫn cho photoshop online 1doi1.
Các bạn cũng có thể kết hợp thêm các action, ví dụ chèn logo, text,…