Trên blog mình đã hướng dẫn rất nhiều các bài viết về chỉnh sửa hình ảnh, ví dụ như cắt hình ảnh, nén hình ảnh, đóng dấu bản quyền cho hình ảnh…. rồi.
Các bạn có thể tìm kiếm tại khung Search của Blog là sẽ thấy luôn.
Tuy nhiên, trong bài hướng dẫn này mình sẽ tiếp tục giới thiệu cho các bạn một phần mềm miễn phí nữa, một phần mềm đa di năng cung cấp cho các bạn rất rất nhiều lựa chọn hữu ích mà bạn không thể bỏ qua được.
Nó thực sự hữu ích khi bạn thường xuyên phải làm việc với nhiều hình ảnh trong ngày.
Vâng, phần mềm mình đang muốn nhắc tới đó chính là Faststone Photo Resizer !
Tại sao lại là phần mềm này? Trong khi đó, nói về phần mềm chỉnh sửa hình ảnh thì có đến hàng trăm phần mềm nổi tiếng..
Mục Lục Nội Dung
I. Lý do mình giới thiệu phần mềm Faststone Photo Resizer?
Có vô số lý do để mình giới thiệu phần mềm này đến với độc giả của blogchiasekienthuc [dot] com, và dưới đây là một số tính năng nổi bật được nhiều người sử dụng:
- Dung lượng nhẹ (3MB) và FREE 100%.
- Phần mềm hỗ trợ phiên bản Portable, nên bạn không cần cài đặt khi sử dụng.
- Hỗ trợ nén hình ảnh hàng loạt mà không giảm chất lượng hình ảnh quá nhiều.
- Cắt ảnh hàng loạt, xoay ảnh hàng loạt.
- Hỗ trợ thêm hiệu ứng vào hình ảnh hàng loạt.
- Đổi tên hình ảnh hàng loạt.
- Đóng dấu bản quyền lên hình ảnh hàng loạt (hỗ trợ cả kiểu Text và Logo).
- Hỗ trợ thêm Effects vào hình ảnh hàng loạt.
- Hỗ trợ làm việc với cả Folder chứa hình ảnh.
Nếu như bạn muốn nén cả một thư mục lớn, chứa nhiều thư mục nhỏ bên trong thì bạn cứ kéo thả thư mục lớn đó vào chương trình là nó sẽ tự tìm ảnh và thực hiện theo các lệnh mà bạn đã thiế lập.
=> Đấy, từng đó đã làm bạn hài lòng chưa nào 🙂
II. Download phần mềm Faststone Photo Resizer
- Trang chủ: http://www.faststone.org
- Link download từ trang chủ: Tải về
- Link dự phòng / Link dự phòng do blogchiasekienthuc.com Upload
NOTE:
Bạn nên tải bản Portable để không phải cài đặt khi sử dụng, nếu là bản Portable thì sau khi tải về, bạn giải nén file ra => chạy file FSResize.exe để bắt đầu sử dụng.
III. Chỉnh sửa hình ảnh với phần mềm Faststone Photo Resizer
Phần mềm này rất dễ sử dụng, có lẽ mình không cần giới thiệu thì bạn cũng sẽ có thể sử dụng được ngay thôi.
Tuy nhiên mình sẽ hướng dẫn sơ qua cho các bạn dễ hình dung hơn về phần mềm này.
#1. Thiết lập cơ bản cho phần mềm
Đây chính là giao diện chính của phần mềm, như các bạn có thể thấy bố cục phần mềm rất trực quan và dễ sử dụng.
- Bạn có thể thêm file bằng cách kéo thả vào chương trình hoặc
Addảnh vào chương trình. - Trong phần
Output Folder: Bạn nhấn vào nútBrowseđể chọn thư mục lưu file sau khi xuất file ra. - Ngoài ra, bạn có thể thiết lập định dạng file xuất ra ở trong phần
OutFormat.
#2. Đổi tên file ảnh hàng loạt bằng phần mềm Faststone Photo Resizer
Bạn tích vào phần Rename => sau đó đặt tên mới cho file ảnh của bạn.
Ví dụ mình để là blogchiasekienthuc## => sau đó bạn nhấn vào nút Convert để bắt đầu thực hiện.
Như vậy hình ảnh sau khi xuất ra sẽ có tên là blogchiasekienthuc01, blogchiasekienthuc02….
Còn nếu như bạn đặt là blogchiasekienthuc### thì tên sau khi đổi sẽ là blogchiasekienthuc001, blogchiasekienthuc002….
#3. Sử dụng nhiều tùy chọn hơn
Để mở rộng tùy chọn thì bạn hãy tích vào dòng Use Advanced Options (Resize..) => sau đó nhấn vào Advanced Options như hình bên dưới.
Lúc này sẽ có rất nhiều tùy chọn cho bạn, như mình giới thiệu lúc đầu đó: Ví dụ như Resize, chèn Logo bản quyền….
#4. Resize (thay đổi kích thước hình ảnh) hàng loạt
Bạn chọn tab Resize => tích vào dòng Resize
=> Sau đó thiết lập kích thước ảnh theo nhu cầu của bạn. Sau đó nhấn vào nút Save Options to File để lưu lại thiết lập.
#4. Thêm Text / viết chữ lên hình ảnh
Đây là một tính năng mình cực thích, bạn có thể đóng dấu bản quyền bằng Text lên hàng loạt hình ảnh. Điều này thực sự hữu ích trong trường hợp bạn đang là một Webmaster.
- Bạn có thể chọn Font chữ mà bạn thích.
- Chọn vị trí cần viết chữ.
- Làm mờ nội dung Text.
- …………………………………………
#5. Chèn Watermark (Logo) vào hình ảnh
Bạn tích vào dòng Add Watermark => sau đó chọn đến Logo của bạn trong phần Watermark Image.
Cũng giống với việc chèn Text vậy, bạn có thể chọn vị trí cho Logo và làm mờ Logo, làm chìm Logo trong hình ảnh.
=> Sau khi thiết lập xong thì bạn nhấn vào Save Options to File để lưu lại toàn bộ thiết lập.
OK, ngoài các tính năng mà mình vừa hướng dẫn bên trên ra thì bạn có thể tự tìm hiểu và áp dụng tương tự nhé. Rất dễ thôi 😀
IV. Còn phần mềm nào tương tự khác nữa không?
Đây cũng là một phần mềm hỗ trợ xử lý ảnh hàng loạt rất ích, bạn cũng có thể thêm khung ảnh hàng loạt, đóng dấu logo, chèn icon.. lên hàng loạt.
Bạn có thể tải về để trải nghiệm, phần mềm miễn phí cả nên cứ test thỏa mái thôi 🙂
V. Lời kết
Vâng, như vậy là mình vừa hướng dẫn rất chi tiết cho các bạn cách sử dụng phần mềm Faststone Photo Resizer để chỉnh sửa hình ảnh (cắt hình ảnh hàng loạt, xoay hình ảnh hàng loạt, đóng dấu lên ảnh hàng loạt, thay đổi kích thước ảnh hàng loạt……) rồi nhé.
Đây là một phần mềm mà mình thấy rất hữu ích trong nhiều trường hợp. Bạn thấy phần mềm này như thế nào ? Tốt chứ ? Hãy chia sẻ đánh giá của bạn nhé !
Hi vọng bài viết sẽ hữu ích với bạn, chúc các bạn thành công !
Kiên Nguyễn – Blogchiasekienthuc.com
 Blog Chia Sẻ Kiến Thức Máy tính – Công nghệ & Cuộc sống
Blog Chia Sẻ Kiến Thức Máy tính – Công nghệ & Cuộc sống
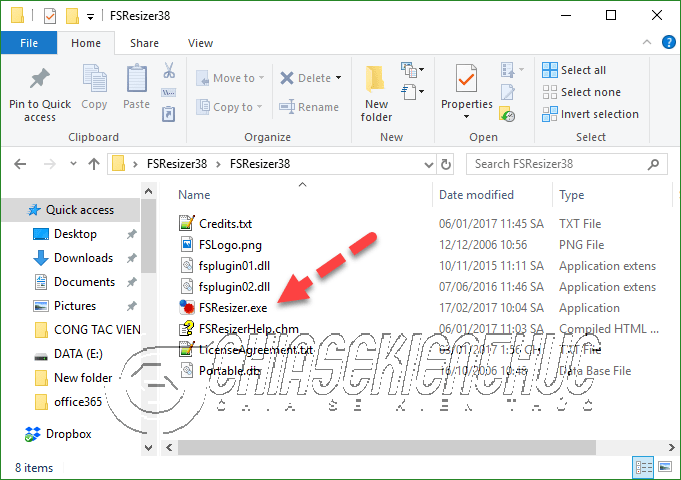
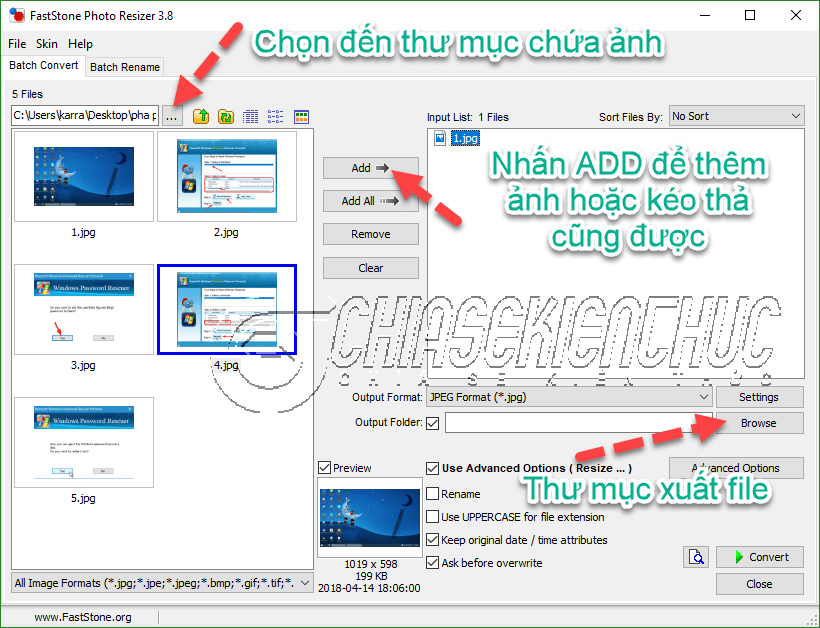
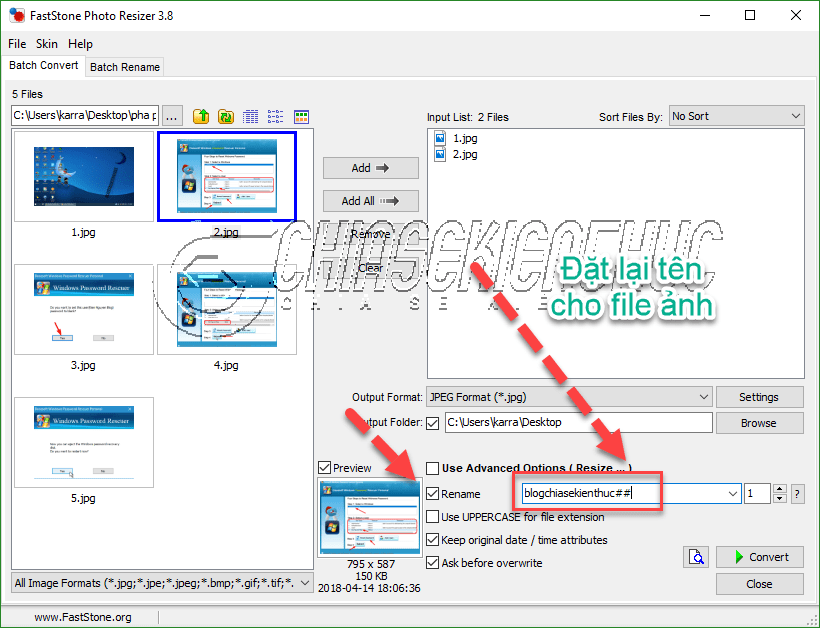
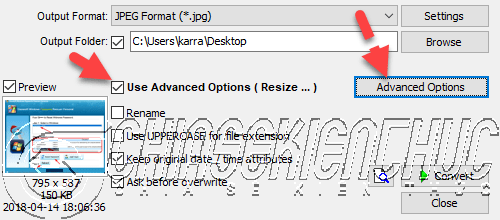
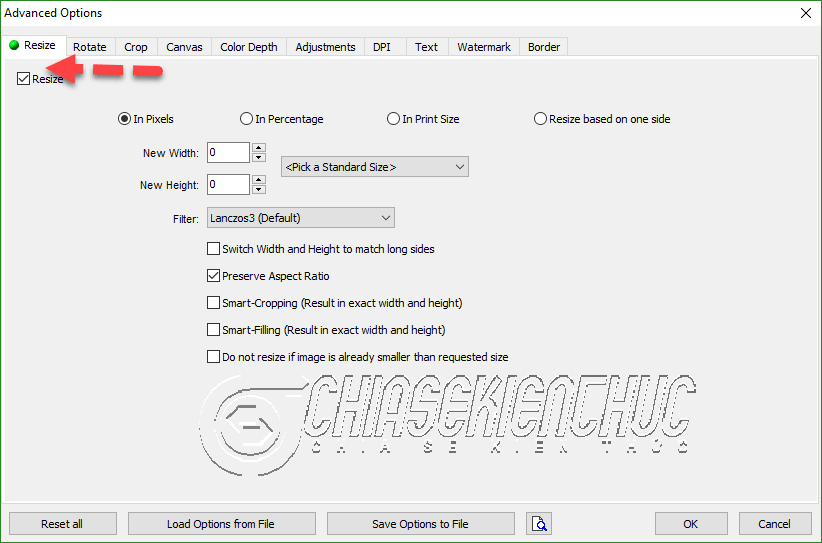
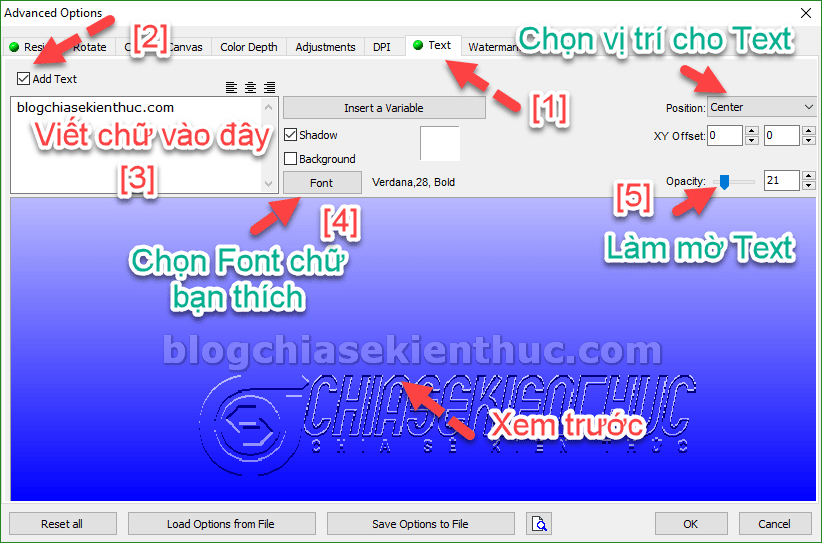
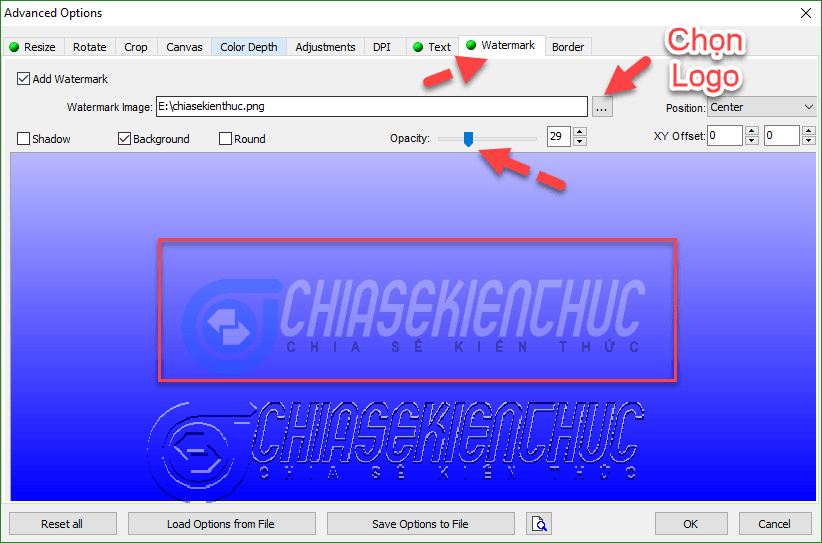







xin chào ad. chủ đề rất hữu ích. xin hỏi khi đóng dấu logo vào hình ảnh, nhưng mk không thể chỉnh kích thước logo . bởi vì kích thước logo mình cho lên cũng lớn bằng hình ảnh được đóng dậu. rấtcám on 0985085181
Hình như là không có phần chỉnh kích thước của logo khi chèn, bạn phải tùy chỉnh kích thước logo trước khi chèn mới được
xin chào add. chủ đề rất hữu ích. xin hỏi khi đóng dấu logo vào hình ảnh, nhưng mk không thể chỉnh kích thước logo . bởi vì kích thước logo mình cho lên cũng lớn bằng hình ảnh được đóng dậu. rấtcám on
mình tải ảnh có bản quyền trên google về chỉnh sửa xong thì ảnh mới đăng trên google có còn vi phạm bản quyền nữa không bạn?
Bạn ơi cho mình hỏi muốn ảnh ko hiện chữ “FastStone http:// ….” trên góc dưới bên phải của ảnh thì làm như nào. Thanks.
Cảm ơn bạn
Cảm ơn bạn chia sẻ! ứng dụng rất hiệu quả!
sao mình làm theo hướng dẫn mà ảnh cứ bị trắng hết là sao bạn nhỉ
Trắng như thế nào bạn nhỉ ? Logo chèn vào trắng hay là cả ảnh bị trắng ?