Trong bài viết trước thì mình đã hướng dẫn cho các bạn cách chụp ảnh màn hình máy tính rồi.
Và tất cả các phần mềm mà mình đã giới thiệu với các bạn trong bài viết trước đó đều có khả năng viết chữ lên ảnh, chỉnh sửa hình ảnh, cắt ảnh… và nhiều thứ khác nữa.
Và trong bài viết này, mình sẽ tiếp tục chia sẻ với các bạn một phần mềm miễn phí khác, hỗ trợ viết chữ lên hình ảnh, chèn mũi tên vào hình ảnh cực kỳ đẹp mắt và chuyên nghiệp.
Đặc biệt hơn nữa đó là giao diện phần mềm hỗ trợ Tiếng Việt nên bạn có thể sử dụng toàn bộ tính năng của nó một cách đơn giản mà không gặp phải trở ngại gì cả..
Vâng, phần mềm mình đang muốn nói đến đó chính là Skitch. Đây là một phần mềm miễn phí 100% do hãng phần mềm nổi tiếng Evernote phát triển.
Mục Lục Nội Dung
I. Phần mềm Skitch có thể làm được gì?
Skitch có đầy đủ tính năng để giúp bạn chỉnh sửa hình ảnh, chèn hướng dẫn vào hình ảnh để làm hình minh họa cho các bài hướng dẫn. Cụ thể với phần mềm Skitch bạn có thể:
- Chụp ảnh màn hình máy tính, chụp một vùng hoặc là chụp toàn màn hình.
- Viết chữ lên ảnh, để hướng dẫn hoặc đóng dấu bản quyền lên hình ảnh.
- Cắt ảnh.
- Chèn mũi tên hướng dẫn vào hình ảnh.
- Chèn Tem vào hình ảnh.
=> Okey, về cơ bản thì chỉ vậy thôi, nhưng nói chung là cũng rất đầy đủ cho một phần mềm chụp ảnh màn hình rồi 😛
II. Download phần mềm Skitch Final, bản mới nhất
Windows: Link download / Link dự phòng
iPhone: Link tải
MacOS: Link tải
NOTE:
Skitch là một phần mềm rất tuyệt vời, nhưng không hiểu sao hãng phần mềm này lại quyết định dừng phát triển phần mềm này trên nền tảng Windows.
Giờ họ chỉ tập trung vào phiên bản trên di động đó là iOS và Android mà thôi. Tuy nhiên, phiên bản hiện tại vẫn hoạt động rất tốt trên Windows XP, 7, 8, 8.1, 10 và Windows 11. Như vậy là đủ rồi 😀
III. Cách cài đặt phần mềm Skitch
Sau khi tải phần mềm về, bạn hãy nhấn đúp chuột hoặc nhấn chuột phải vào file đó => chọn Run as administrator để chạy với quyền quản trị.
Chọn Next để tiếp tục.
Tích vào dòng I accept the agreement => nhấn Next để đi tiếp.
Tiếp theo bạn hãy nhấn Next để tiếp tục.
Đợi một lát cho quá trình cài đặt hoàn tất.
Sau đó bạn có thể nhấn Finish để kết thúc quá trình cài đặt phần mềm.
IV. Cách sử dụng phần mềm Skitch
Thực ra phần mềm có giao diện Tiếng Việt nên việc sử dụng là rất dễ dàng rồi, tuy nhiên mình vẫn sẽ hướng dẫn qua cho các bạn để bạn có thể đánh giá và có cái nhìn tổng quan hơn trước khi quyết định sử dụng.
Đây là giao diện chính của phần mềm, thực sự là quá đơn giản đúng không 😀
1/ Làm thế nào để chụp ảnh màn hình máy tính ?
Đơn giản lắm, bạn hãy nhấn vào mũi tên cạnh chữ Chụp màn hình. Tại đây bạn có 2 lựa chọn để chụp màn hình máy tính đó là:
- Chụp màn hình: Tính năng này cho phép bạn chụp lại một vùng bất kỳ trên màn hình máy tính, sau khi nhấn vào lựa chọn này, bạn chỉ cần quét chọn vùng muốn chụp là xong.
- Toàn màn hình: Chế độ này mặc định sẽ chụp toàn bộ màn hình máy tính của bạn.
- Mở một tệp: Tính năng này cho phép bạn thêm 1 file ảnh trên máy tính vào phần mềm Skitch để có thể chỉnh sửa.
- Trống: Sẽ tạo ra một trang trắng.
- Bảng tạm: Dán nội dung Copy từ bộ nhớ đệm.
Một số phím tắt để chụp ảnh màn hình nhanh hơn:
- Ctrl + Shift + 5: Chụp màn hình.
- Ctrl + Shift + 6: Chụp toàn màn hình.
- Ctrl + Shift + B: Trống
2/ Viết chữ lên ảnh, chèn mũi tên hướng dẫn vào hình ảnh.
Như các bạn đã thấy, mình đã sử dụng phần mềm Skitch để chèn mũi tên và viết chữ lên ảnh như trong hình bên dưới đó 😛
Cũng rất chuyên nghiệp đúng không 😀 Trong phần bảng công cụ bạn có các tính năng đó là:
- icon mũi tên: Nhấn vào đây nếu bạn muốn chèn mũi tên vào hình ảnh.
- icon chữ a: Click vào đây nếu bạn muốn viết chữ lên ảnh.
- icon hình chữ nhật: Click vào đây nếu bạn muốn tạo khung.
- icon chữ a nhỏ: Tạo hiệu ứng bóng viền cho chữ. Sau khi viết chữ xong bạn nhấn vào icon này là xong.
- ………………..
Thêm ảnh có sẵn từ máy tính bằng cách:
Nhấn vào Skitch => chọn Mở.... hoặc bạn hãy sử dụng nhanh tổ hợp phím Ctrl + O để thêm hình ảnh bạn muốn chèn vào.
Hoặc: Bạn cũng có thể sử dụng tính năng kéo thả, kéo hình ảnh vào trong phần mềm này là xong.
Một trong những tính năng cực kỳ hữu ích khác đó là Skitch hỗ trợ phím tắt (Hotkey) để giúp các bạn thao tác được nhanh hơn. Một số phím tắt bạn nên nhớ đó là:
- Ctrl + Alt + A: Sử dụng mũi tên.
- Ctrl + Alt + T: Viết chữ lên ảnh.
- Ctrl + Alt + R: Chèn khung hình chữ nhật.
- Ctrl + Alt + U: Chèn hình chữ nhật bo tròn góc.
- Ctrl + Alt + O: Chèn hình E-líp.
- Ctrl + Alt + L : Chèn đường kẻ.
- Ctrl + Alt + K: Cắt ảnh, thay đổi kích thước hình ảnh.
=> Sau khi đã chỉnh sửa ảnh xong thì bạn có thể nhấn tổ hợp phím Ctrl + Shift + S để lưu lại về máy tính nhé.
Tips: Nếu bạn đã có tài khoản của Evernote rồi thì bạn có thể sử dụng tài khoản đó để đăng nhập cho phần mềm Skitch, còn nếu chưa có thì bạn có thể vào link mà mình đã liên kết để tạo một tài khoản miễn phí nhé.
Việc đăng nhập tài khoản sẽ có một số hữu ích khi dùng phần mềm Skitch này đó là sau khi chỉnh sửa ảnh xong, bạn có thể nhấn Ctrl + S để lưu luôn vào Evernote. Ngoài ra, bạn cũng có thể chia sẻ hình ảnh mà bạn vừa chỉnh sửa xong lên mạng xã hội Facebook, Twitter, LinkedIn một cách nhanh chóng. Hoặc là bạn có thể chia sẻ URL của hình ảnh đó một cách nhanh chóng nhất.
V. Lời kết
Okey, như vậy là mình đã hướng dẫn rất chi tiết cho các bạn cách sử dụng phần mềm Skitch để viết chữ lên ảnh, chèn mũi tên hướng dẫn vào hình ảnh, chụp ảnh màn hình máy tính…. cực kỳ dễ dàng và chuyên nghiệp rồi nhé.
Đây là một phần mềm được sử dụng khá phổ biến hiện nay, mình thấy có rất nhiều admin của các trang web/blog sử dụng phần mềm này để chỉnh sửa hình ảnh, viết bài hướng dẫn đó. Chính vì thế, nếu thích thì bạn có thể thử nhé.
Hi vọng bài viết sẽ hữu ích với bạn, chúc các bạn thành công !
Đọc thêm bài viết:
- Hướng dẫn cách tạo hình ảnh động cực kỳ đơn giản và dễ hiểu
- Hướng dẫn chụp ảnh toàn bộ trang web trên các trình duyệt
- Cách đóng dấu bản quyền hình ảnh nhanh bằng phần mềm (✔)
- Phần mềm chụp ảnh, chỉnh sửa ảnh.. và đóng logo bản quyền ảnh cực đỉnh
Kiên Nguyễn – Blogchiasekienthuc.com
 Blog Chia Sẻ Kiến Thức Máy tính – Công nghệ & Cuộc sống
Blog Chia Sẻ Kiến Thức Máy tính – Công nghệ & Cuộc sống
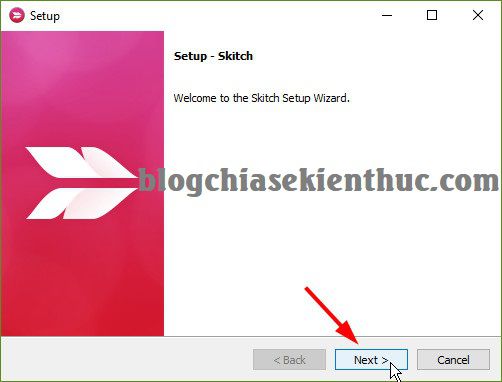
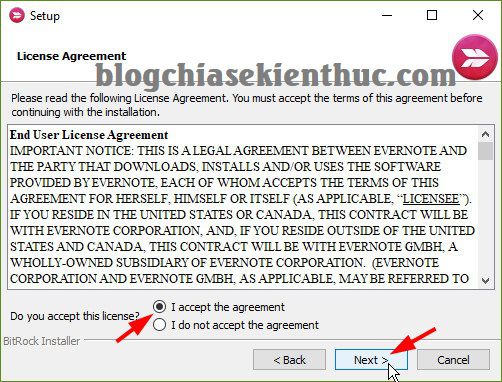
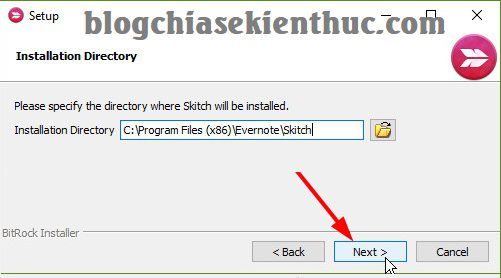
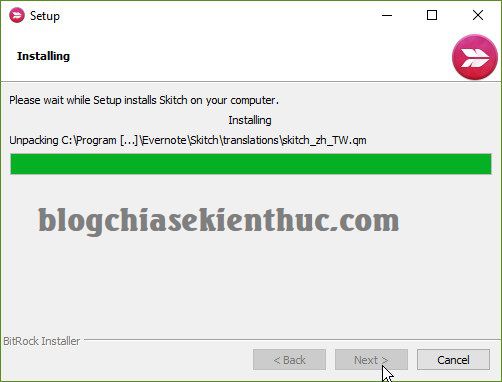
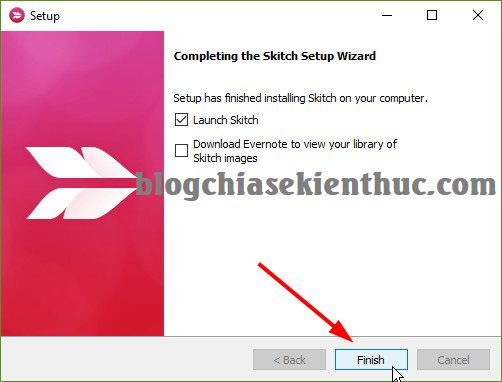
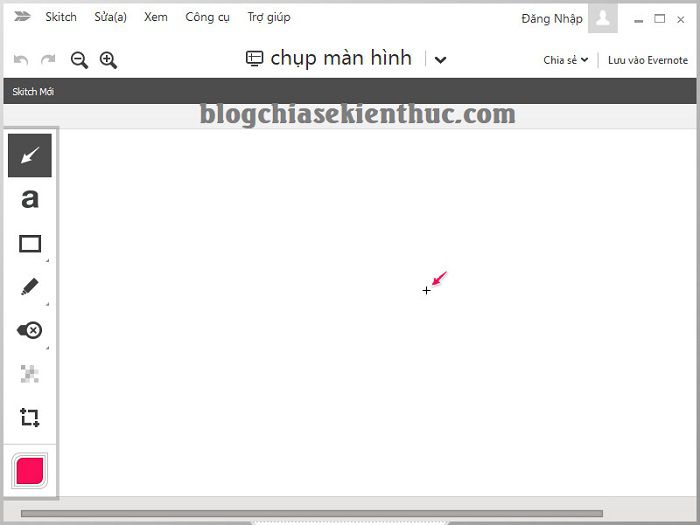
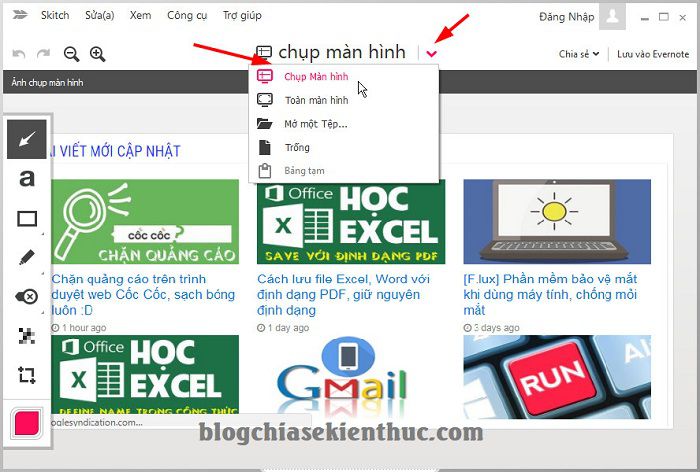
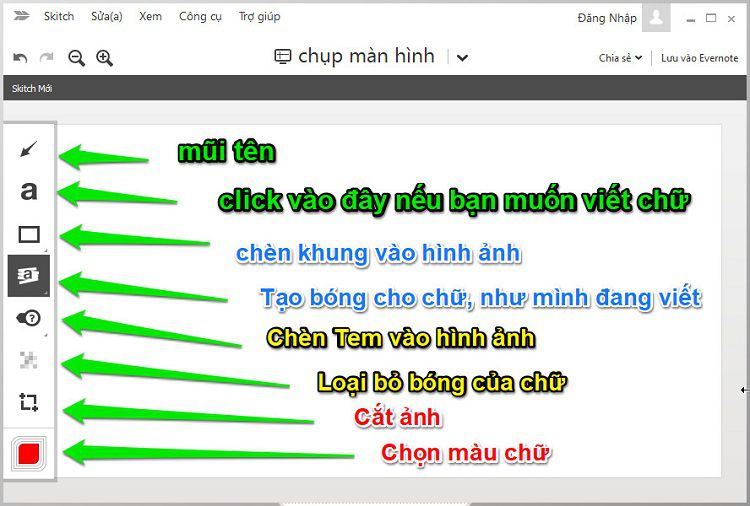
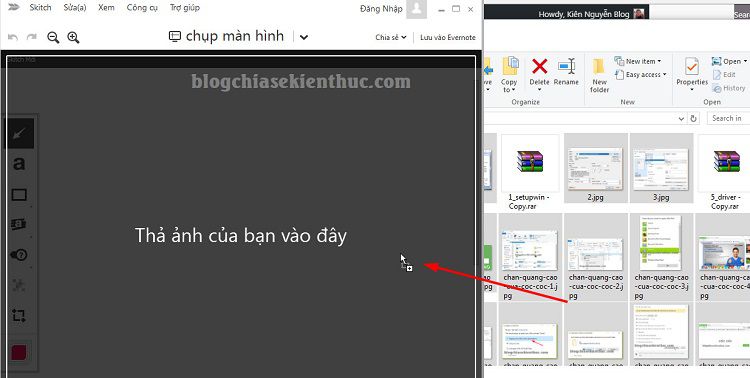
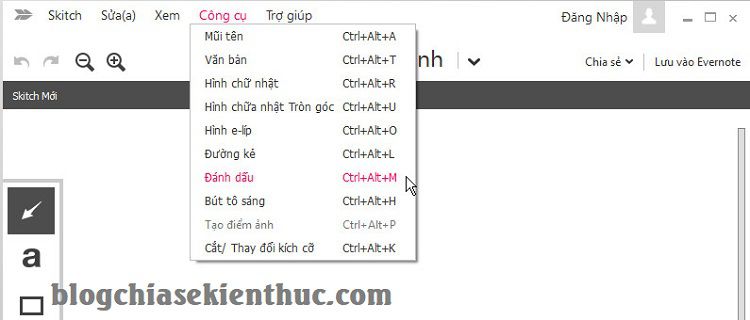







Đúng cái mình đang tìm, mình làm blog mà toàn chơi paint để kẻ mũi tên mà nó không chéo được như blog khác làm, cũng may tìm được bài này của bạn.
Admin cho em hỏi, cái mũi tên của ảnh hướng dẫn sử dụng Skitch ấy, cái mũi tên đó đâu phải của skitch ạ?
rất cảm ơn admin, cho em hỏi skitch thì chất lượng ảnh chụp có rõ nét không ạ, em đang dùng lightshot mà khi đưa lên site thì mờ hẳn, em thấy nhiều site họ làm nét lắm mà k rõ
Bạn chụp bằng Windows + PrtSc đảm bảo nét ngay.
copy ghi nguồn đi bác :)) e hơi giận đấy nhá
Ai copy bài của bạn vậy ? Nếu bạn đang nói bài viết bên trên thì nên kiểm tra lại nhé.
Bài mình đăng là từ năm 2017, trong khi bạn mới đăng được vài hôm. Chưa biết ai copy của ai đâu nha
e vào nhầm site sr bác, mail nhìu nên lú ạ
crơn ơn bạn , mình làm đc rồi nha
Cám ơn bác đang kiếm phần mềm này bửa giờ mà không biết nó tên gì . em toàn dùng paint làm chú thích nhìn nó tởm thôi rồi
xin hỏi chuyên gia là trong phần mềm viết chữ lên anh chỉ có 1 loại chữ màu đỏ thôi a, thay đổi phông chữ như nào, xin cam ơn.
Bạn chịu khó xem video hướng dẫn nếu muốn sử dụng tốt phần mềm này nhé, bạn có thể sử dụng bất kỳ màu chữ gì, font chữ gì mà bạn thích….
Cái này hình như mình thấy tool trên window Snipping tool cũng giống
Bạn ơi, mình không làm sao để chỉnh được sang giao diện tiếng việt, bạn có thể giúp mình không
Cài đặt vào là nó tự động nhận dạng Tiếng Việt mà bạn, mình cài đặt xong nó ra ngôn ngữ Tiếng Việt luôn.
Bạn có tải đúng link mình upload lên không vậy ?
Mình tải đúng link đó mà, cài vẫn ra tiếng Anh, có gì bạn gửi lại link cho mình vào mail được không, Mail mình đây: ji********@gm***.com
Vậy lạ nhỉ, mình cũng chỉ cài bản đó thôi mà 😀
Mà thôi, có 1 vài tính năng thôi mà, cũng không nhất thiết phải dùng ngôn ngữ Tiếng Việt đâu 😀