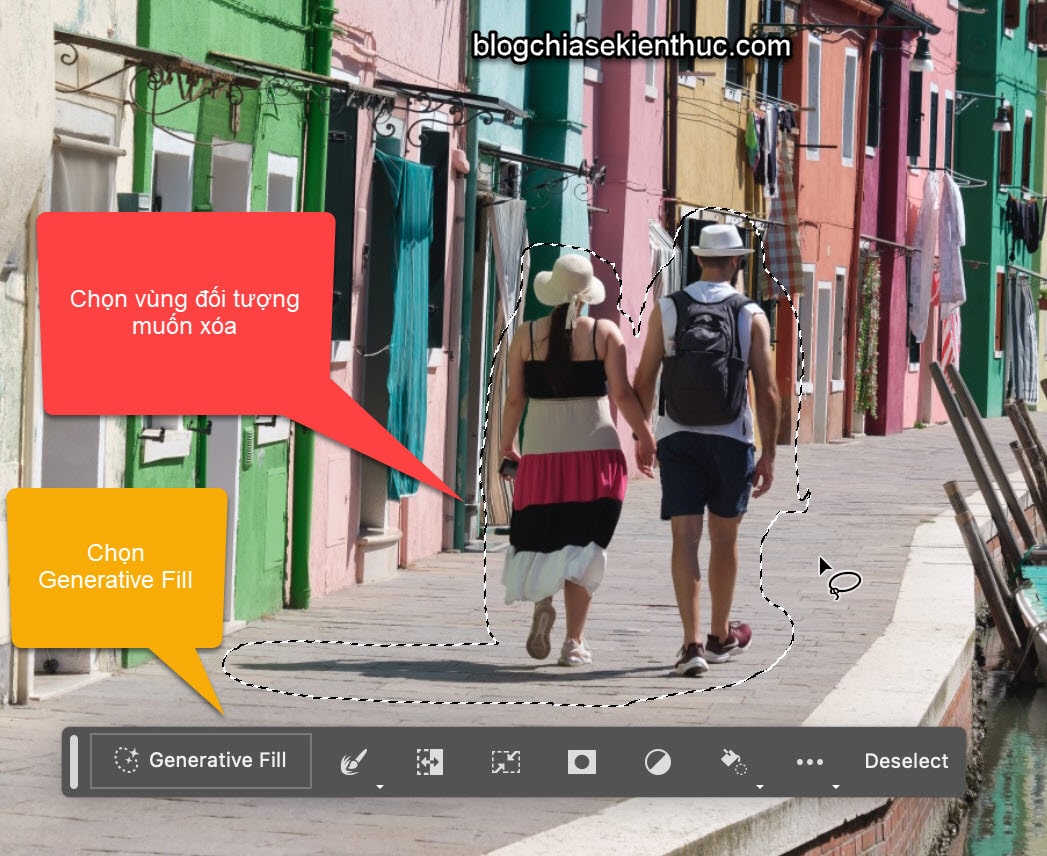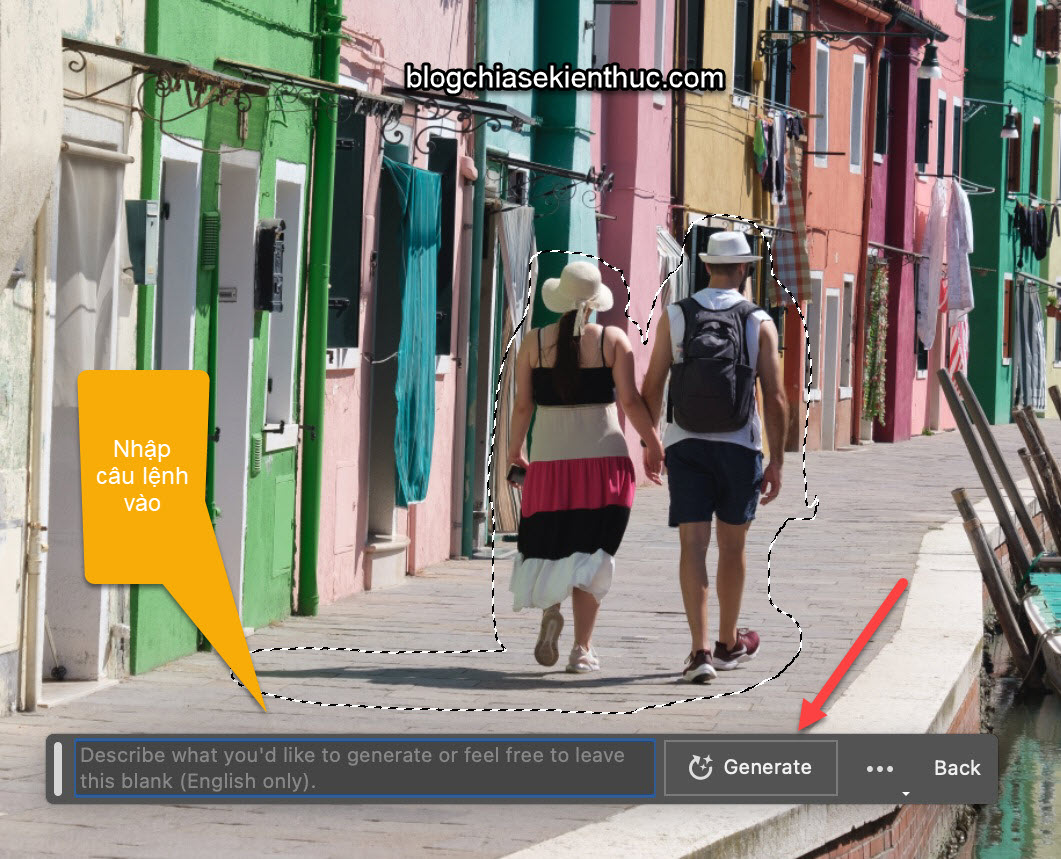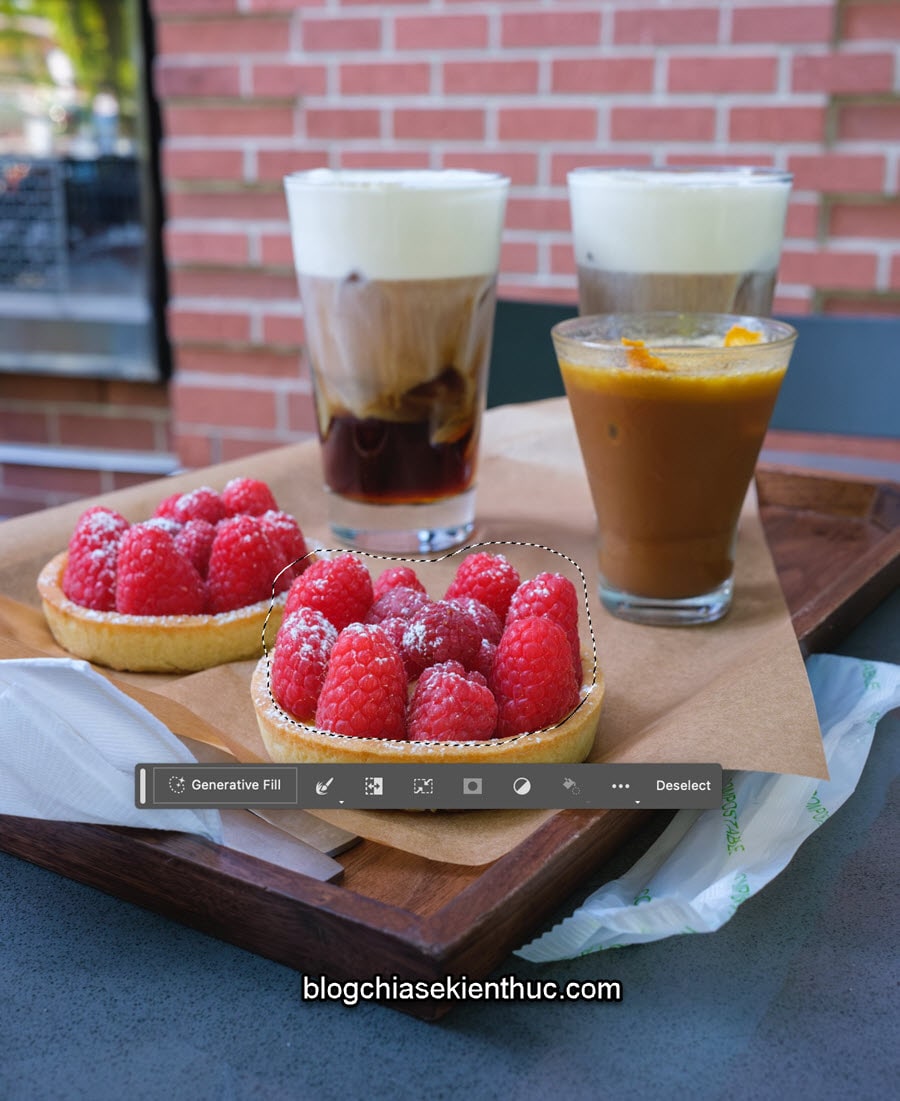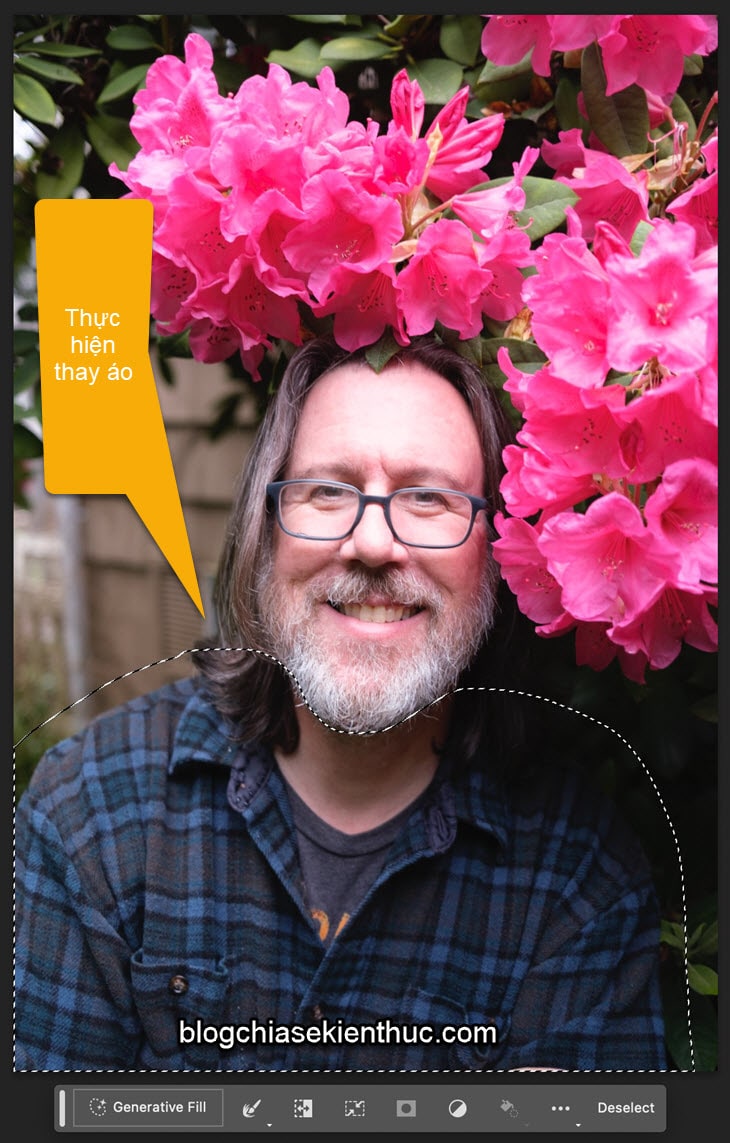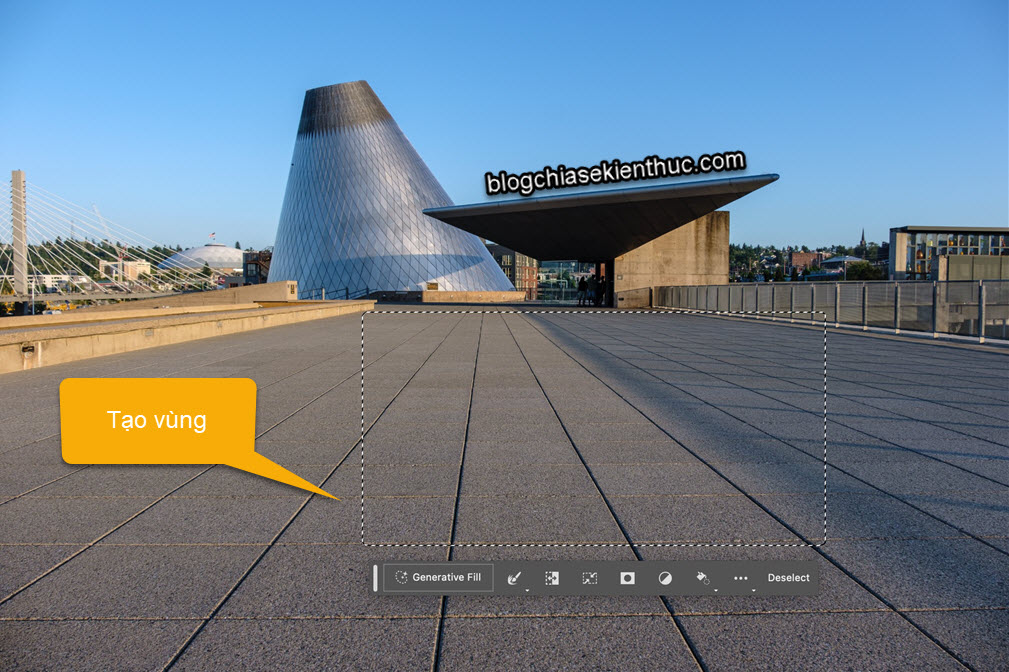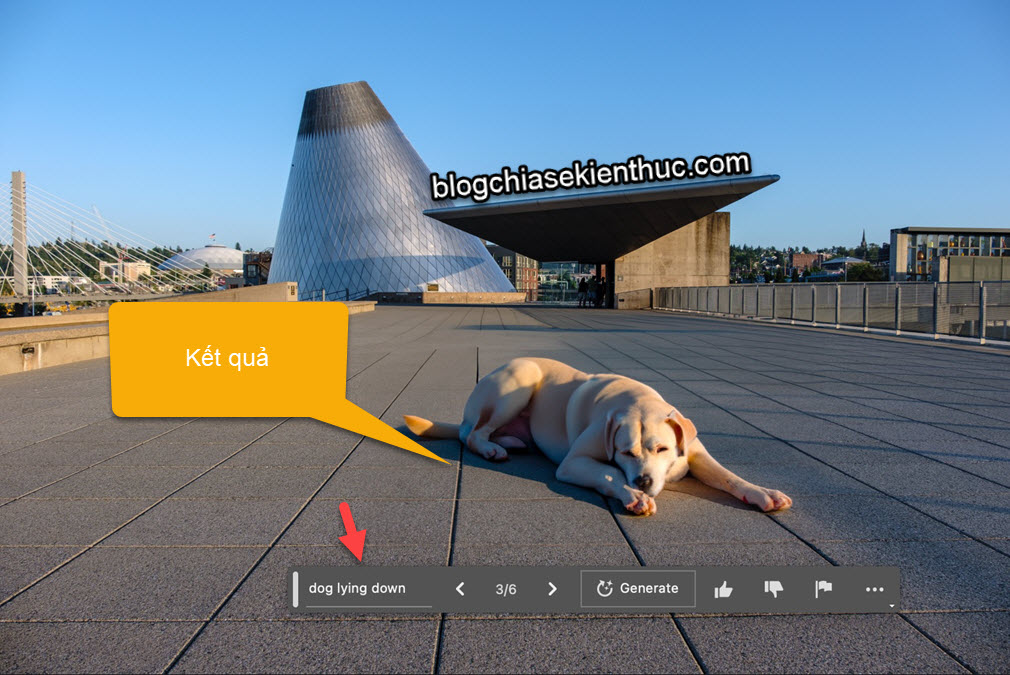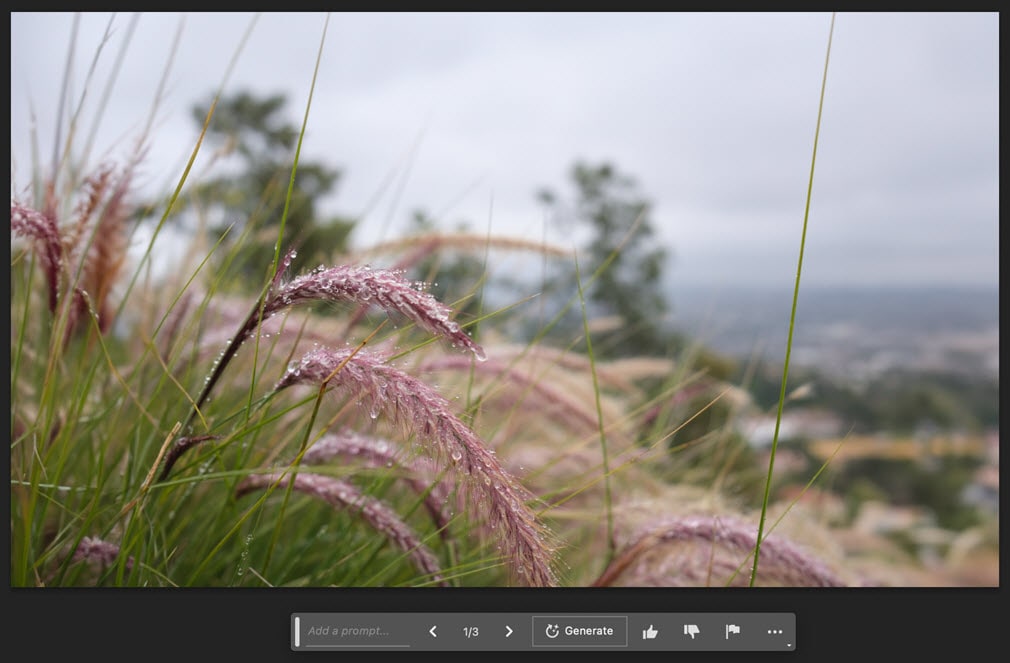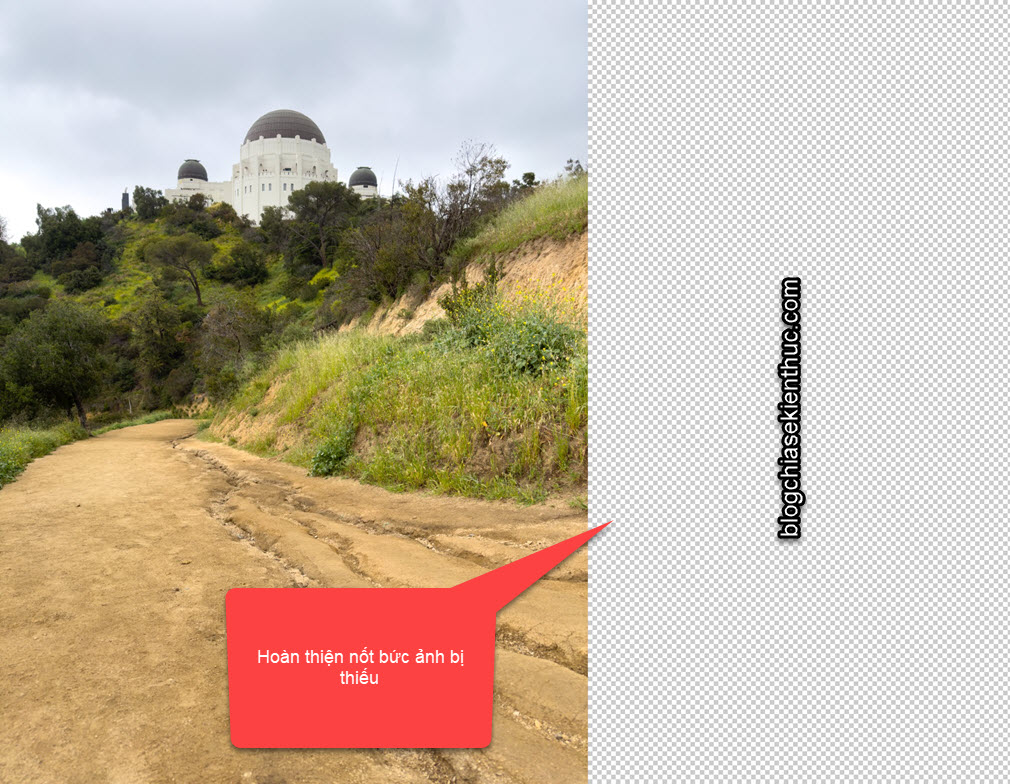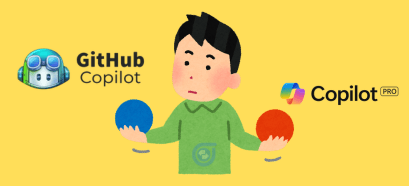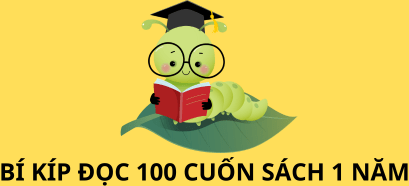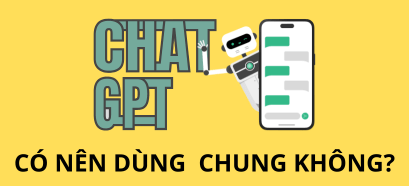Vâng, trong bài viết trước thì mình đã giới thiệu với các bạn về tính năng Generative Fill trong Photoshop (phiên bản mới) rồi.
Nếu bạn chưa đọc thì có thể đọc lại trước khi thực hành theo bài viết này nhé: Tính năng Generative Fill trong Photoshop “bá đạo” thật sự
Nhưng tất nhiên, để sử dụng được tính năng này sớm nhất thì bạn cần phải có Adobe Creative Cloud All Apps thì mới sử dụng được nhé.
Okay, ngay bây giờ chúng ta sẽ vào phần nội dung chính của bài viết này ha.
Mình vừa mở dịch vụ nâng cấp tài khoản Adobe Creative Cloud All Apps giá rẻ để anh enh dễ dàng tiếp cận hơn.
Link sản phẩm, bạn có thể xem chi tiết hơn: Tại đây <bộ ứng dụng của Adobe>!
Mục Lục Nội Dung
I. Cách sử dụng Generative Fill trong Photoshop
Bài viết này mình sẽ sử dụng Generative Fill để xóa đối tượng trong ảnh, mở rộng hình ảnh và thay đổi đối tượng trong ảnh.
#1. Công cụ Generative Fill nằm ở đâu trong Photoshop?
Để sử dụng tính năng Generative Fill trong Photoshop thì bạn hãy sử dụng các công cụ như Rectangular Marquee / Lasso tool… để chọn vùng đối tượng.
Bạn có thể sử dụng bất kỳ công chụ tạo vùng chọn nào có trên Photoshop.
Sau khi chọn vùng đối tượng cần xóa xong thì lúc này sẽ xuất hiện một thanh công cụ như hình bên dưới, bạn chọn tính năng Generative Fill để sử dụng.
Lúc này sẽ xuất hiện một khung để bạn nhập mô tả (prompt) những gì bạn muốn tạo/thay đổi trong vùng chọn.
Bạn có thể nhập các prompt của bạn hoặc là để trống => rồi nhấn vào nút Generate để Photoshop xác định những gì sẽ tạo ra dựa trên bối cảnh của cảnh xung quanh của bức ảnh.
Khi nhấn Generate thì Photoshop sẽ tạo ra 3 biến thể, bạn hãy nhấn vào mũi tên sang trái hoặc sang phải trên thanh công cụ để xem các biến thể khác.
Nếu bạn không ưng ý cả 3 biến thể này thì bạn hãy nhấn vào nút Generate một lần nữa để Photoshop tạo 3 biến thể khác cho bạn.
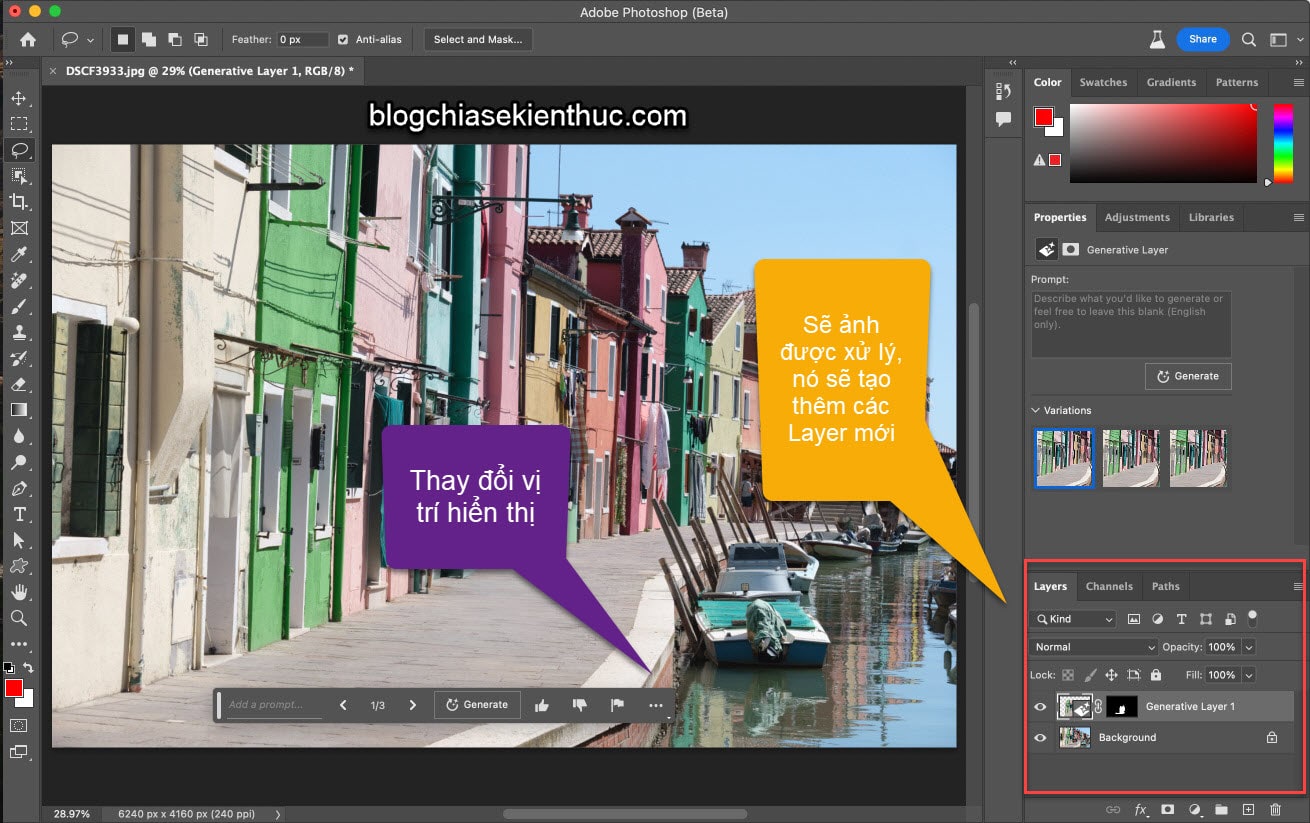
Ngoài ra, bạn có để ý ở hình bên trên không, khi các biến thể được tạo ra thì nó sẽ có thêm các lớp layer mới, riêng biệt so với ảnh gốc.
Khi bạn sử dụng Generative Fill cho một vùng khác trên hình ảnh thì một Layer mới sẽ tiếp tục được tạo ra.
Vậy nên bạn có thể quay về ảnh gốc hoặc linh hoạt trong việc ẩn/hiện các lớp layer, đặt chế độ hòa trộn và độ mờ cũng như sử dụng tất cả các thuộc tính linh hoạt khác của các lớp.
Một điều rất tuyệt vời nữa là Generative Fill sẽ tạo ra các hình ảnh có cùng độ phân giải với ảnh gốc, điều mà trước đây chỉ biết ước >.<
#2. Cách xóa đối tượng trong ảnh bằng Generative Fill
Trước đây, để xóa một đối tượng khỏi ảnh thì Photoshop sẽ lấp đầy vùng bị thiếu bằng cách sử dụng pixel từ những nơi khác trong ảnh.
Tuy nhiên, sẽ là một vấn đề lớn nếu như vùng cần xóa quá rộng, rất dễ lộ những gì đã xóa.
Cách thức xử lý ảnh của Generative Fill thì hoàn toàn khác, Generative Fill sẽ xem xét/phân tích bối cảnh của hình ảnh và tạo ra những gì hợp lý nhất ở vị trí đó.
Ví dụ.
Bên dưới là 1 hình ảnh có 2 người đàn ông đứng cạnh nhau, giờ mình sẽ khoanh vùng người đàn ông số 1 như hình bên dưới.
Sau đó sử dụng tính năng Generative Fill để loại bỏ người đàn ông vừa khoanh vùng.
+) Trường hợp 1. Bạn để trống và không dùng câu lệnh nào. Lúc này Photoshop sẽ thay thế người đàn ông vừa khoanh vùng bằng một người khác.
Có thể bạn sẽ phải nhấn vào nút Generate nhiều lần để thấy được biến thể đã xóa bỏ đối tượng trong vùng bạn vừa chọn.
+) Trường hợp 2. Nhập câu lệnh Remove person => và nhấn Generate
Và ngay lập tức, Photoshop đã tạo ra 3 biến thể, trong đó có biến thể đã được loại bỏ đối tượng đã khoanh vùng.
#3. Thay thế đối tượng trong ảnh
Bây giờ mình sẽ thực hiện thay thế món tráng miệng dâu tây bằng một món khác nhé.
Thực hiện: Chon vùng đối tượng cần thay thế (bạn hãy chọn vùng đối tượng rộng hơn đối tượng cần thay thế một chút, mục đích là để lấy kết cấu giấy phía sau đối tượng).
=> Sau đó nhập câu lệnh Blueberries vào phần mô tả của Generative Fill. Có thể bạn sẽ không hài lòng với kết quả trong lần thực hiện đầu tiên.
Vậy nên hãy kiên nhẫn để thực hiện lại cho đến khi bạn rút ra được kinh nghiệm nhé >.<
Và đây là kết quả.
Bạn có thể linh hoạt áp dụng tính năng này để thay thế toàn bộ bối cảnh, trừ đối tường mà bạn vừa chọn.
Thực hiện: Chọn đối tượng muốn giữ lại => đảo ngược vùng chọn => nhập mô tả cho bối cảnh bạn muốn thay đổi.

Và đây là kết quả sau khi nhập mô tả cho bối cảnh mới.


Và tất nhiên, bạn cũng có thể ứng dụng để thay thế trang phục/đầu tóc cho nhân vật trong ảnh.
Và đây là một số biến thể được tạo ra.
#4. Cách thêm đối tượng vào hình ảnh bằng Generative Fill
Thực hiện: Vẽ một vùng chọn bất kỳ trên hình ảnh => sau đó nhập câu lệnh Dog lying down => và nhấn vào nút Generate
Và đây là một trong những biến thể rất đẹp mắt đã được tạo ra.
#5. Cách mở rộng hình ảnh, thêm bối cảnh cho ảnh
Bây giờ mình sẽ thực hiện mở rộng khung cảnh cho bức ảnh này.
Thực hiện: Bạn hãy sử dụng công cụ Crop tool trong Photoshop để mở rộng vùng ảnh cần thêm (phải đảm bảo rằng Background layer đang được mở khóa).
Ví dụ như hình bên dưới là mình đã mở rộng cả 3 phía: trái, phải và phía trên của ảnh.
Bên dưới là kết quả do Phototoshop tạo ra mà không cần mô tả nào. Tức là mình sẽ để trống trong phần mô tả và nhấn Generate luôn.
Một vài ví dụ khác:
Đây là các biến thể vừa được tạo ra:
II. Video hướng dẫn sử dụng Generative Fill
<cách dịch phụ đề video Youtube sang Tiếng Việt>
III. Lời Kết
Vâng, trên đây là cách sử dụng tính năng Generative Fill trong Photoshop mà mình muốn chia sẻ đến các bạn.
Hi vọng là những chia sẻ trong bài viết này sẽ hữu ích với bạn, chúc các bạn thành công !
Nếu bạn đang cần mua bản quyền Adobe Creative Cloud All Apps giá rẻ, chính hãng để sử dụng Generative Fill thì đừng quên là mình đang có sẵn nhé >.<
Chúc các bạn thành công !
Kiên Nguyễn – Blogchiasekienthuc.com
 Blog Chia Sẻ Kiến Thức Máy tính – Công nghệ & Cuộc sống
Blog Chia Sẻ Kiến Thức Máy tính – Công nghệ & Cuộc sống