Trên hệ điều hành Windows 10, chúng ta được Microsoft trang bị ứng dụng để quản lý và gửi email mặc định, nó có tên là Mail.
Và nếu như bạn cài thêm bộ ứng dụng văn phòng Microsoft Office thì sẽ có thêm một lựa chọn nữa đó chính là Microsoft Outlook – ứng dụng quản lý Mail cùng tên với dịch vụ Mail miễn phí của Microsoft.
Trong quá trình sử dụng thì có lẽ các bạn cũng đã biết rằng nếu trong Email có ảnh, mà bạn đọc Email đó qua Outlook thì Outlook sẽ không tự động load ảnh về, mà bạn phải tự bấm thủ công thì nó mới tải về cho bạn.
Vậy một câu hỏi đặt ra là làm thế nào để Outlook luôn tự động tải ảnh trong Mail về cho bạn? Hãy cùng tìm hiểu chi tiết trong bài viết này nhé !
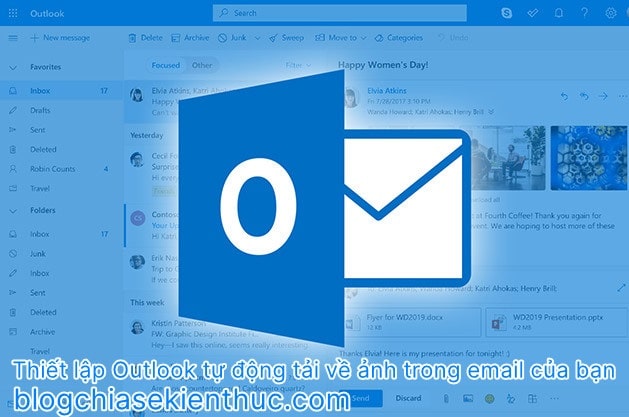
Thiết lập Outlook tự động tải về ảnh trong Email của bạn
Chức năng tự động tải ảnh có trong Email về Microsoft Outlook mặc định được tắt đi. Mục đích của việc tắt đi là để bảo vệ bạn khỏi những email độc hại, kẻ xấu tấn công qua email…
Và khi muốn xem nội dụng ảnh trong Email đó, bạn hãy click vào dòng chữ thông báo dưới chủ đề của Email: If there are problems …. in this message => và bấm vào dòng Download Pictures trong menu mới mở ra.
Và nếu bạn không muốn lần nào cũng phải bấm như trên để có thể xem ảnh trong ảnh trên thì có thể bật tùy chọn tự động tải về ảnh trong email của Microsoft Outlook như sau:
Thực hiện:
+ Bước 1: Đầu tiên bạn click vào File trên thanh Ribbon của Outlook.
+ Bước 2: Trong phần Account Information này thì bạn hãy click vào chữ Options trên thanh Sidebar bên phải để mở cài đặt chính của Microsoft Outlook.
Hãy làm tương tự với các ứng dụng khác trong bộ Microsoft Office khi bạn muốn mở cài đặt của các ứng dụng đó.
+ Bước 3: Cửa sổ Outlook Options hiện ra => bạn chuyển sang phần Trust Center => và tiếp tục bấm vào Trust Center Settings trong mục Microsoft Outlook Trust Center..
/*tham khảo thêm*/
Note: Cách nhanh hơn để bạn mở được cửa sổ Trust Center Settings… đó là hãy truy cập vào thư mà chứa ảnh nhưng chưa được download về trong Microsoft Outlook.
Sau đó click chuột phải lên thông báo như ở đầu bài mà bạn đã click vào để tải ảnh về và chọn Change Automatic Download Settings như hình bên dưới là xong.
/*hết phần tham khảo*/
+ Bước 4: Trong cửa sổ Trust Center bạn hãy chuyển sang phần Automatic Download - Tự động tải về, nếu bạn mở bằng cách trong phần tham khảo thì không cần làm bước này.
Bạn sẽ thấy 2 cài đặt đang được tích là:
- Don’t download pictures automatically in standard HTML email messages or RSS items
- Và Don’t download pictures in encrypted or signed HTML Email messages.
=> Bạn bỏ tick 2 mục này đi để bỏ kích hoạt tính năng chặn tải ảnh trong thư của Microsoft Outlook => rồi bấm OK là xong.
NotE: Mấy mục nhỏ nhỏ không cần quan tâm, bạn bỏ tick mục lớn kia thì mấy tùy chọn nhỏ này cũng bị vô hiệu theo.
Đọc thêm:
- Cách hẹn giờ gửi Email trên Outlook, hoàn toàn tự động !
- Cách Backup (sao lưu) Email bằng Microsoft Outlook đơn giản nhất
- Hướng dẫn cấu hình, quản lý Gmail trên Microsoft Outlook chuẩn nhất
Lời kết
Như vậy là mình vừa hướng dẫn cho các bạn cách bật tính năng tự động Load ảnh/ tải ảnh trong Outlook rồi nhé.
Nhiều bạn mới sử dụng Outlook sẽ bị nhầm tưởng đây là một lỗi không Load được ảnh trong Outlook nhưng thực chất thì không phải.
Từ này khi sử dụng Outlook thì bạn sẽ không cần phải tải ảnh về thư để xem theo cách thủ công như trước đây nữa. Hy vọng bài viết này sẽ có ích cho các bạn. Chúc các bạn thành công !
CTV: Nguyễn Thanh Tùng – Blogchiasekienthuc.com
 Blog Chia Sẻ Kiến Thức Máy tính – Công nghệ & Cuộc sống
Blog Chia Sẻ Kiến Thức Máy tính – Công nghệ & Cuộc sống
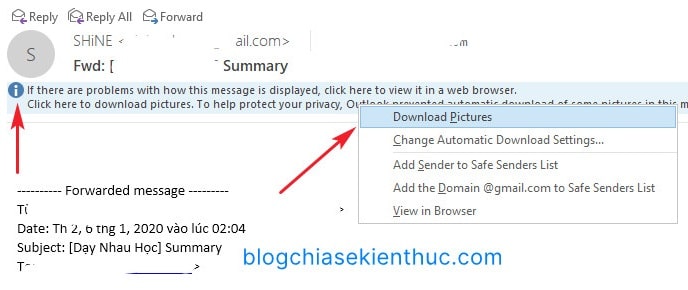
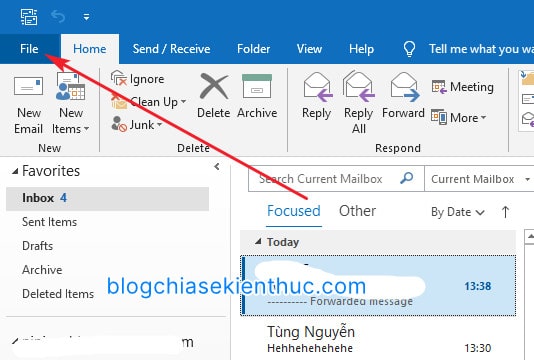
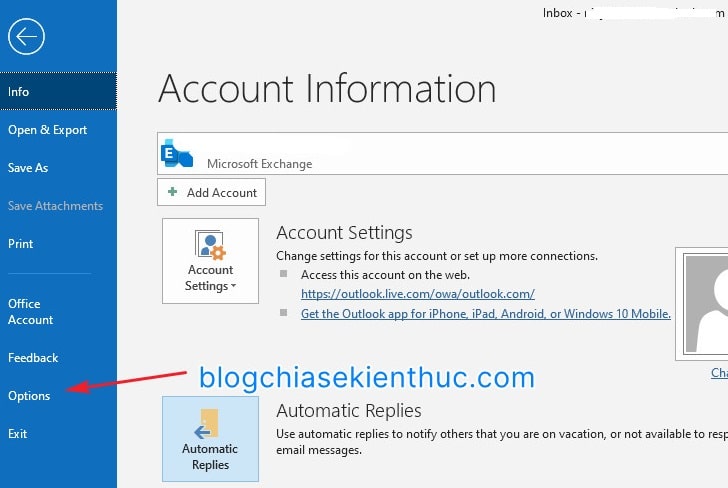
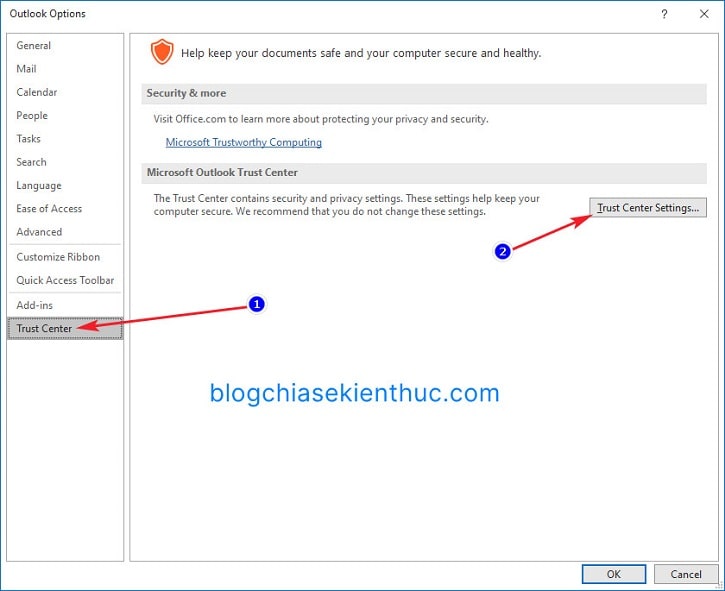
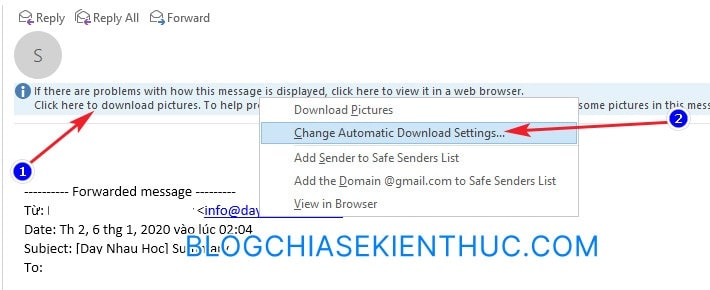
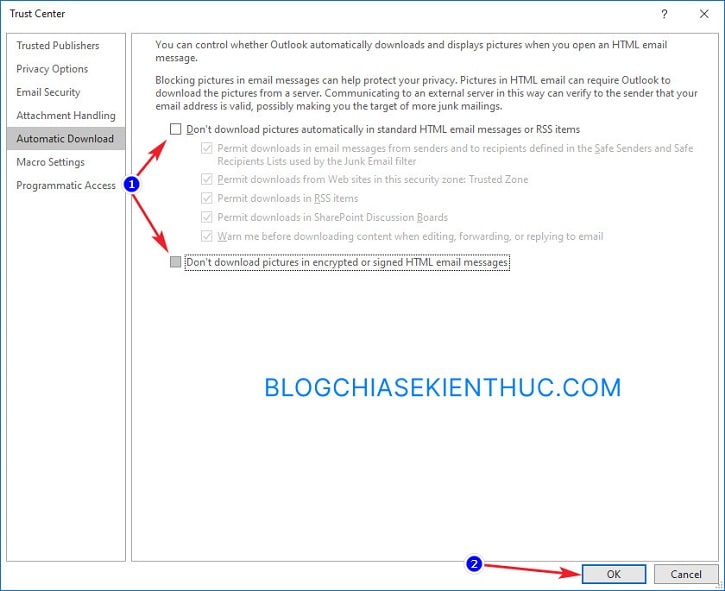






Cảm ơn lời giải đáp của bạn rất nhiều. Tuy nhiên Vinh cũng làm hết tất cả những hướng dẫn chỉnh sửa rồi nhưng vẫn không được.
Đã cài lại bộ offic mới nâng cấp lên 2016 cho máy đó nhưng vẫn không được
Chương trình kis trên máy vẫn còn thời hạn
Mình đang nghi ngờ cách save as của bên người gửi đang dùng là offic 2003 hoặc save không chọn excel option 97
Win 10 Home update nên lỗi
Hoặc do file pdf khóa tệp pdf đính kèm vì không có bản quyền.
Nói chung rất nhiều lỗi, và mình cũng đang suy nghĩ
một lần nữa cảm ơn bạn
outlook 2013 của mình sao tiệp gửi tới ko hiển thị được hình ảnh, mà hiện cái attacment màu trắng có đuôi .jp_. Khi tải về đổi đuôi thì xem mời đc.
có ai bị vậy ko?
giúp mình với
Bạn đã thử thiết lập như trong bài hướng dẫn chưa?