Nếu giờ chúng ta đem giao diện mặc định của Ubuntu đem so sánh với Windows các phiên bản từ Windows 7 trở lên, và macOs từ phiên bản Yosemite 10.10 trở lên thì đúng là Ubuntu không có “tuổi” gì cả.
Những người mới dùng và cả những người dùng lâu năm thì cũng không thể “yêu nổi” cái giao diện Adwita được cài sẵn trên tất cả phiên bản của Ubuntu.
Tuy nhiên, với phiên bản Ubuntu Budgie mà mình sắp giới thiệu trong bài này sẽ thay đổi hoàn toàn điều đó, mình cá với bạn là bạn sẽ phải có một cái nhìn khác về phiên bản mới của hệ điều hành này đấy !
Okay, nếu như bạn muốn biết chi tiết hơn thì hãy theo dõi tiếp nội dung mà mình sắp trình bày sau đây nhé.
Mục Lục Nội Dung
#1. Ubuntu Budgie là gì?
Ubuntu Budgie thực chất là một phiên bản Ubuntu được tùy biến, tối ưu và có một giao diện mặc định hoàn toàn khác. Và kể từ phiên bản 17.04 thì hệ điều hành này đã được chọn làm một Distro (bản phối) chính thức của Ubuntu.
Nó được tài trợ bởi nhà cung cấp VPS/Server nổi tiếng Digital Ocean mà chắc nhiều bạn không còn lạ gì, nền tảng diễn đàn miễn phí chạy trên VPS Discourse và Status.io.
Và nếu bạn sử dụng bản Ubuntu 18.04 LTS bình thường thì vẫn có thể chuyển sang Ubuntu Budgie 18.04 chỉ với một dòng lệnh đơn giản như là cài GNOME Desktop hay là KDE Plasma vậy:
sudo apt-get install ubuntu-budgie-desktop
Rất nhanh chóng, bạn nào muốn tìm hiểu thêm thì tra trên Google nhé – Google chưa tính phí tìm kiếm mà ^^
#2. Cần chuẩn bị những gì ?
1/ Tải về bộ cài của Ubuntu Budgie tại địa chỉ : https://ubuntubudgie.org/downloads hoặc cache:https://ubuntubudgie.org/downloads
NOTE:
Phiên bản ổn định trong thời điểm mình viết bài này là bản 18.04. Các bản mới hơn sau này thì cũng vậy, bạn cứ tải bộ cài về rồi làm như hướng dẫn thôi ha.
Bạn chọn phiên bản 64-bit nếu CPU hỗ trợ x64, và 4GB Ram trở lên. Ubuntu 19.04 trở lên cũng có thể download nhưng nó chỉ hỗ trợ phiên bản 64-bit thôi. Bạn click vào nút Download và Direct để tải trực tiếp file .iSO về máy.
2/ Tạo USB Boot GPT/UEFI hoặc MBR/Legacy tùy vào PC/Laptop của bạn bằng phần mềm Rufus, cách tạo thì trên blog đã có rất nhiều nên mình sẽ không nói nhiều nữa. Rất dễ thôi !
Bạn có thể tham khảo thêm tại đây:
3/ Tạo một phân vùng mới (nên để tối thiểu là 30 GB) để cài đặt Ubuntu, cách chia ổ cứng thì có rất nhiều cách, bạn có thể làm theo 1 trong các cách sau đây:
- Hướng dẫn sử dụng MiniTool Partition Winzard toàn tập
- Hướng dẫn chia ổ cứng không mất dữ liệu, không dùng phần mềm
- Chia ổ cứng, gộp ổ cứng và tăng giảm dung lượng ổ cứng HDD, SSD..
#3. Cài đặt Ubuntu Budgie trên PC hoặc Laptop
+ Bước 1: Chuẩn bị xong USB boot Ubuntu Budgie xong thì lúc này bạn hãy cắm USB vào máy tính => rồi chọn Boot vào USB vừa tạo. Bạn sẽ thấy cái logo của Ubuntu Budgie như hình bên dưới:
Nếu bạn chưa biết cách vào BOOT MENU thì xem lại bài hướng dẫn này nhé !
+ Bước 2: Việc cài đặt thì hoàn toàn không khác gì Ubuntu phiên bản LTS thông thường.
Đầu tiên là màn hình chào mừng, cộng với là mục đích của bạn là dùng thử hay là cài vào máy. Chắc chắn là cài vào máy rồi đúng không nào, mình chọn Install Ubuntu Budgie.
+ Bước 3: Tiếp theo là chọn phương thức nhập và Layout bàn phím. English (US) là Layout chuẩn của thế giới rồi nên cứ để English và Next thôi.
+ Bước 4: Cập nhật và một số phần mềm khác, bạn tick thêm vào tùy chọn Install third-party software of Wifi and Graphics Hardware để nó cài thêm các driver cho card màn hình, card wifi và một số Driver khác.
Nếu muốn tiết kiệm thời gian thì bạn tích vào Minimal Installation, nó sẽ chỉ cài các thành phần cơ bản của hệ điều hành mà thôi như trình duyệt web..… => rồi sau đó Continue.
+ Bước 5: Đến bước chọn cách cài đặt Ubuntu, nếu bạn đã cài Windows hoặc hệ điều hành Linux thì sẽ thấy thêm một tùy chọn nữa đó là Install Ubuntu along with Windows 10 hay gì gì đó đại loại vậy, nhưng ở đây mình thì lại không.
Các bạn hãy kích vào Something Else => rồi Continue.
+ Bước 6: Bạn chọn phân vùng trống đã chia sẵn lúc nãy ( ở bước chuẩn bị đấy ) => sau đó kích vào dấu + để tạo phân vùng Swap :
- Size: Gấp đôi dung lượng RAM vật lí có trên máy tính. Ở đây mình có 1024 MB (1G) => X2 = 2048MB
- Type for the new partition : Để nguyên là định dạng
Primary - Location of the new partition: Bạn cũng để nguyên là
Beginning of this space - Use as: Riêng cái này thì bạn phải chọn lại là
swap area
+ Bước 7: Tiếp theo là phân vùng để cài đặt hệ điều hành lên đó, chọn vào phân vùng Freespace còn lại sau khi chia ra phân vùng ram ảo (swap area) => kích vào dấu + để tạo phân vùng:
- Size : Cái này tùy ổ cứng của bạn và bạn muốn chia ra bao nhiêu để cài lên đó thôi
- Type for new partition : Bạn vẫn để mặc định là
Primary - Location for the new partition : Bạn cũng để mặc định là
Beginning of this space - Use as : Chọn là
Ext4 journaling file system, cũng giống nhưNTFStrong Windows vàHFS+trên macOs vậy đó - Mount point: Chọn dấu slash (/) để trỏ phân vùng này tới thư mục
root.
+ Bước 8: Chia xong 2 phân vùng này thì bạn chọn Install Now, bảng thông báo áp dụng thay đổi cho các phân vùng đã chọn, tức là Swap và ext4 vừa chia => Chọn Continue để tiếp tục.
+ Bước 9: Múi giờ thì bạn kéo cái chấm đỏ đó sang vùng TP HCM hoặc Hà Nội và Continue thôi.
+ Bước 10: Nhập thông tin người dùng, điền đây đủ và tùy ý của bạn thôi. Và cái này là bắt buộc nhé, không thể bỏ qua được đâu nha. Nhớ cái mật khẩu bạn tạo để tí còn đăng nhập để mở máy.
+ Bước 11: Và sau đó thì quá trình cài đặt, ghi file và thiết lập bắt đầu.
Quá trình này diễn ra trong tầm 10-20 phút, nếu bạn dùng ổ cứng SSD hoặc cài bản Minimal như mình có nói ở trên thì nó càng nhanh hơn nữa nhé !
+ Bước 12: Cài đặt xong thì kích vào Restart để khởi động lại vào hệ điều hành Ubuntu Budgie vừa mới cài đặt xong.
+ Bước 13: Như các bạn có thể thấy, khi bạn vào xem thông tin chi tiết về hệ điều hành thì nó vẫn là hệ điều hành Ubuntu 18.04 LTS như thông thường mà thôi.
Thay vì sử dụng cái giao diện xấu xí và không thể yêu nổi trên Ubuntu 18.04 thì Ubuntu Budgie 18.04 lại sở hữu cho mình một giao diện mặc định rất ưa nhìn và dễ sử dụng.
Và nó cũng sử dụng Gnome, theme Arc làm mặc định và gói icon Pocillo cài sẵn.
#4. Lời kết
Như vậy là mình đã hướng dẫn rất chi tiết cho các bạn cách cài Ubuntu Budgie trên máy tính PC/Laptop rồi nhé.
Nói chung thì Ubuntu Budgie 18.04 thực sự rất tuyệt vời cho bạn nào thích hệ điều hành Ubuntu nhưng lại không thích cái giao diện mặc định của nó.
Ngoài ra, nếu thấy Distro này tuyệt vời thì hãy Donate trong trang download để ủng hộ cho tác giả nhé ! Chúc các bạn có những trải nghiệm tuyệt với với hệ điều hành này !
CTV: Nguyễn Thanh Tùng – Blogchiasekienthuc.com
Edit by Kiên Nguyễn
 Blog Chia Sẻ Kiến Thức Máy tính – Công nghệ & Cuộc sống
Blog Chia Sẻ Kiến Thức Máy tính – Công nghệ & Cuộc sống

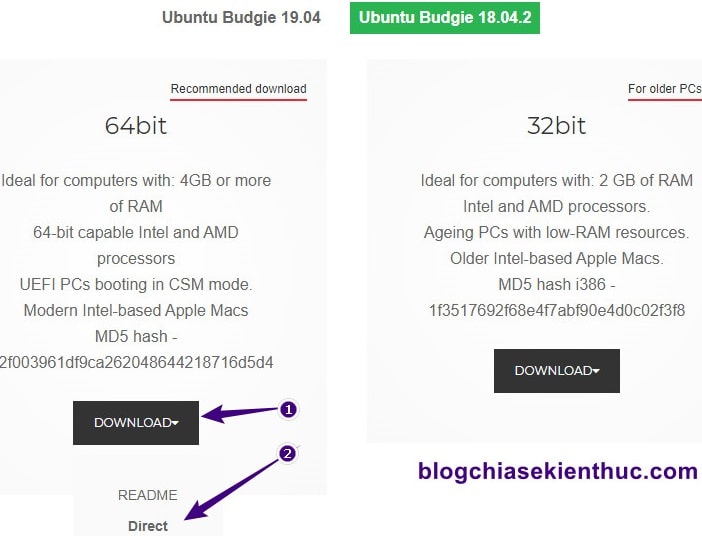
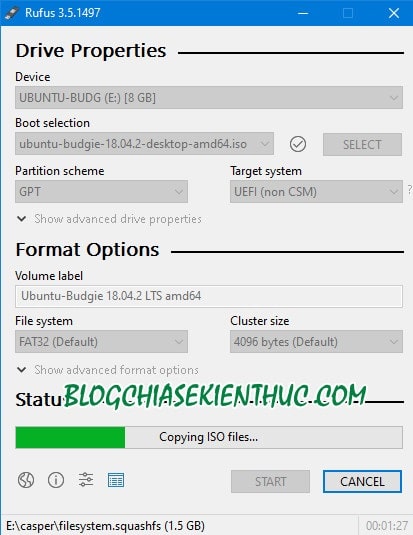
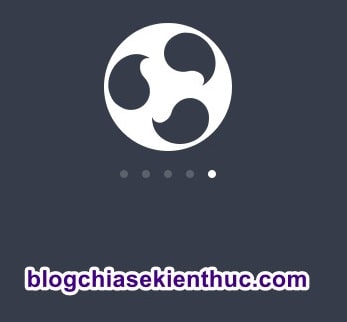
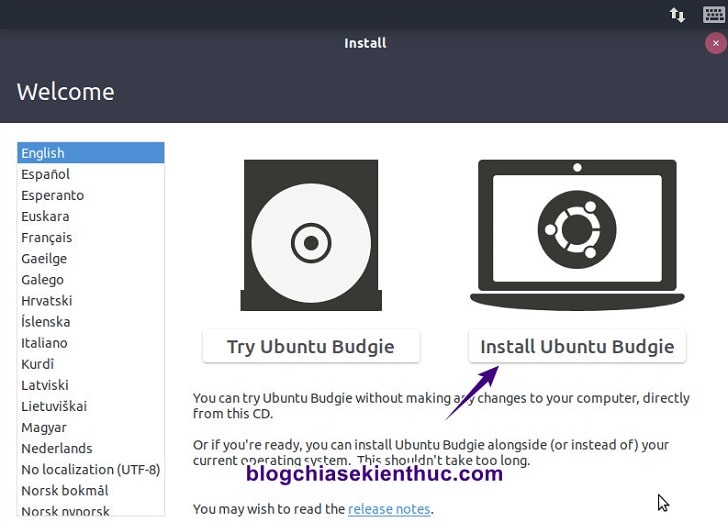
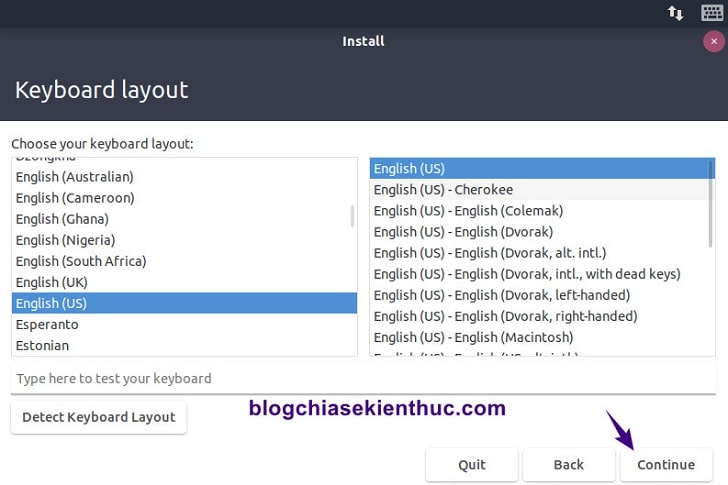
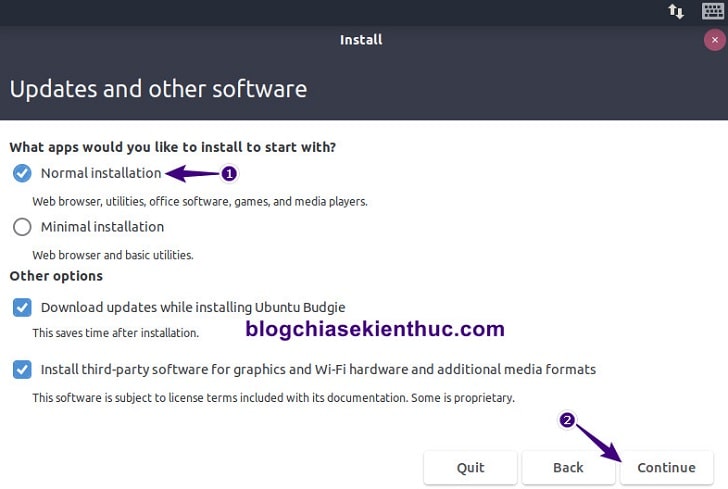
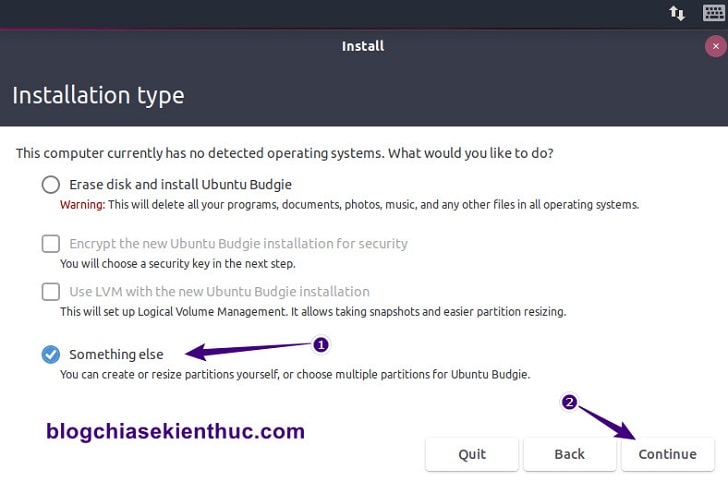
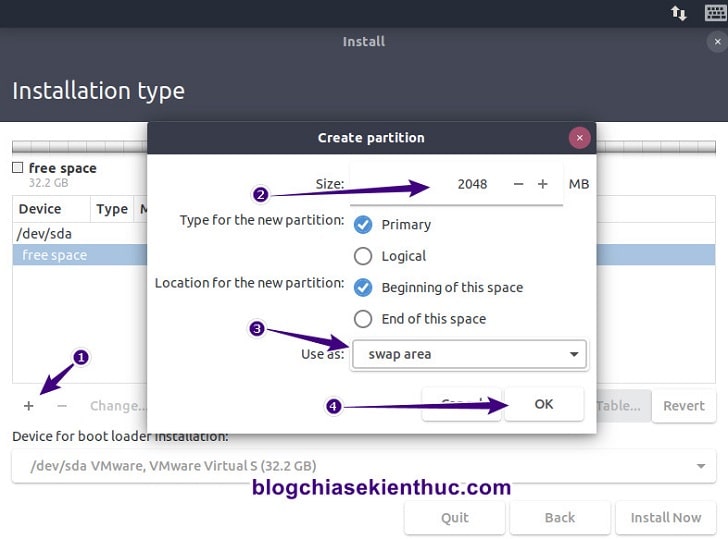
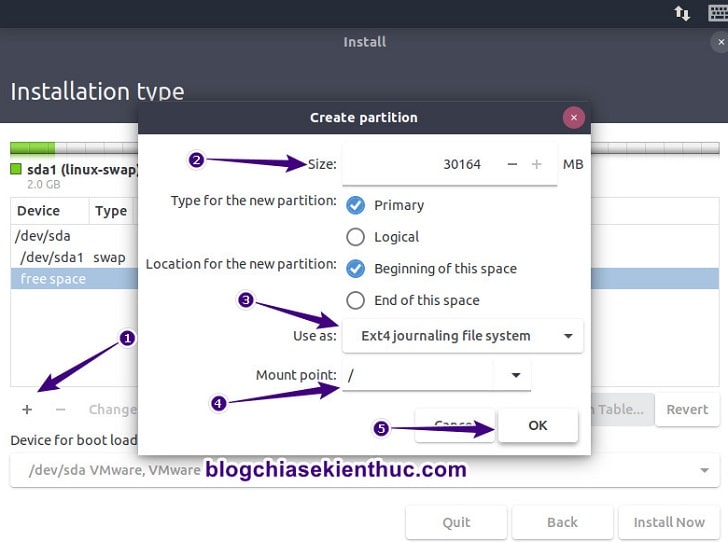
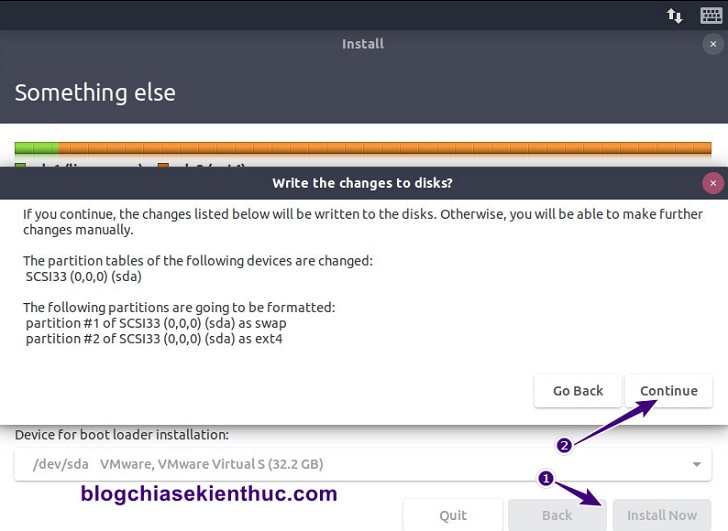
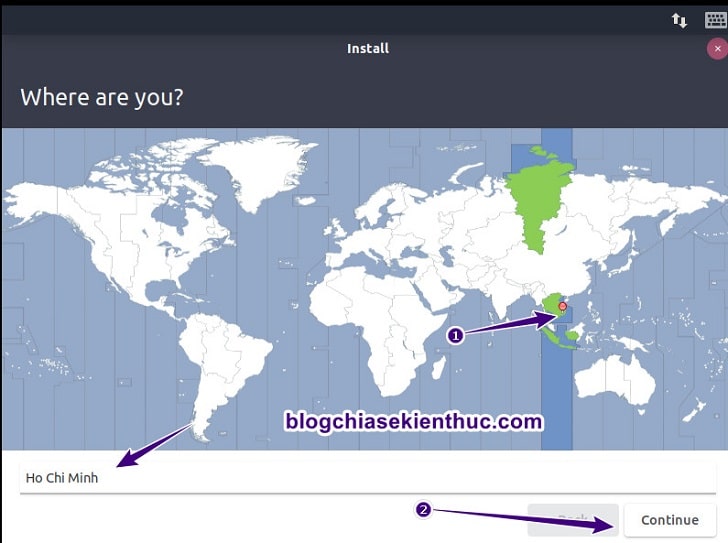

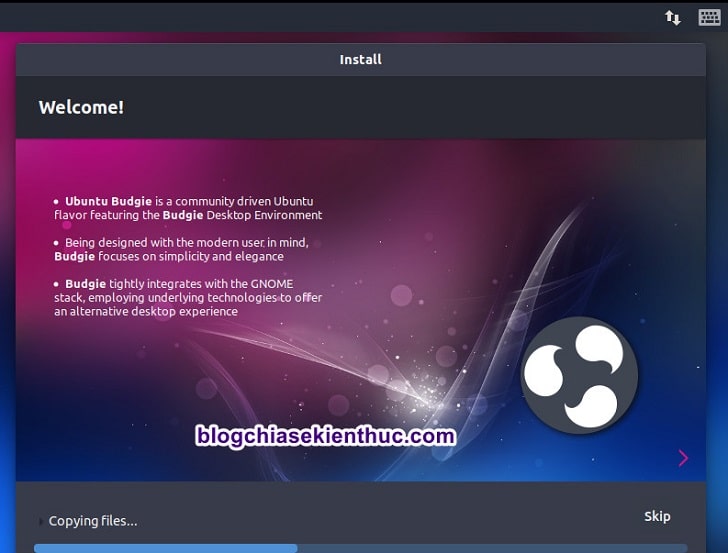
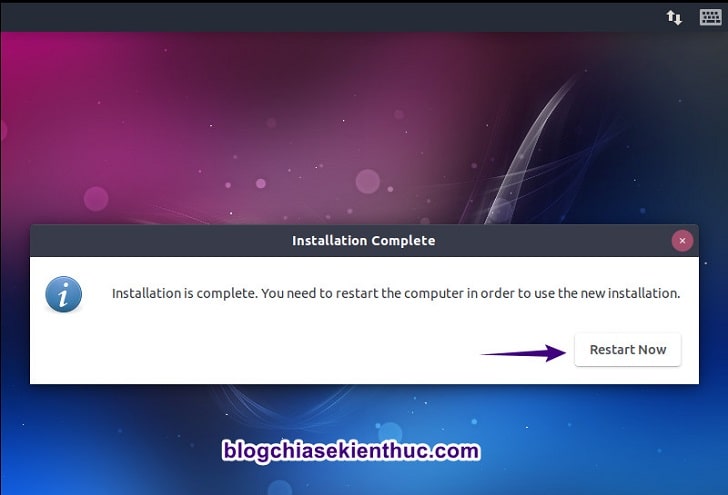
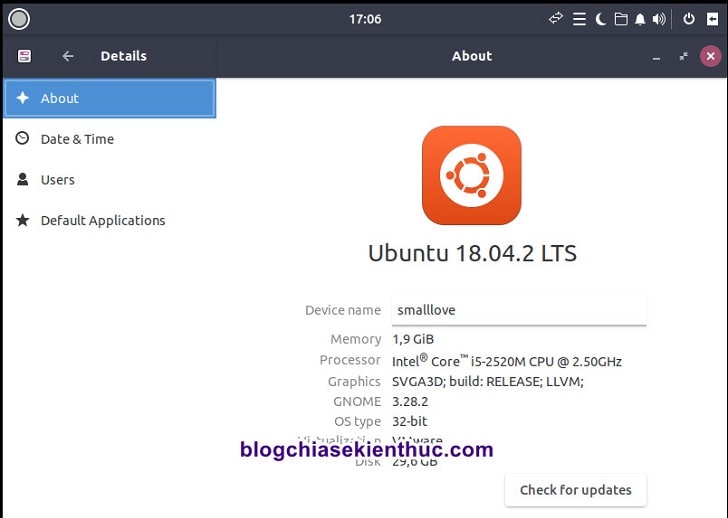






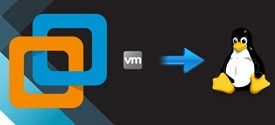

ad ơi cho mình hỏi làm sao ghost được ubuntu chỉ giúp mình với
mình mới vừa dùng nên muốn lưu lại để dễ vọc
cảm ơn ad nhiều.
Muốn ghost được Ubuntu thì trước hết bạn phải có file ghost của Ubuntu trước đã. Lâu lắm rồi mình không ghost Ubuntu nên cũng quên mất…
cảm ơn Add nhiều.
mình muốn ghost từ ổ cúng đang chạy ubuntu thành file ảnh trước đã. rồi từ file ảnh mình ghost ngược lại
rất mong được sự hỗ trợ của Add.
cảm ơn Add nhiều./
chúc Add có tuần lễ làm việc vui vẻ và hạnh phúc.