Linux là một hệ điều hành mã nguồn mở được tạo ra bởi Linus Torvalds vào năm 1991, đến nay đã có hàng trăm hệ điều hành phát triển dựa trên nhân Linux này.
Bản Linux được sử dụng phổ biến nhất và phù hợp cho người mới tiếp cập đó chính là Ubuntu.
Vậy cách để tạo USB cài Ubuntu có giống với tạo USB cài đặt Windows hay không ? Các bạn hãy cùng mình tìm hiểu trong bài viết này nhé !
Mục Lục Nội Dung
I. Ubuntu là gì?
Ubuntu là hệ điều hành được phát triển dựa trên nhân Linux, đứng sau bởi công ty Canonical Ltd.
Nó được nhiều người mới và cả những người dùng lâu năm chọn bởi nó hoạt động rất ổn định, tương thích cao, bảo mật rất cao… đây cũng là những đặc điểm chung của các bản phân phối Linux (trừ dễ tiếp cận) và hơn nữa nó hoàn toàn miễn phí.
Phiên bản người dùng phổ thông sử dụng đó là Ubuntu Desktop với giao diện đồ họa, có thể là Gnome, KDE Plasma, Unity (của ubuntu), Mate, XFCE.
Còn Ubuntu Server là phiên bản dành cho Server, VPS, không được trang bị giao diện đồ hoạ và chỉ có thể thao tác với hệ điều hành thông qua các dòng lệnh.
Chữ LTS sau tên các phiên bản có nghĩa là Long-Term Support, đánh dấu cho bạn biết đây là phiên bản ổn định nhất, được hỗ trợ lên tới 5 năm, là phiên bản nên dùng nhất.
Còn những phiên bản còn lại là dành cho những người thích vọc vành, khám phá hệ thống Linux.
Tìm hiểu thêm thông tin về Linux !
Cấu hình yêu cầu của Ubuntu 18.04 LTS cũng không hề cao so với mặt bằng hiện tại:
- 2 GHz 2 nhân hoặc hơn.
- 4 GB RAM.
- 25 GB ổ cứng trống.
- Cổng USB để cắm USB cài đặt mà chúng ta sắp tạo.
- Mạng internet (không có cũng không sao).
II. Cách tải bộ cài Ubuntu
Truy cập vào trang chủ của họ để tải về, vì là phiên bản miễn phí nên bạn cứ vào trang chủ mà tải thôi, không cần phải thông qua link thứ 3 nào cả:
Trong bài hướng dẫn này mình sẽ chọn Download bản 18.04.2 LTS. File cài chỉ nặng khoảng ~ 2GB, có Server Việt Nam nên tốc độ download rất nhanh.
Hoặc một các khác, bạn có thể chọn các bản Ubuntu cũ hơn bằng cách vào địa chỉ Mirror của ClearSky tại Việt Nam thông qua liên kết này.
Có từ phiên bản 12.04.5 cho tới 19.04 mới nhất các bạn lựa chọn.
III. Cách tạo USB cài Ubuntu nhanh nhất
Thực hiện trên hệ điều hành Windows nha các bạn !
Dưới đây là 2 cách cực kỳ đơn giản mà mình nghĩ bạn nào cũng có thể tự làm được một cách dễ dàng.
Thực ra thì có vô số cách tạo usb cài Ubuntu, nhưng mình nghĩ chỉ cần nắm được 2 cách dưới đây là OK rồi.
// Áp dụng cho mọi phiên bản Ubuntu nha các bạn !
#1. Tạo USB Cài Ubuntu với Rufus
Chúng ta thường sử dụng Rufus để tạo USB cài đặt Windows đúng không, nhưng ngoài Windows thì nó cũng có thể tạo được USB cài đặt Ubuntu.
+ Bước 1: Đầu tiền tải về Rufus tại trang chủ https://rufus.ie, hoặc tải theo link tự phòng (bản 3.5 như bài hướng dẫn)
+ Bước 2: Bạn nên sử dụng bản Rufus Portable để đỡ phải cài đặt khi sử dụng & bạn hãy chuẩn bị một chiếc USB có dung lượng tối thiểu là 4GB nhé.
Thực hiện:
Bạn mở phần mềm lên và cắm chiếc USB vào máy tính. Bạn thiết lập các tùy chọn như trong hình bên dưới => rồi kích vào Start để bắt đầu tạo USB cài Ubuntu.
- Device: Bạn chọn đúng USB của bạn, nếu bạn đang cắm nhiều USB vào máy tính.
- Boot selection : Bạn để nguyên
Disk or ISO Image=> rồi kích vàoSELECTđể chọn file ISO (bộ cài Ubuntu) mà bạn vừa tải khi nãy. - Partition Scheme : Cái náy thì tùy thuộc vào máy bạn chạy chuẩn gì (UEFI hay LEGACY), bạn nên để cùng chuẩn với máy tính hiện tại để dễ dàng cho việc Dual Boot 2 hệ điều hành.
Hoặc tốt nhất là bạn nên tạo USB cài được trên cả 2 chuẩn, bạn tham khảo cách thiết lập trong bài hướng dẫn này nhé (Xem phần #4 trong bài viết đó nhé bạn)
- Phần còn lại bạn để nguyên không cần quan tâm cũng được.
+ Bước 3: Cửa sổ ISO Hybrid image detected xuất hiện, bạn chọn Write in ISO image mode (Recommended) => và nhấn OK
Thao tác này sẽ xoá hết dữ liệu trong USB, nếu bạn còn có dữ liệu quan trọng thì hãy copy sang nơi khác trước => sau đó chọn OK để xoá hết.
+ Bước 4: Đợi…..
Sau đó bạn ngồi chờ cho chương trình tự động tạo USB cài đặt Ubuntu cho bạn thôi, thời gian cũng khá nhanh thôi, khoảng ~10 phút.
Và sau khi chạy xong thì bạn đã có một chiếc usb cài Ubuntu ngon lành rồi đấy 😛
#2. Tạo USB Cài Đặt Ubuntu với Universal USB Installer
Universal USB Installer cũng là một phần mềm hỗ trợ tạo USB Boot hoàn toàn miễn phí, hỗ trợ gần như toàn bộ các bản phân phối của Linux.
+ Bước 1: Bạn truy cập vào trang giới thiệu của Universal USB Installer tại đây => sau đó chọn Download UUI để tải về phần mềm.
Hoặc bạn có thể tải về theo link Mediafile dự phòng !
+ Bước 2: Bạn mở file .EXE vừa tải về ở trên, chọn phiên bản hệ điều hành đó là Ubuntu, chọn file ISO (bộ cài) đã tải ở đầu bài viết => sau đó chọn đúng USB của bạn và kích vào Create giống như trong hình.
- Distro hay bản phân phối : Bạn kích vào chọn
Ubuntu - Select the iso : Chọn đường dẫn tới file ISO tải ở đầu bài.
- Chọn đúng USB bạn cần tạo bộ cài.
+ Bước 3: Một thông báo về việc xoá dữ liệu trên ổ USB đã chọn, bạn chọn Yes để đồng ý Format nếu như trong USB của bạn không có dữ liệu gì quan trọng.
+ Bước 4: Okay, ngồi đợi cho đến khi hoàn thành thôi nhé bạn 😀
[UPDATE] thêm cách khác nữa:
Tạo USB cài đặt Linux, Windows, macOS với Balena Etcher
#3. Hướng dẫn cài đặt Ubuntu trên máy tính
Một bước cũng rất quan trọng nữa là sau khi tạo xong usb cài Ubuntu rồi, nhiều bạn không biết làm gì tiếp theo nữa.
Thì đây, mời bạn tham khảo thêm bài viết: Làm gì trước khi cài Win nhé !
Đối với Linux thì các bước chuẩn bị cũng tương tự như vậy thôi. Bạn đọc là sẽ định hướng được các bước cần phải làm à.
Tham khảo một số bài viết:
IV. Lời kết
Okay, như vậy là mình vừa hướng dẫn rất chi tiết cho các bạn 2 cách tạo usb cài Ubuntu đơn giản nhất rồi đó.
Vâng, theo cá nhân mình nhận thấy Ubuntu là một hệ điều hành cực tốt, đặc biệt cho dân bảo mật, vì xài Linux bạn chẳng bao giờ bạn cần cài đặt phần mềm Antivirus, cùng với đó là một kho ứng dụng miễn phí rộng lớn đáp ứng đủ nhu cầu làm việc cũng như Multimedia của bạn
Còn không ai dùng Linux để chơi game cả nha các bạn, Game thì chỉ có Windows thôi.
Vì vậy bạn nào muốn bỏ game và tập trung vào công việc thì cứ sang dùng Ubuntu vài tuần là bỏ được ngay nha 😛
Chúc các có những trải nghiệm thú vị với hệ điều hành này !
CTV: Nguyễn Thanh Tùng – Blogchiasekienthuc.com
Edit by Kiên Nguyễn
 Blog Chia Sẻ Kiến Thức Máy tính – Công nghệ & Cuộc sống
Blog Chia Sẻ Kiến Thức Máy tính – Công nghệ & Cuộc sống


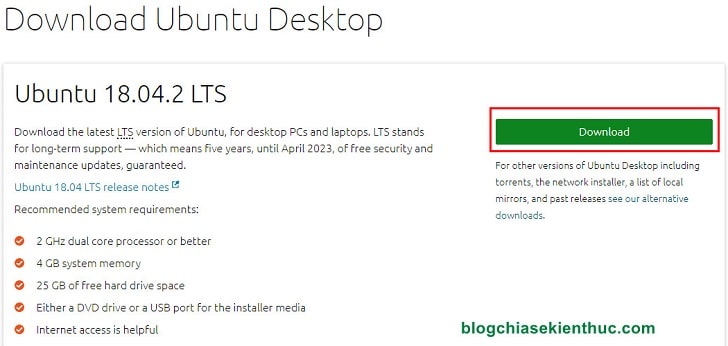

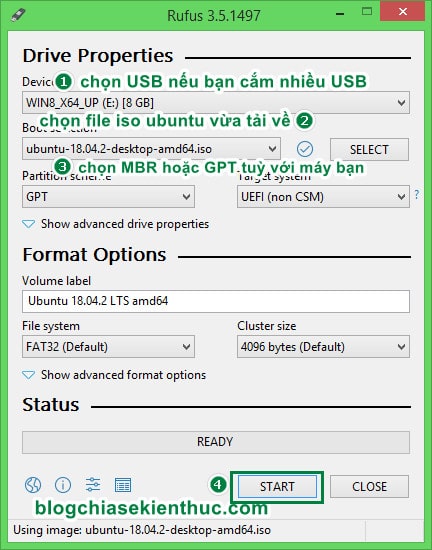
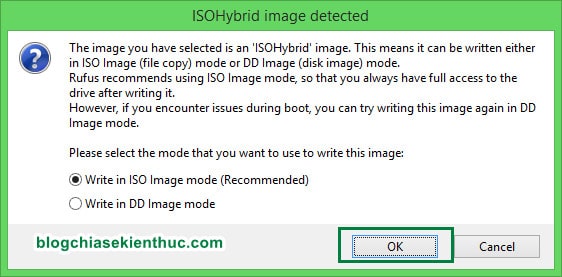
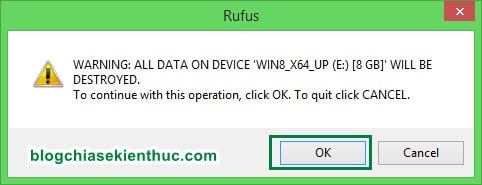
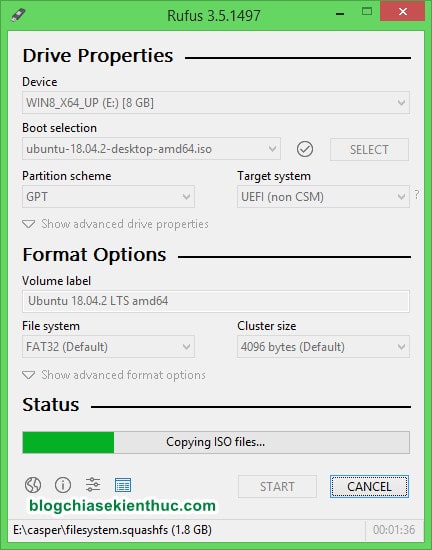
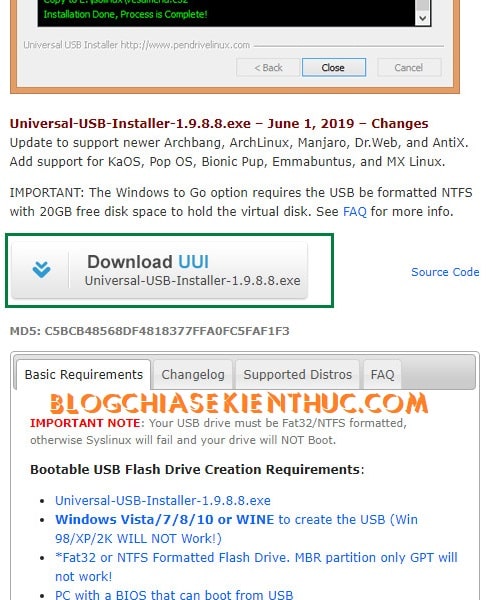
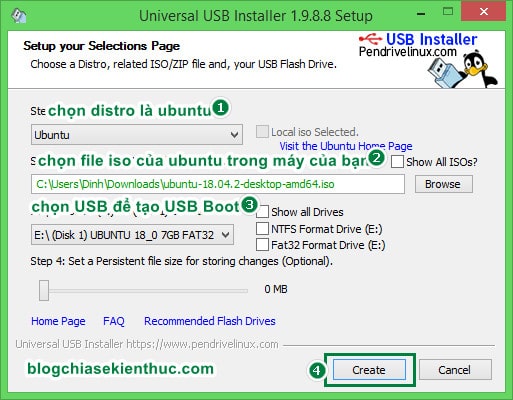
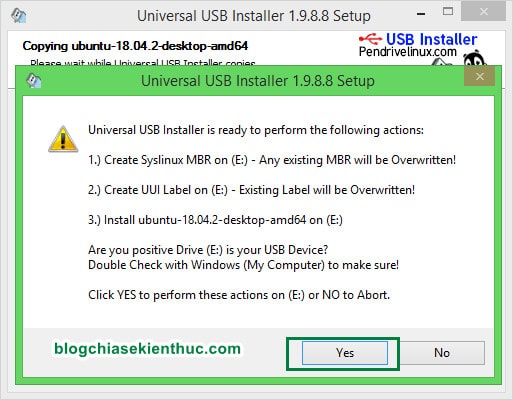







Tôi có USB 1.8 GB, khi down bản Ubuntu và Universal USB Installer nó báo USB của bạn chưa vứt bỏ sọt rác ah? Vậy giờ làm sao? Có cách nào ko có USB mà có thể tạo đc ko? Tôi xài Win 10 ram có 4 GB