Mục Lục Nội Dung
#1. Giới thiệu về hệ điều hành Deepin
Deepin OS được tạo bởi Wuhan Deepin Technology Co.Ltd, một công ty đến từ Vũ Hán: Nơi dịch bệnh corona bùng phát ٩(͡๏̮͡๏)۶
Deepin là hệ điều hành mã nguồn mở dựa trên Linux Debian. Theo nhiều người đánh giá, cũng như các trang tin tức công nghệ thì đây là bản Distro Linux đẹp nhất, thậm chí nó còn vượt trội hơn cả MacOS và Windows.
Deepin chính là hệ điều hành được Huawei lựa chọn để cài mặc định trên các máy tính Laptop của họ (dòng MateBook). Bởi hệ điều hành Deepin có đầy đủ các công cụ phổ biến mà trên hệ điều hành Windows và Mac OS đang có.
Đọc thêm:
- 2 cách tạo USB cài Ubuntu cực dễ mà ai cũng làm được
- Hướng dẫn tạo USB CÀI WIN trên cả 2 chuẩn UEFI và LEGACY
Và trong bài hướng dẫn này mình sẽ hướng dẫn chi tiết cho các bạn cách cài đặt hệ điều hành này vào máy tính của bạn nhé.
#2. Cấu hình phần cứng tối thiểu để cài Deepin
Nói chung là cấu hình tối thiểu để có thể cài đặt được hệ điều hành Deepin là khá thấp, nó có thể chạy mượt trên một máy đời cũ.
- CPU: 2Ghz trở lên.
- Ram: 2GB trở lên.
- Ổ cứng còn trống ít nhất 30GB không gian trống.
#3. Cần chuẩn bị những gì trước khi cài đặt?
- Một cái USB tối thiểu là 4GB (tốt nhất là 8GB). Giờ USB rẻ quá mà !
- Tải phần mềm Rufus để tạo USB cài đặt Deepin tại đây hoặc tại đây !
- Tải hệ điều hành Deepin tại đây (hệ điều hành miễn phí nên bạn cứ vào trang chủ mà tải thôi)
- Chia sẵn một phân vùng ổ trống (nếu bạn muốn cài đè lên phân vùng hệ điều hành cũ thì không cần làm bước này).
Xem cách chia ổ cứng không cần phần mềm hoặc chia ổ cứng bằng phần mềm Partition Wizard !
Note: Kể từ ngày 15.4 thì Deepin sẽ loại bỏ phiên bản 32-bit. Theo lý do mà họ đưa là là thiếu nhân lực và bị giới hạn về tài nguyên. Chắc do kinh tế còn eo hẹp 😀
#4. Hướng dẫn tạo USB cài đặt Deepin Linux
Okay, bây giờ chúng ta sẽ tiến hành tạo USB chứa bộ cài đặt Deepin trước, với phần mềm Rufus thì bạn nên tải bản Portable để đỡ phải cài đặt.
+ Bước 1: Bây giờ bạn hãy chạy phần mềm Rufus lên => sau đó bạn thiết lập như hình bên dưới:
- (1) Bạn hãy nhấn tổ hợp phím
ALT + Eđể kích hoạt tính năng tạo USB cài Win trên cả 2 chuẩn UEFI và BIOS. - Device (2): Bạn cắm USB vào máy tính của bạn => sau đó chọn đúng USB mà bạn muốn tạo. Thông thường nếu bạn chỉ cắm 1 cái USB thì nó sẽ tự động nhận luôn.
- Boot Selection (3): Bạn nhấn vào nút
SELECT=> sau đó tìm đến bộ cài Deepin mà bạn đã tải ở bước chuẩn bị. - Partition scheme (4): Bạn cứ để mặc định là
MBRcũng được. - Target system (5): Sau khi bạn nhấn tổ hợp phím ALT + E thì bạn cứ để mặc định là
BIOS or UEFInhé. - Volume label (6): Chỗ này đặt tên tùy bạn thôi, mình sẽ đặt tên theo phiên bản của Deepin là 15.11
- File system (7): Bạn để mặc định là
FAT32 (Default).
=> Sau đó nhấn vào nút START để bắt đầu.
+ Bước 2: Một cửa sổ xuất hiện yêu cầu bạn cập nhật Syslinux 6.03/20150425 => bạn cứ nhấn Yes để đồng ý thôi.
Tiếp tục xuất hiện xuất hiện hộp thoại yêu cầu bạn chọn phương pháp ghi bộ cài đặt Deepin vào USB => bước này bạn tích chọn vào mục Write in ISO Image mode (Recommended) – Ghi trong chế độ Ảnh ISO (khuyến cáo).
=> Và nhấn OK để tiếp tục.
Cuối cùng sẽ xuất hiện một cửa sổ cảnh báo là toàn bộ dữ liệu trong USB sẽ bị xóa hết, nên bạn hãy chắn chắn rằng trong USB đó không có dữ liệu gì quan trọng nhé.
+ Bước 3: Bây giờ thì bạn chỉ việc ngồi đợi cho quá trình tạo usb cài Deepin hoàn tất thôi. Tốc độ nhanh hay chậm thì còn tùy thuộc vào máy tính cũng như USB của bạn.
+ Bước 4: Vâng, sau khi tạo xong, bạn tắt Rufus đi => khởi động lại máy tính => và truy cập vào BOOT MENU (thường là phím ESC, F1… F12) => lựa chọn USB Deepin để khởi động vào.
// Nếu bạn chưa biết thì xem bài hướng dẫn chi tiết về cách vào BOOT MENU mà Admin đã hướng dẫn nhé.
+ Bước 5: Khi bạn đã boot vào USB rồi => bây giờ bạn hãy chọn Install Deppin như hình bên dưới.
+ Bước 6: Bạn chọn ngôn ngữ => và tích vào dòng I have read and agree to.... để đồng ý với điều khoản sử dụng của chương trình.
+ Bước 7: Tiếp theo, bạn hãy đặt tên và tạo mật khẩu cho máy tính.
- Hộp thoại 1: Nhập Username
- Hộp thoại 2: Nhập tên máy tính.
- Hộp thoại 3: Nhập mật khẩu cho máy tính.
- Hộp thoại 4: Nhập mật khẩu giống hộp thoại 3.
+ Bước 8: Bước tiếp theo là chọn múi giờ => rồi nhấn Next.
+ Bước 9: Tới bước này, bạn chọn vào phân vùng ổ cứng mà bạn muốn cài đặt. Nếu như bạn muốn thiết lập nhiều hơn thì có thể vào phần Advanced nhé (ở đây mình đang cài trên máy tính ảo nên chọn cả ổ luôn).
Cụ thể, chúng ta sẽ có các lựa chọn như là:
- Simple: Chọn 1 phân vùng để cài đặt.
- Advanced: Chỉnh sửa, thay đổi kích thước phân vùng.
- Full Disk: Chọn toàn bộ ổ cứng của máy tính.
=> Thường thì chúng ta sẽ chọn Simple => và chọn đến phân vùng mà bạn muốn cài đặt thôi. Sau khi chọn xong thì bạn hãy nhấn vào nút Start Installation để bắt đầu quá trình cài đặt.
+ Bước 10: Bạn cứ nhấn Next hoặc Continue nếu được hỏi thôi. Sau đó thì ra làm cốc càfê cho đỡ buồn, vì ngồi đợi cũng khá lâu đấy (tầm 20 phút), nhưng nếu bạn xài ổ cứng SSD thì sẽ nhanh hơn.
Okay, sau khi cài xong thì bạn nhấn vào nút Experience Now để bắt đầu khám và phá thôi 😛
À quên, lúc này máy tính bạn sẽ khởi động lại => sau khi khởi động xong thì bạn có thể bắt đầu sử dụng được ngay rồi.
#5. Một vài hình ảnh về hệ điều hành Deppin Linux
#6. Lời Kết
Như vậy là mình vừa hướng dẫn rất chi tiết cho các bạn cách tạo usb cài Deepin Linux và đồng thời mình cũng đã hướng dẫn với các bạn từng bước để cài đặt hệ điều hành Deepin trên máy tính rồi nhé.
Mình thấy đây là một hệ điều hành mã nguồn mở rất tuyệt vời, rất đáng để chúng ta trải nghiệm. Nếu bạn không tự tin có thể sử dụng được hệ điều hành này ngay thì có thể áp dụng cách cài đặt 2 hệ điều hành song song trên một máy tính cũng được.
Hi vọng bài viết sẽ hữu ích với bạn, chúc các bạn thành công !
CTV: Trung Kiên – Blogchiasekienthuc.com
 Blog Chia Sẻ Kiến Thức Máy tính – Công nghệ & Cuộc sống
Blog Chia Sẻ Kiến Thức Máy tính – Công nghệ & Cuộc sống
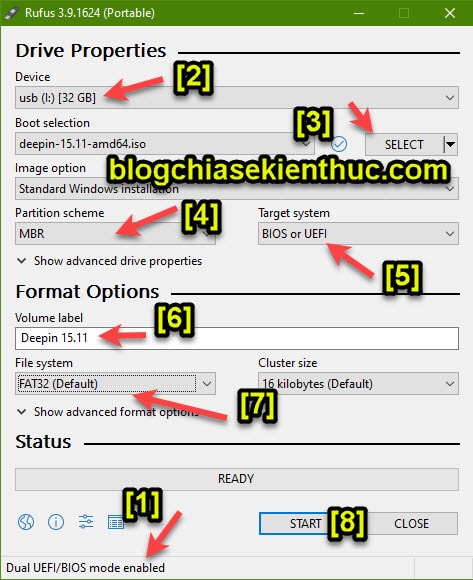
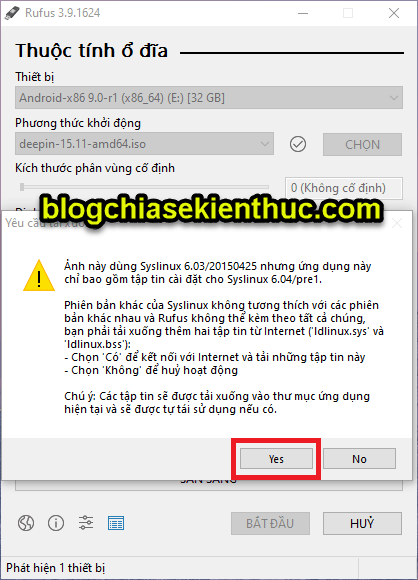
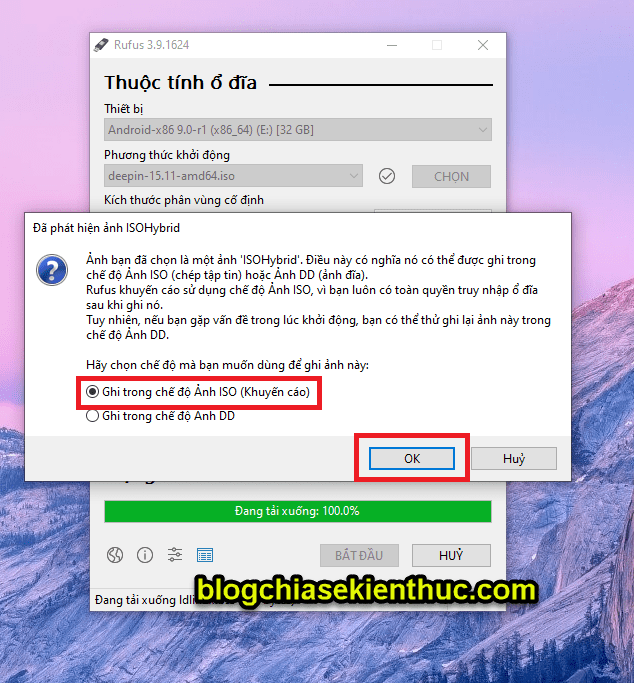
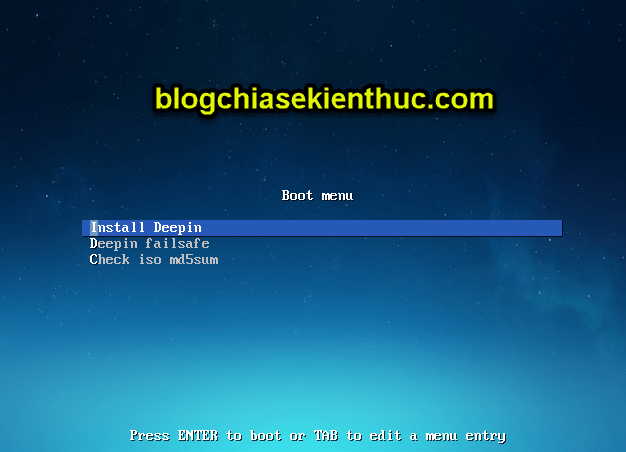
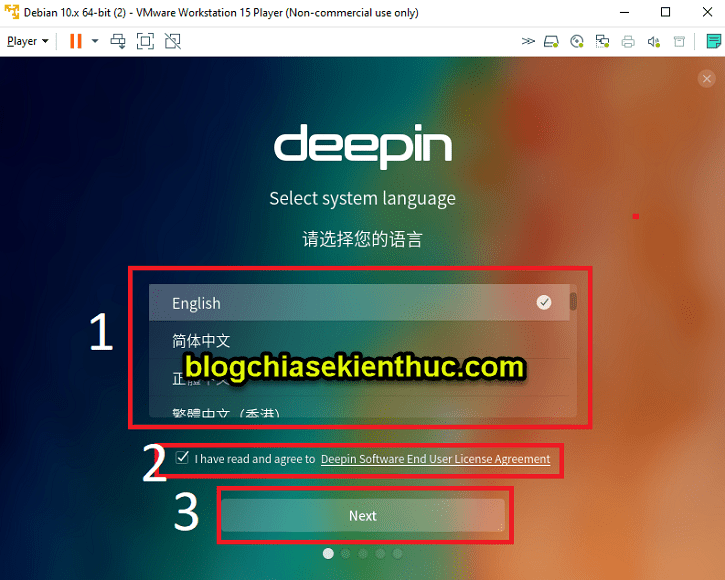
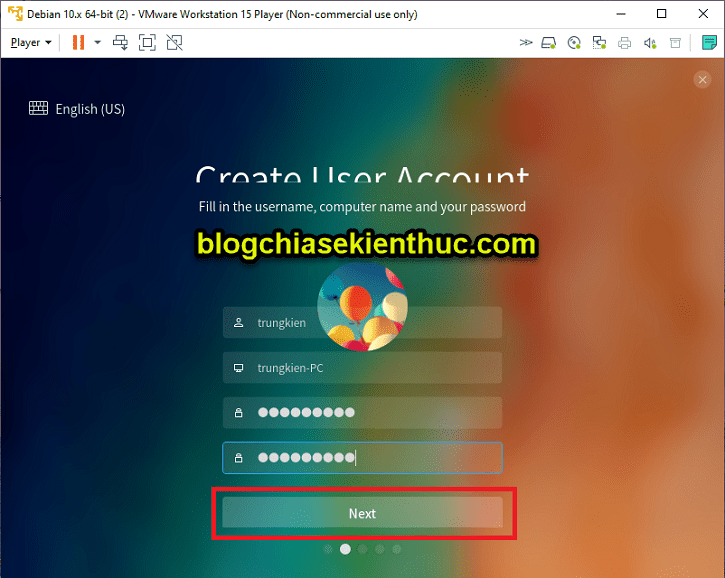
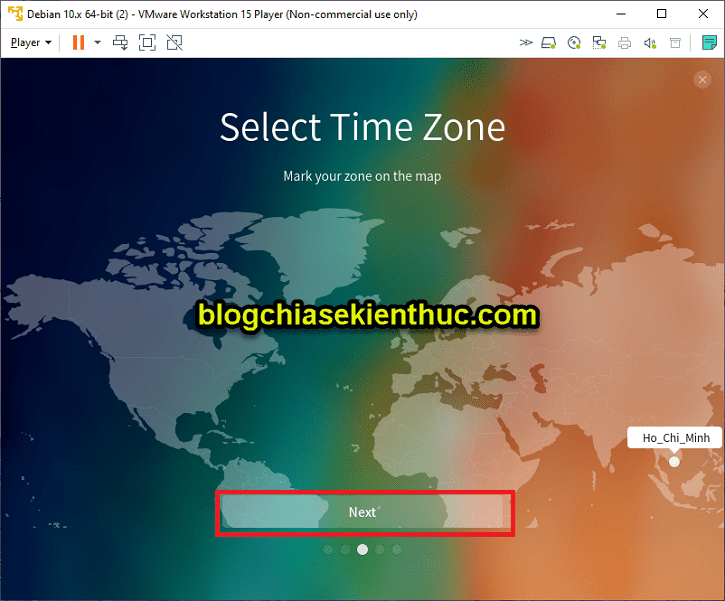
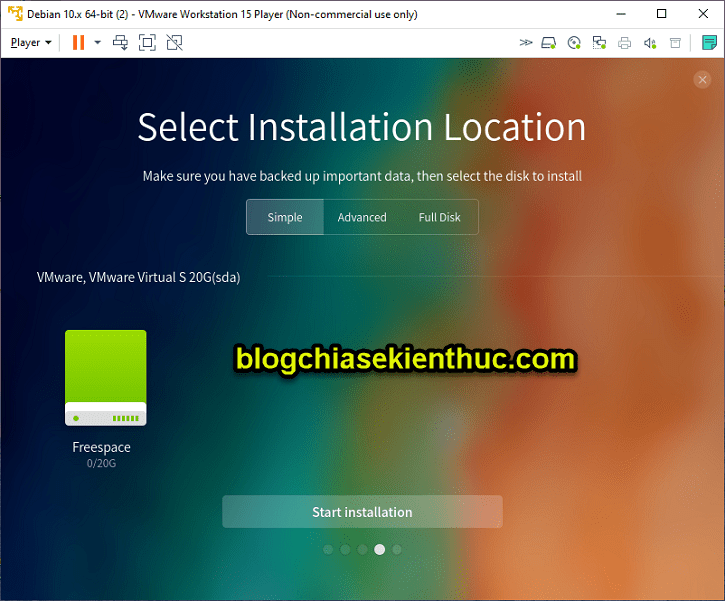
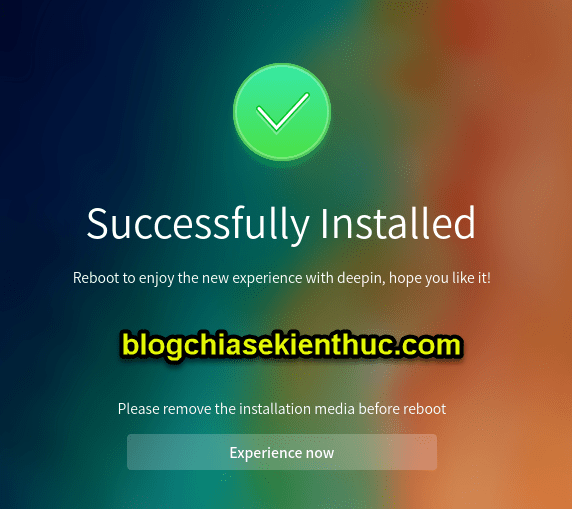
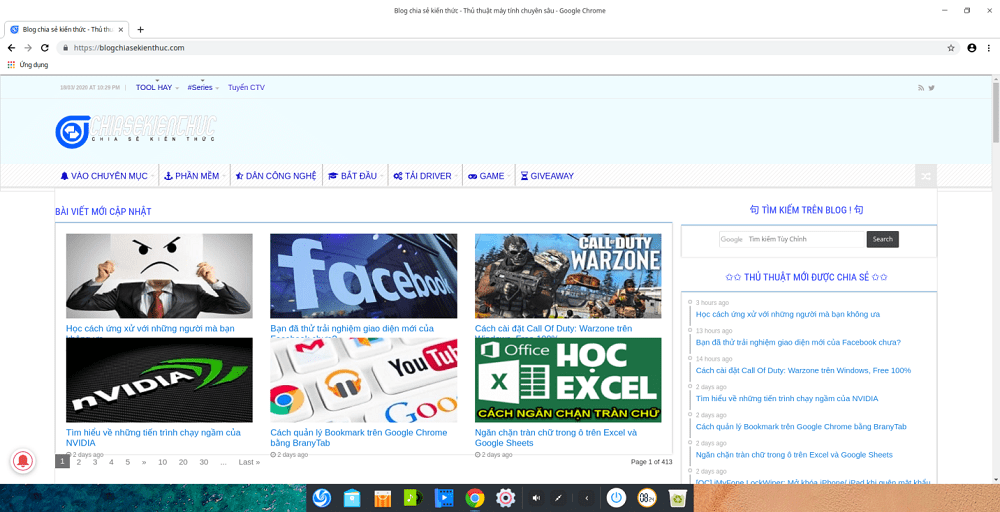
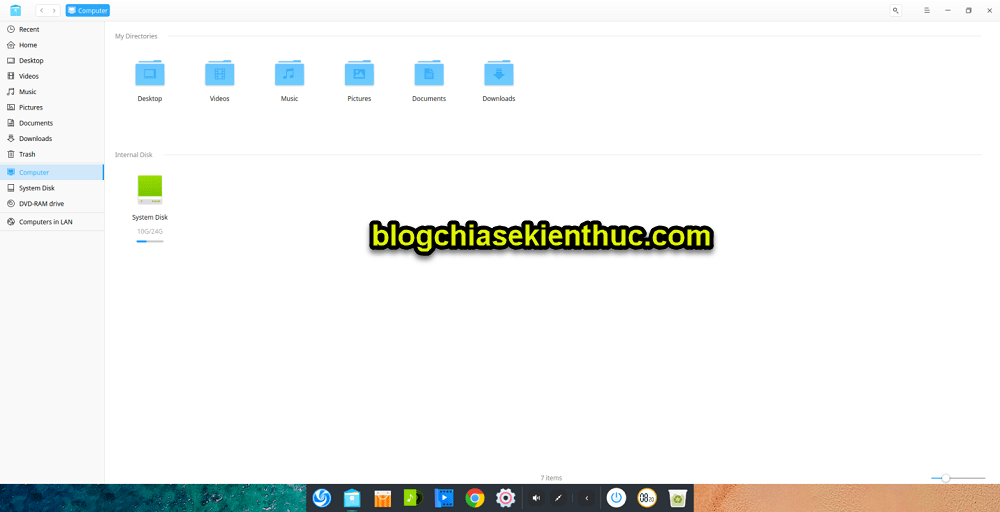
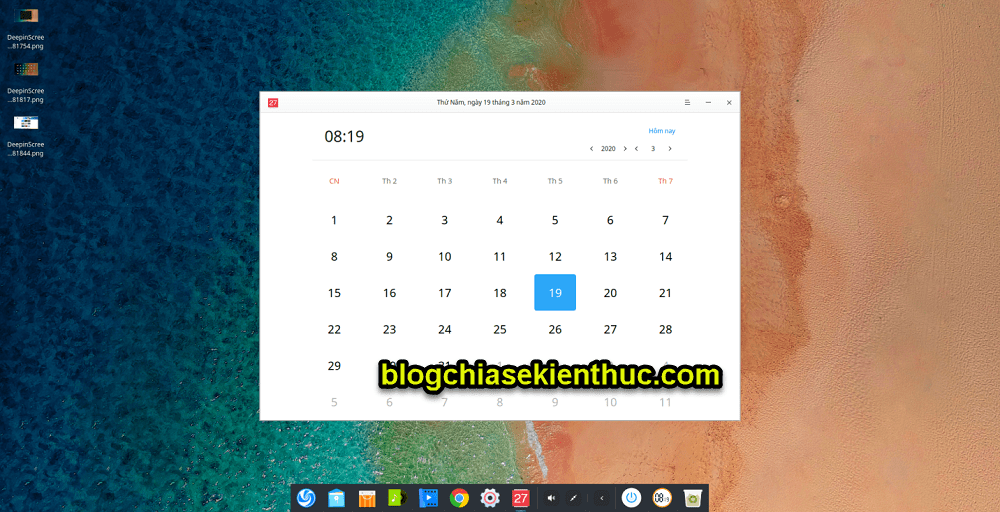
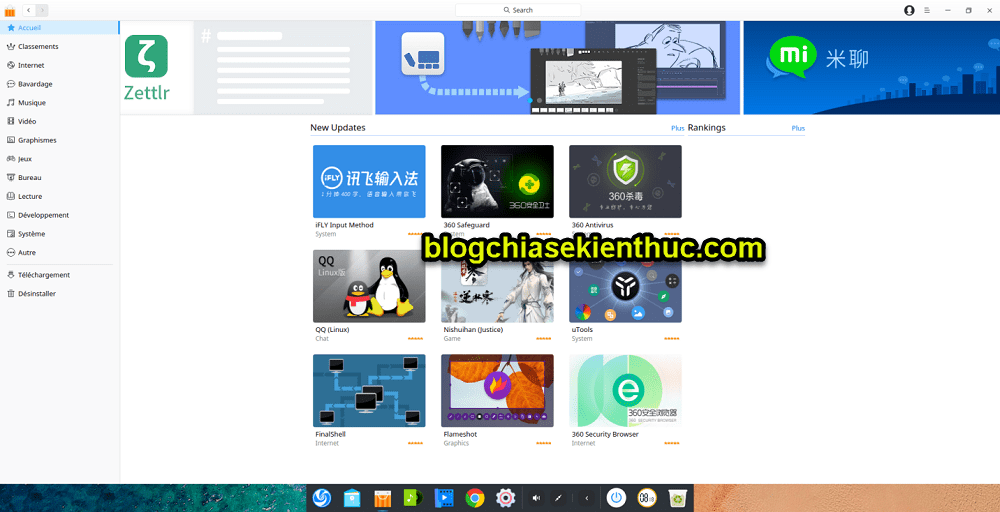
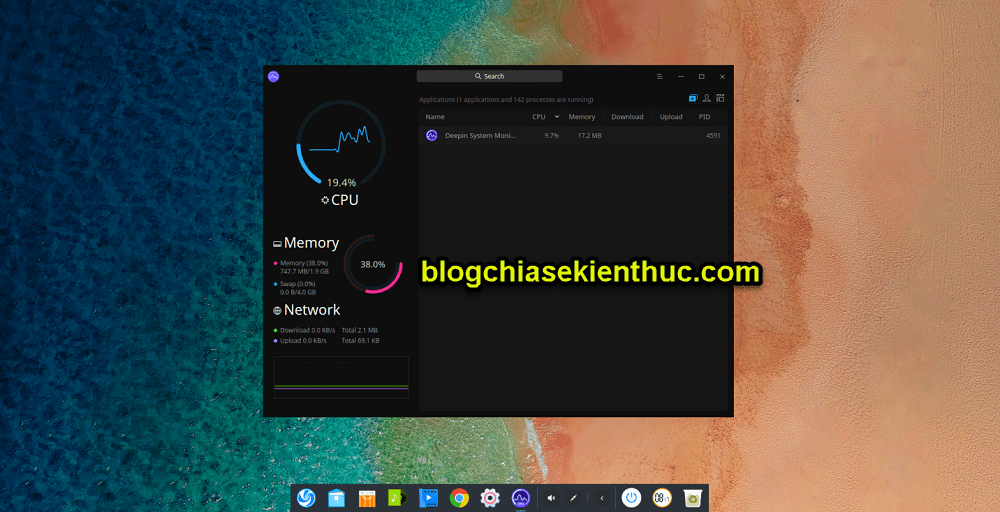
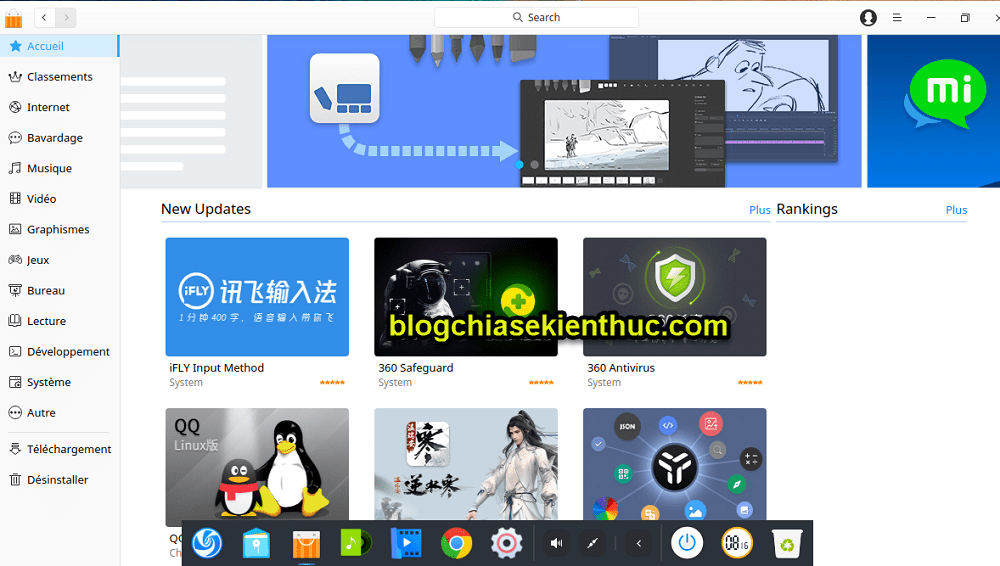
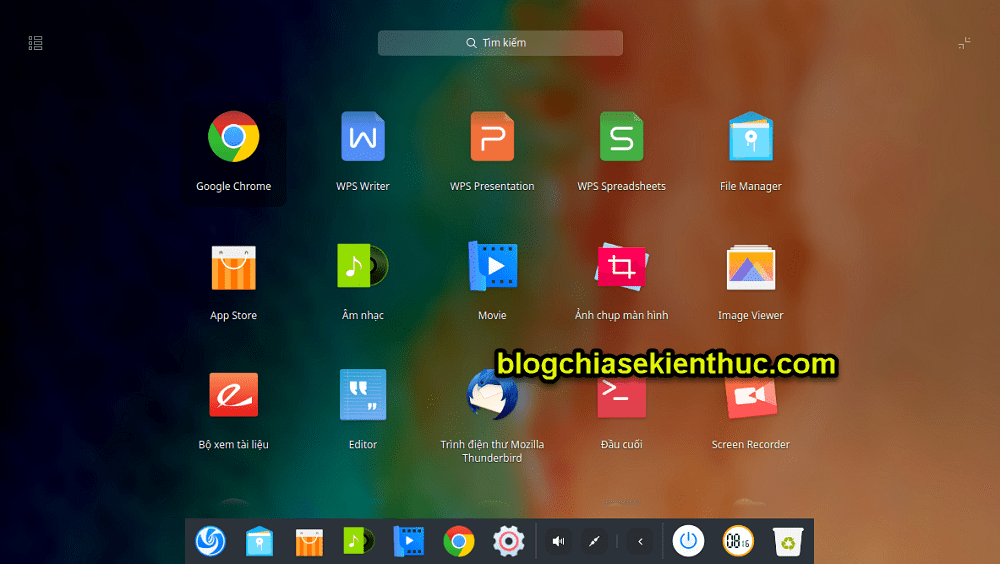
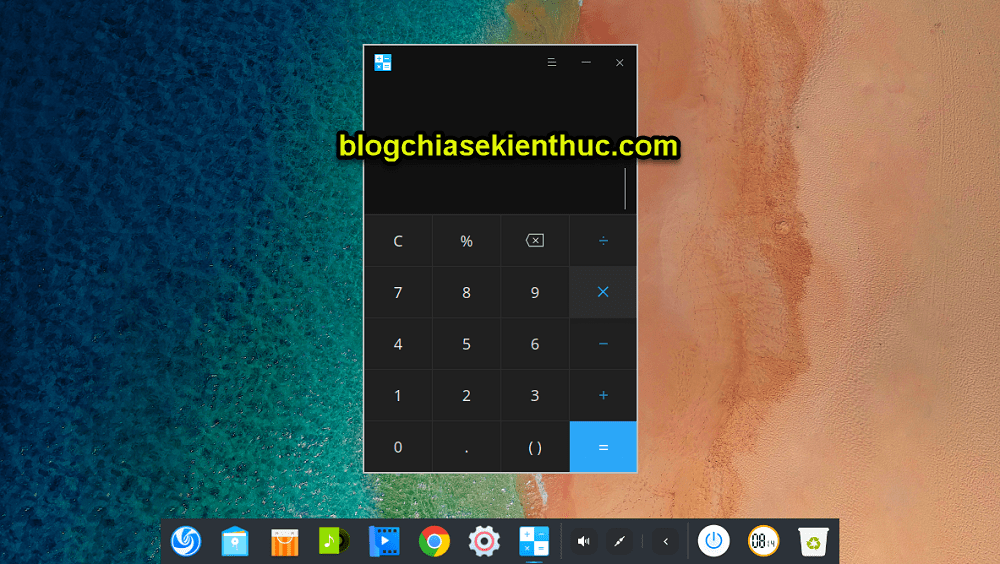
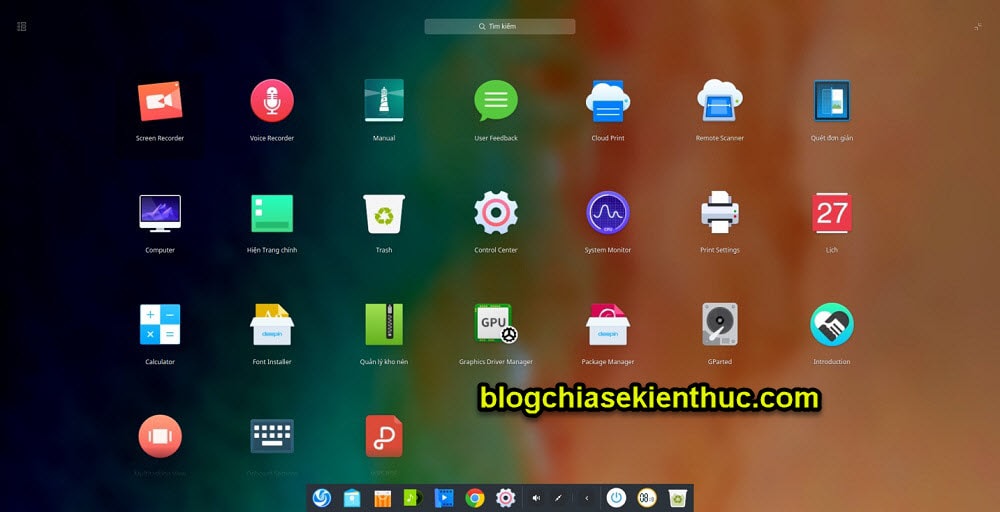
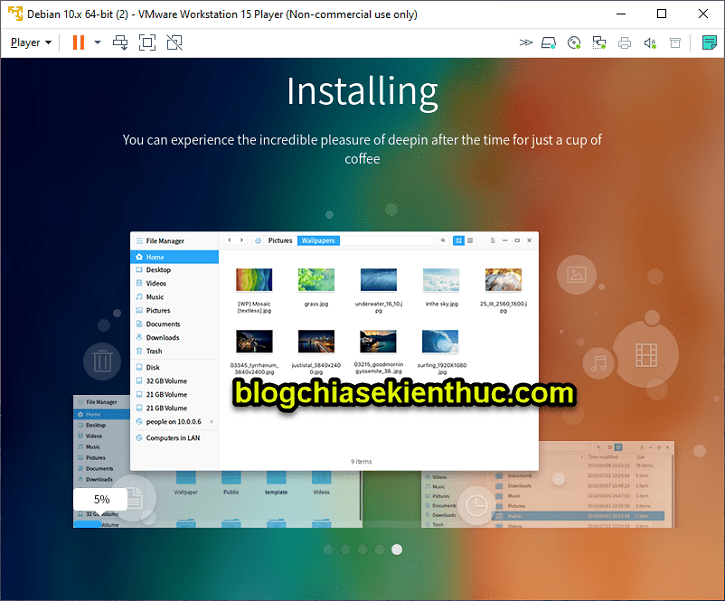







Trước đây cũng ham hố cài để tìm hiểu nhưng nó rất kén phần mềm và khó cài đặt cho người mới bắt đầu. Bao nhiêu phần mềm hay ho và quen thuộc trên Windows thì lại không dùng được nên phải tìm phần mềm thay thế, nhưng mất thời gian và cũng đa phần là không ngon bằng. Bỏ luôn từ đó, đỡ mất thời gian vì cuối cùng cũng chỉ phục vụ công việc và giải trí, cái mà Windows làm quá tốt. Au thích vọc hoặc lập trình gì đấy mới nên tìm hiểu cái này.
cho mik hỏi cái này chs game LOL dc ko AD? cảm ơn
Có, nhưng mà bạn phải cài nhiều phần mềm, rất mất thời gian mà chưa chắc chơi có ngon hay không.
Cài cái này vào Corona chết, không chơi đâu ???