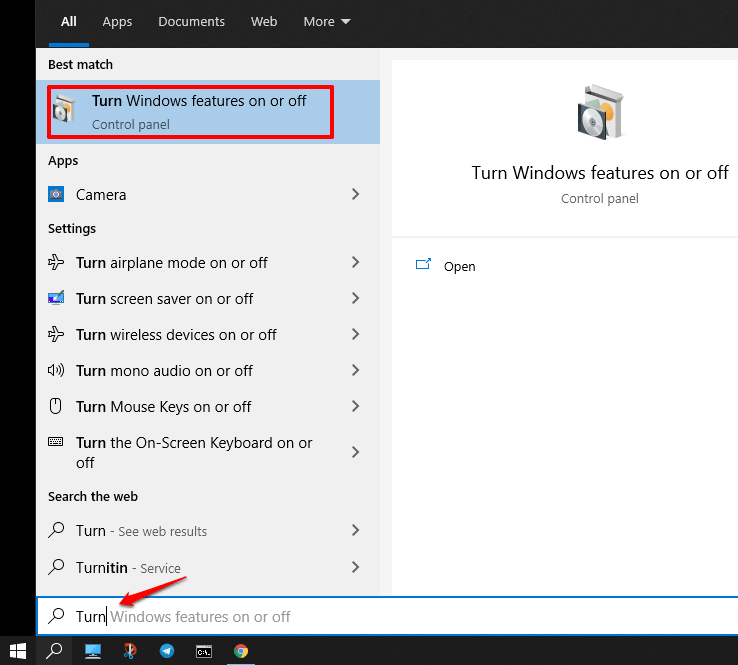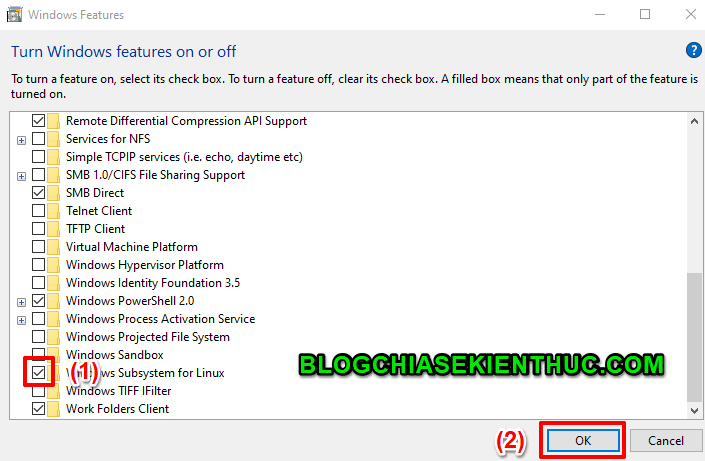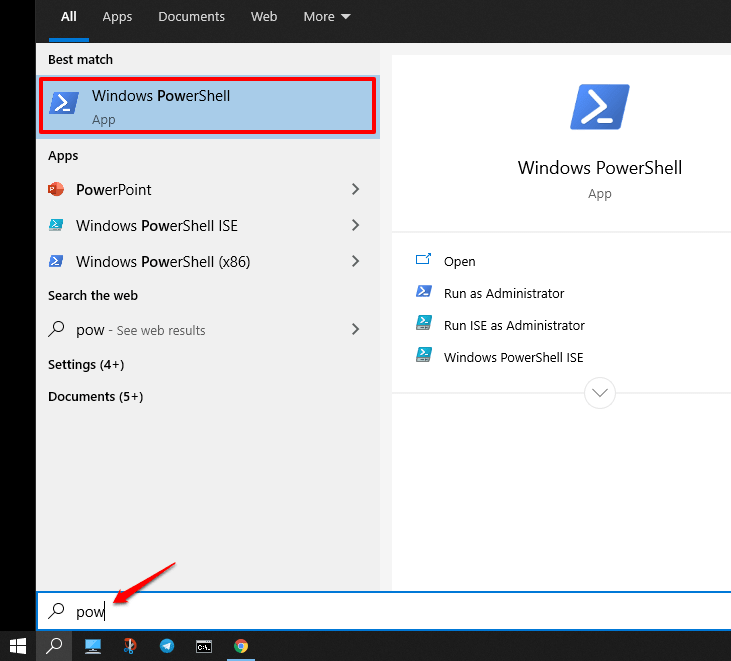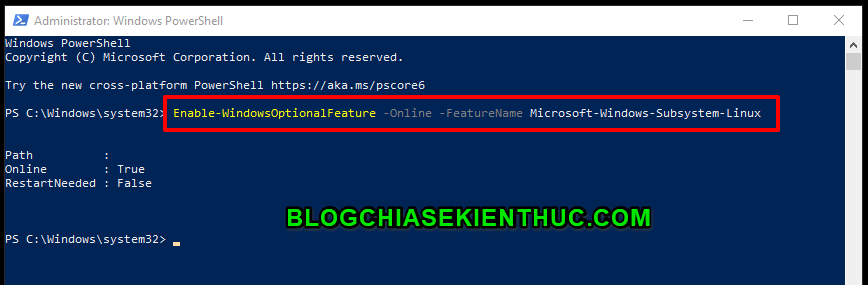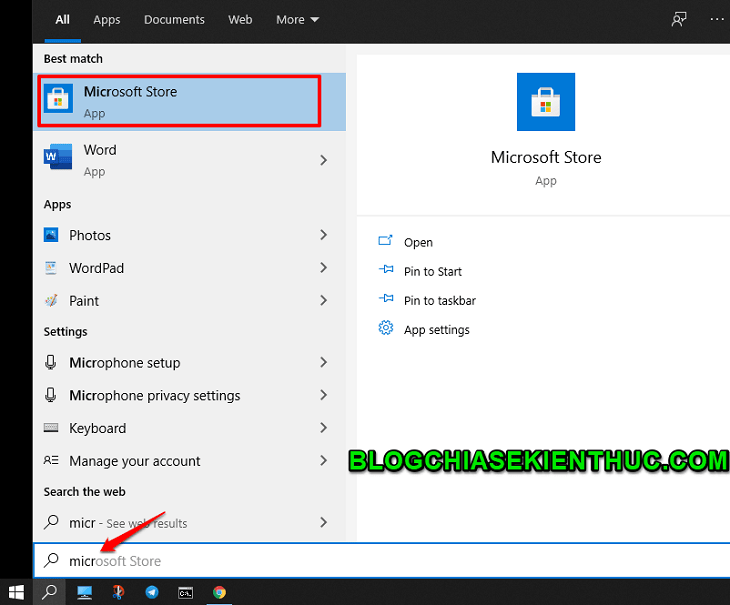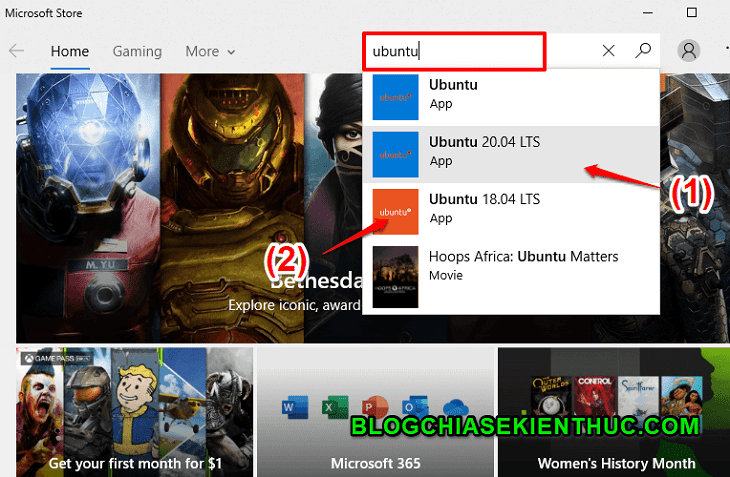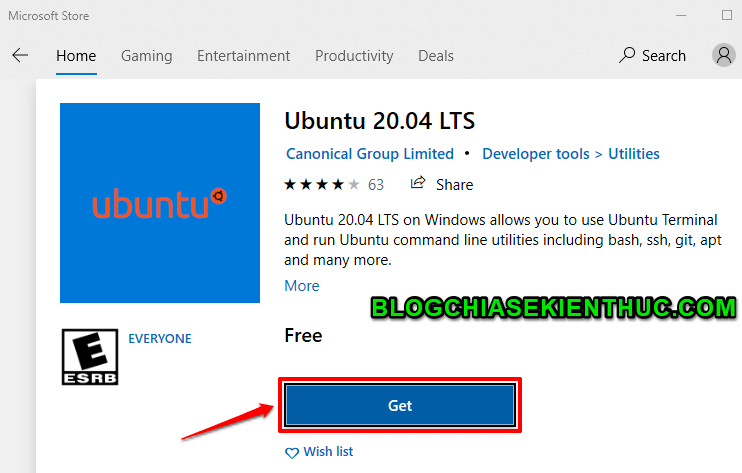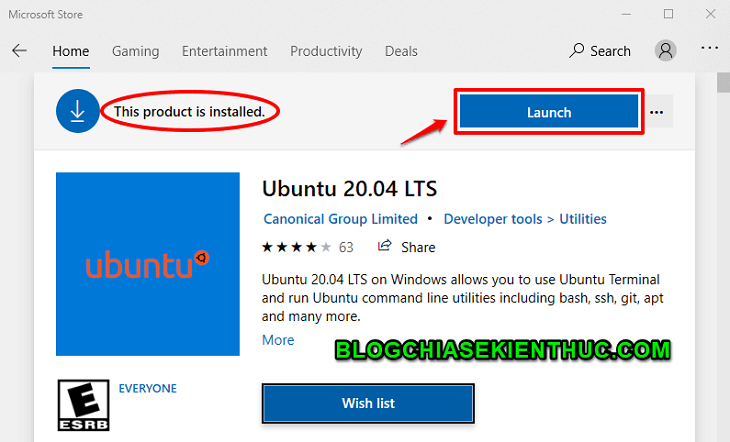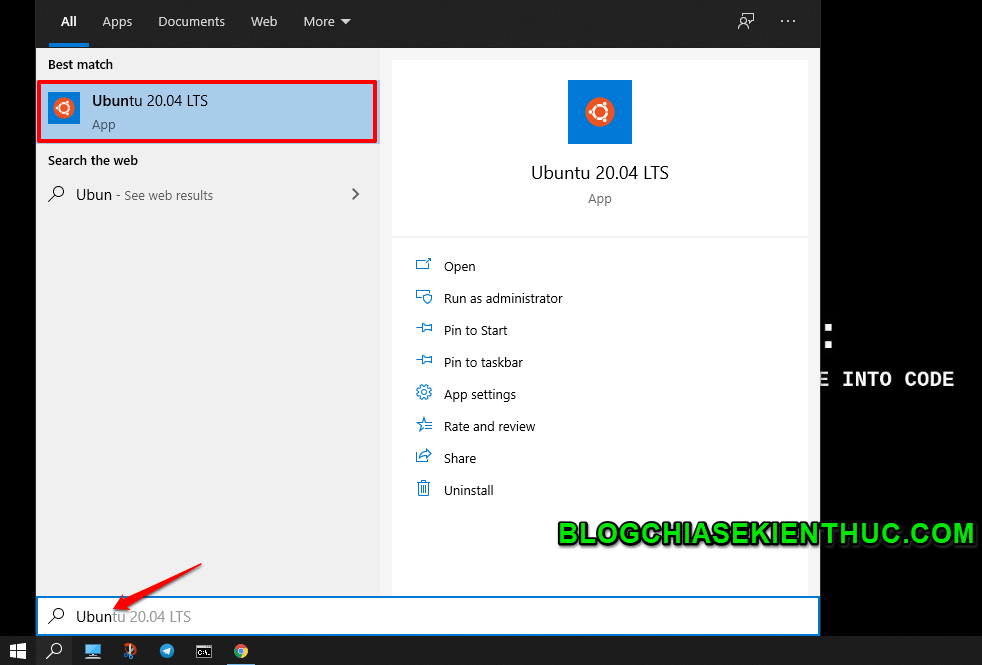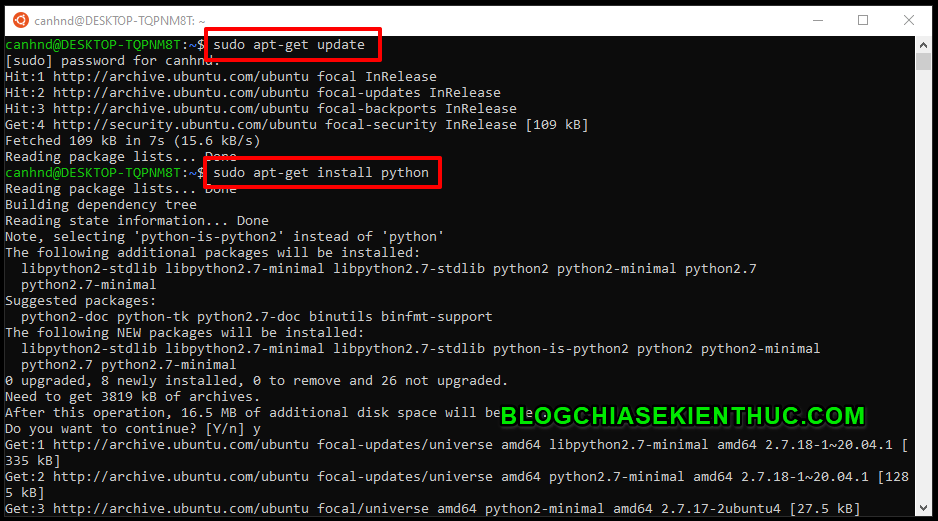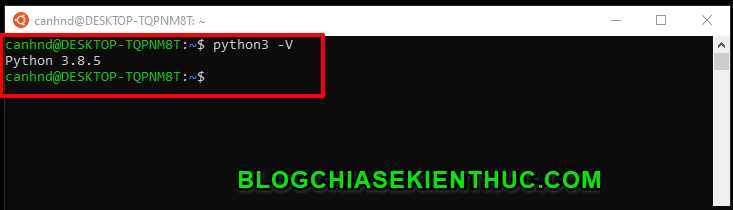Chào các bạn, có thể khẳng định ngay rằng, Windows là một hệ điều hành phổ biến nhất hiện nay.
Đặc biệt là trên hệ điều Windows 10, Microsoft đã trang bị rất nhiều tính năng hữu ích cho người sử dụng, họ đã không ngừng bổ xung và phát triển hơn nữa để thuận tiện cho các nhà phát triển.
Trong số đó phải kể đến Windows Linux Subsystem, đây là một tính năng cho phép chạy các lệnh (command line) của Linux ngay trên Windows mà không phải cài máy ảo.
Nôm na thì sau khi cài đặt các bạn có thể sử dụng các lệnh của Linux trên Window như một phần mềm để làm việc và bạn hoàn toàn có thể cài đặt các phần mềm của Linux trên đó.
Trong bài viết này mình sẽ hướng dẫn các bạn cài đặt Ubuntu là một phiên bản Linux phổ biến nhất hiện nay.
Cách cài đặt Windows Linux Subsystem trên Windows 10
+ Bước 1: Thiết lập, kích hoạt tính năng Windows Linux Subsystem trên Windows 10. Ở bước này thì chúng ta sẽ có hai cách để thực hiện:
Cách 1: Các bạn mở Turn Windows features on or off của Windows lên.
Tích chọn như hình bên dưới => rồi bấm OK. Sau đó chương sẽ trình yêu cầu khởi động lại máy=> thì các bạn bấm khởi động lại máy thôi.
Cách 2: Sử dụng lệnh để kích hoạt Windows Linux Subsystem trên Windows 10
Các bạn mở Window PowerShell lên bằng cách sử dụng tổ hợp (Windows + X) => và chọn Windows PowerShell (Admin).
Hoặc bạn có thể nhấn Windows + S và tìm kiếm với từ khóa powershell => và click vào Run as administrator như hình bên dưới cũng được.
Sau đó bạn chạy lệnh sau để cài đặt:
Enable-WindowsOptionalFeature -Online -FeatureName Microsoft-Windows-Subsystem-Linux
Vâng, đó là hai cách đơn giản để bạn có thể kích hoạt và sử dụng công cụ Windows Linux Subsystem của Windows 10.
+ Bước 2: Thực hiện cài đặt Ubuntu trên Windows 10___________
Bây giờ các bạn vào Microsoft Store như hình bên dưới:
Trên thanh tìm kiếm, các bạn nhập từ khóa ubuntu (nếu bạn nào không thích có thể nhập tên các phiên bản Linux khác)
- (1) Phiên bản Ubuntu 20.04LTS (mới)
- (2) Phiên bản Ubuntu 18.04LTS (cũ hơn)
Các bạn chọn phiên bản nào cũng được. Theo mình thì cứ bản mới mà quất thôi 🙂
Ở đây mình chọn phiên bản Ubuntu 20.04LTS. Ở bước này các bạn bấm vào Get để bắt đầu cài đặt.
Quá trình cài đặt có thể mất một chút thời gian và sau khi cài đặt thì sẽ có thông báo This product is installed và bạn chỉ cần bấm Launch để chạy.
Sau khi chạy lên thì một cửa sổ dòng lệnh sẽ xuất hiện như hình bên dưới. Ở đây các bạn sẽ điền các thông tin cấu hình cho Ubuntu như username và password.
=> Sau khi chọn username và password rồi thì sẽ có màn hình như bên dưới.
Bây giờ bạn hãy mở ứng dụng và cài thử Python bằng lệnh xem sao. Đầu tiên các bạn mở ứng dụng như trong ảnh bên dưới.
Sau đó chạy lệnh sudo apt-get update và lệnh sudo apt-get install python để cài python giống như khi bạn sử dụng Linux vậy !
Và đây là sau khi mình kiểm tra lại phiên bản Python mình đã cài ban nãy
Hiện tại mình đã mở cửa Blog Chia Sẻ Kiến Thức Store ! – bán phần mềm trả phí với mức giá siêu rẻ – chỉ từ 180.000đ (bản quyền vĩnh viễn Windows 10/11, Office 365, 2021, 2016… và nhiều phần mềm bản quyền khác). Bảo hành full thời gian sử dụng nhé !
Lời Kết
Tham khảo thêm bài viết:
- Hướng dẫn chạy các lệnh của Linux ngay trên Windows 10
- Cách cài đặt Windows Terminal trên Windows 10 chuẩn nhất !
Okay ! Vậy là trong bài viết này mình đã hướng dẫn cho các bạn cách cài đặt Windows Linux Subsystem trên hệ điều hành Windows 10 rồi nhé. Cũng vô cùng đơn giản phải không nào 🙂
Hi vọng là bài viết sẽ giúp các bạn có thêm tips để làm việc với Linux trên Windows mà không cần phải cài máy ảo hay chạy song song hai hệ điều hành này. Hẹn gặp lại các bạn trong các bài viết tiếp theo nha !
CTV: Nguyễn Đức Cảnh – Blogchiasekienthuc.com
 Blog Chia Sẻ Kiến Thức Máy tính – Công nghệ & Cuộc sống
Blog Chia Sẻ Kiến Thức Máy tính – Công nghệ & Cuộc sống