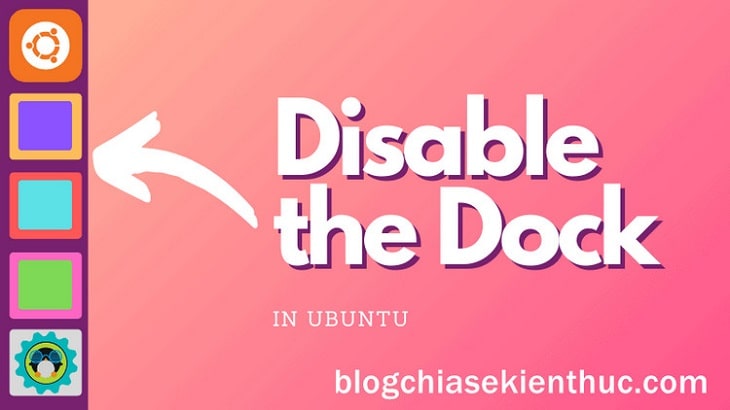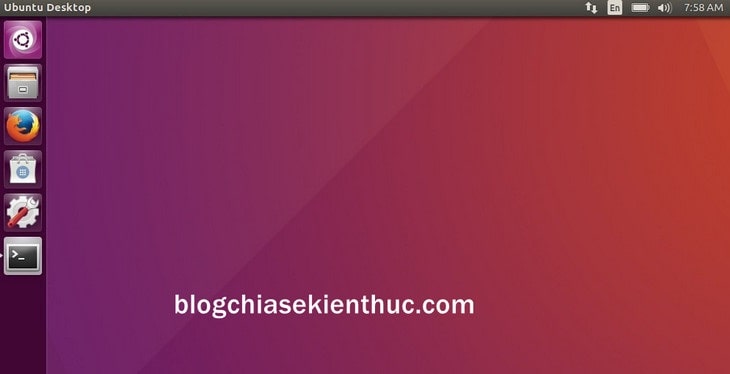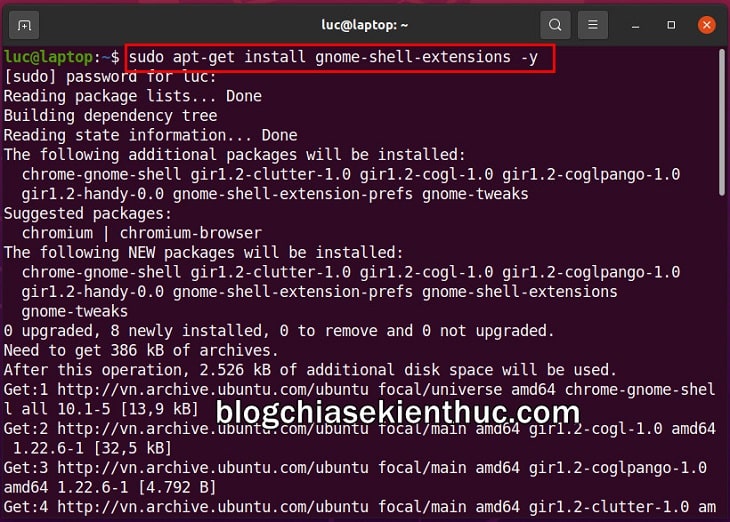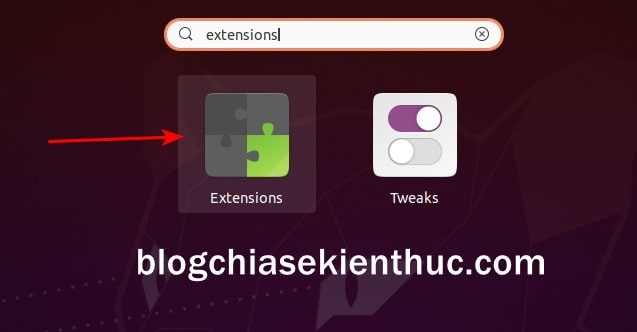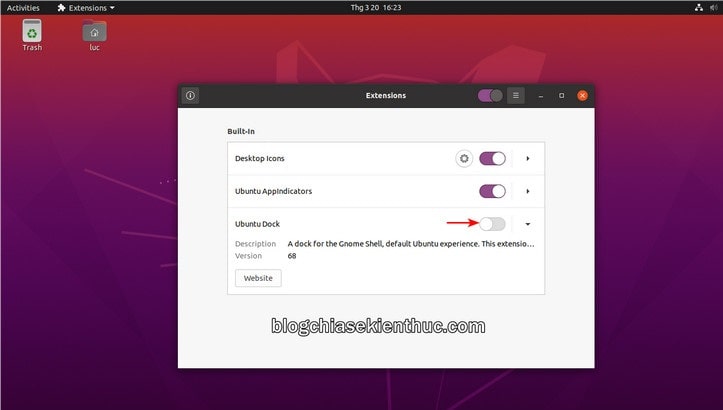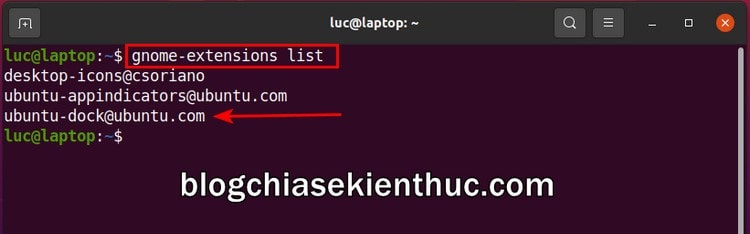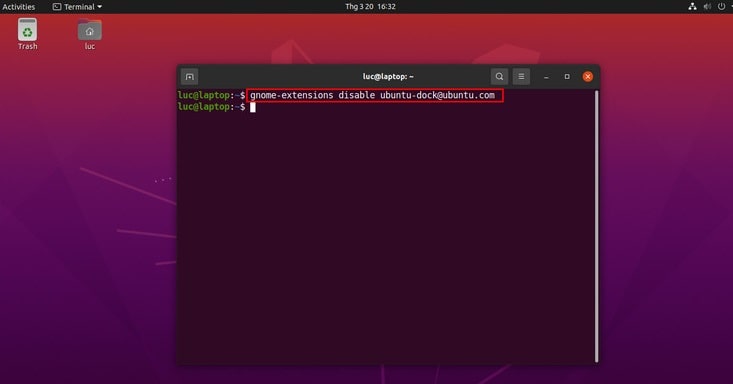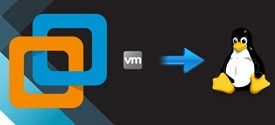Khi sử dụng máy tính, chúng ta thường có xu hướng sử một số ứng dụng nào đó rất thường xuyên, nó tùy vào đặc thù công việc mà bạn đang làm.
Chẳng hạn như nếu là nhân viên văn phòng thì đương nhiên bạn sẽ thường dùng đến Word, Excel, PowerPoint,… hàng ngày phải không ạ !
Nhằm giúp tiết kiệm thời gian tìm kiếm và chạy các ứng dụng đó, các hệ điều hành máy tính phổ biến đều trang bị cho người dùng thanh Dock (macOS/ Linux) hay là thanh Taskbar (đối với Windows), nó cho phép ghim các ứng dụng này lên, đồng thời nó cũng hiển thị các ứng dụng bạn đang mở hiện tại.
Tuy nhiên, để có được thời gian truy cập ứng dụng nhanh chóng, chúng ta phải đánh đổi một diện tích của không gian làm việc không hề nhỏ tí nào.
Vậy nên, nếu bạn cảm thấy thanh Dock này không thực sự cần thiết với bạn thì hãy theo dõi hướng dẫn này để biết cách tắt thanh Dock trên Ubuntu 20.04 Focal Fossa nhé !
Mục Lục Nội Dung
I. Làm thế nào để tắt thanh Dock trên Ubuntu 20.04 Focal Fossa
Thanh Dock mà bạn thấy như trong hình bên trên được xem như một dấu hiệu để nhận biết đây là hệ điều hành Ubuntu, nó xuất hiện lần đầu trên Unity Desktop (một loại giao diện người dùng thiết kế dành cho Ubuntu).
Mặc dù các phiên bản Ubuntu sau này đã chuyển sang dùng giao diện GNOME Desktop nhưng thanh dock này vẫn được giữ lại nhờ sử dụng tiện ích Dash to Panel.
Cũng giống như thanh Taskbar trên Windows 10, thanh Dock trên cũng có ô tìm kiếm, cũng ghim được các ứng dụng bạn muốn và hiển thị các ứng dụng đang sử dụng.
Và kể từ phiên bản Ubuntu 20.04 Focal Fossa, hệ thống đã cho phép bạn dễ dàng loại bỏ thanh Dock này khỏi màn hình để tiết kiệm diện tích chỉ với vài cú click chuột.
#1. Tắt thanh Dock trên Ubuntu 20.04 Focal Fossa bằng ứng dụng Extensions
Khác với Windows, hệ điều hành Linux có một kho tiện ích hệ thống vô cùng phong phú và người dùng có thể sử dụng chúng để tinh chỉnh, tùy biến hệ điều hành của mình một cách dễ dàng, tiêu biểu là cái tiện ích Dash to Panel mà mình có nói ở đầu bài viết.
Mỗi D.E (Desktop Environment) lại có một kho tiện ích riêng, GNOME thì có GNOME Extensions, KDE Plasma cũng có KDE Plasma Extensions, XFCE Extensions, Cinnamon Extentions,… và mặc định tất cả các Extensions đều có thể quản lý được bằng ứng dụng Settings.
Còn ở trên Ubuntu 20.04, Canonical đã giới thiệu ứng dụng Extensions giúp quản lý các tiện ích đã cài đặt một cách cực kỳ dễ dàng dành cho GNOME Desktop.
Thực hiện:
+ Bước 1: Trước hết, bạn hãy bấm tổ hợp phím Ctrl + Alt + T để Terminal => rồi nhập dòng lệnh bên dưới vào => và bấm Enter. Chờ khoảng 30S và ứng dụng Extensions đã được cài đặt trên máy tính của bạn.
sudo apt install gnome-shell-extensions -y
+ Bước 2: Sau đó bạn bấm phím Windows, bạn nhập từ khóa Extensions vào ô tìm kiếm rồi tìm và truy cập ứng dụng cùng tên.
+ Bước 3: Bạn sẽ thấy danh sách các tiện ích đã được cài và có đang được kích hoạt hay không trên hệ thống thống Ubuntu của mình.
Ngoài ra, bạn có thể xem thêm thông tin của các tiện ích đó bằng cách bấm vào biểu tượng mũi tên ngược ở bên cạnh như mình làm với Dash to Panel, tiện ích nào có khả năng tùy biến thì còn có thêm biểu tượng bánh răng (Setting) cạnh nút kích hoạt.
Giờ để tắt thanh Dock trên Ubuntu 20.04 Focal Fossa, bạn chỉ việc gạt công tắc từ phải qua trái và ngay lập tức nó sẽ biến mất như hình bên dưới. Khi cần sử dụng thanh Dock này bạn hãy vào đây và bật lại là được ha.
#2. Tắt thanh Dock trên Ubuntu 20.04 Focal Fossa bằng lệnh trong Terminal
Nếu bạn là một người thích sử dụng các dòng lệnh và lười cài phần mềm thì OK, không sao cả, chúng ta vẫn có thể tắt thanh Dock trên Ubuntu chỉ với vài dòng lệnh trong Terminal.
Thực hiện:
+ Bước 1: Lại mở Terminal lên (Ctrl + Alt + T) => và nhập dòng lệnh bên dưới để hiển thị những tiện ích GNOME đã cài đặt.
gnome-extensions list
Nó cũng sẽ hiển thị danh sách các tiện ích như bên trên, chỉ khác là bạn không thể biết được trạng thái hoạt động của chúng mà thôi.
Tìm trong danh sách dòng ub*********@ub****.com => đây chính là tên tiện ích Dash to Panel khi được liệt kê dưới dạng dòng lệnh.
+ Bước 2: Giờ thì đơn giản rồi, bạn chỉ việc gõ vào Terminal lệnh gnome-extensions disable <tên-tiện-ích>.
Ví dụ trong trường hợp của Dash to Panel (ub*********@ub****.com) thì chúng ta sẽ dùng lệnh bên dưới => rồi bấm Enter.
gnome-extensions disable ub*********@ub****.com
Nếu nhập đúng lệnh thì Terminal sẽ không trả về kết quả gì nhưng ngay lập tức thanh Dock sẽ biến mất ở trên màn hình giống như trên.
Và để kích hoạt lại thanh dock thì bạn hãy sử dụng lệnh ngược lại, tức sửa disable thành enable là được.
gnome-extensions enable ub*********@ub****.com
II. Lời kết
Đọc thêm:
- Hướng dẫn cách soạn thảo văn bản Tiếng Việt trên Ubuntu !
- Windows, Linux hay macOS: đâu là HĐH an toàn nhất?
- Neofetch: Hiển thị thông tin hệ thống theo phong cách ASCII Art
Như vậy là mình đã vừa hướng dẫn xong cho các bạn 2 cách để có thể tắt thanh Dock trên Ubuntu 20.04 Focal Fossa chạy GNOME Desktop Environment rồi nhé.
Bạn cũng có thể làm điều này với Ubuntu 18.04, tuy nhiên nó chứa rất nhiều rủi ro hơn, vì việc loại bỏ thanh Dock sẽ đồng thời loại bỏ luôn gói ubuntu-desktop gây một số lỗi nghiệm trong cho hệ điều hành.
Vậy nên, mình khuyến khích các bạn chỉ nên áp dụng thủ thuật này cho phiên bản Ubuntu mới nhất với tên mã Focal Fossa thôi nhé (và đương nhiên là các bản mới hơn nữa).
Hy vọng là bài viết này sẽ có thể giúp ích được cho các bạn. Chúc các bạn thành công nha !
CTV: Nguyễn Thanh Tùng – Blogchiasekienthuc.com
 Blog Chia Sẻ Kiến Thức Máy tính – Công nghệ & Cuộc sống
Blog Chia Sẻ Kiến Thức Máy tính – Công nghệ & Cuộc sống