Thanh Taskbar trên hệ điều hành Windows là khu vực hiển thị tất cả các chương trình, các ứng dụng… đang chạy. Đây cũng là vị trí mà chúng ta sử dụng khá nhiều, nơi hiển thị đồng hồ hệ thống, nút Start, LOA…..
Với thanh Taskbar chúng ta có thể làm được rất nhiều việc, và không thể phủ nhật một điều đó là thanh Taskbar thật sự rất tuyệt vời vì nó giúp chúng ta có thể quản lý được các chương trình một cách dễ dàng và nhanh chóng nhất.
Tuy nhiên, vì một lý do nào đó mà bạn buộc phải ẩn thanh Taskbar này đi.
Ví dụ như bạn muốn sử dụng màn hình làm Background cho chương trình sự kiện nào đó thì buộc bạn phải ẩn toàn bộ icon trên màn hình Desktop đi và đồng thời cũng phải ẩn luôn cả thanh Taskbar đi thì mới Full màn hình được.
Hoặc đơn giản là bạn vừa sử dụng một phần mềm để tạo thanh Dock tuyệt đẹp trên Windows, lúc này thì việc ẩn thanh Taskbar đi là hoàn toàn hợp lý, để lại trông rất vô duyên mà lại vướng víu, gây mất thẩm mỹ.
Vậy làm thế nào để ẩn thanh Taskbar này đi đây ? OK, rất đơn giản thôi. Trong bài viết này sẽ hướng dẫn cho các bạn cách để ẩn thanh Taskbar trên Windows 7/ 8/ 8.1 và Windows 10 một cách nhanh và dễ dàng nhất.
Mục Lục Nội Dung
I. Hướng dẫn ẩn thanh Taskbar trên Windows 7, 8 và 8.1
+ Bước 1 : Click chuột trái lên thanh Taskbar và chọn Properties .
+ Bước 2: Cửa sổ mới hiện ra, các bạn tick vào ô Auto hide the Taskbar => rồi ấn OK thì ngay lập tức thanh Taskbar đã được ẩn đi rồi ^^
Thanh Taskbar đã được ẩn đi .
Khi chúng ta di chuột xuống chỗ Taskbar, thì thanh Taskbar lại hiện lên.
Bây giờ nếu bạn không thích ẩn nữa thì lại click chuột phải lên thanh Taskbar và chọn Properties như bước đầu. Sau đó bạn bỏ tick ở dòng Auto hide the taskbar => rồi nhấn OK là xong.
OK như vậy là xong rồi đó 😀
II. Cách ẩn hoặc hiện thanh Taskbar trên Windows 10 / Windows 11
Trên hệ điều hành Windows 10 thì giao diện sẽ có phần khác một chút. Nhưng về cơ bản thì vẫn là các bước như vậy thôi.
+ Bước 1: Bạn nhấn chuột phải vào thanh Taskbar => chọn Taskbar settings.. như hình bên dưới.
+ Bước 2: Bạn chọn tab Taskbar => sau đó bạn tìm đến dòng Automatically hide the Taskbar in desktop mode => bạn chuyển sang ON là xong.
Rất đơn giản như thế thôi, nếu bạn muốn bật lại thanh Taskbar này thì bạn chuyển nó lại sang OFF là được.
Đọc thêm:
- [Tuts] Cách làm trong suốt thanh Taskbar trên Windows 10 an toàn
- Hướng dẫn hiển thị thứ, ngày, tháng trên thanh Taskbar của Windows
- [Tuts] Hiển thị giờ, phút, giây ở đồng hồ trên thanh Taskbar Windows
- Cách loại bỏ thanh ngôn ngữ (Input Indicator) trên Taskbar (Win 8.1/ 10)
Hiện tại mình đã mở cửa Blog Chia Sẻ Kiến Thức Store ! – bán phần mềm trả phí với mức giá siêu rẻ – chỉ từ 180.000đ (bản quyền vĩnh viễn Windows 10/11, Office 365, 2021, 2016… và nhiều phần mềm bản quyền khác). Bảo hành full thời gian sử dụng nhé !
III. Lời kết
Vâng, như vậy là mình vừa hướng dẫn rất chi tiết cho các bạn cách ẩn thanh Taskbar trên Windows rồi nhé. Cũng rất đơn giản thôi nhưng mình nghĩ nhiều bạn newber mới sử dụng máy tính vẫn chưa biết tính năng này đâu.
Hi vọng bài viết sẽ hữu ích với bạn. Chúc các bạn thành công !
CTV: Lực Phạm – Blogchiasekienthuc.com
 Blog Chia Sẻ Kiến Thức Máy tính – Công nghệ & Cuộc sống
Blog Chia Sẻ Kiến Thức Máy tính – Công nghệ & Cuộc sống
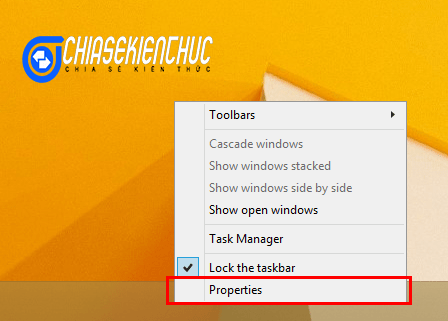

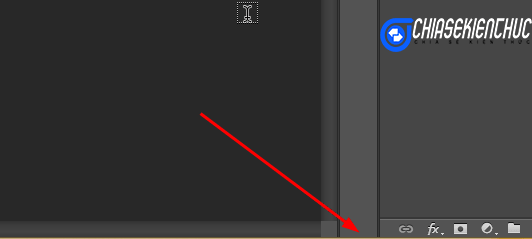
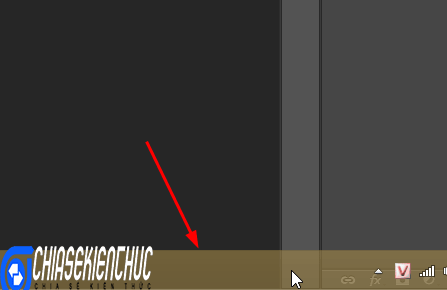











Cảm ơn bạn nhiều nha, cách này hay, giúp giảm diện tích trên màng hình, có nhiều chỗ làm việc hơn
Bạn muốn tìm hiểu như thế nào ? Cứu hộ máy tính hay là cách sử dụng Win ?
cách cài đặt windows ý ạ. sao nó liên quan đến nhiều thứ thế ạ. bios rồi thì uefi lại còn giao tiếp ổ cứng nữa ạ . muốn học cách cài đặt windows và mấy cái liên quan đến thì phải bắt đầu từ đâu ạ
Cách cài win thì bạn xem toàn bộ quy trình ở đây nhé:
https://blogchiasekienthuc.com/thu-thuat-may-tinh/can-lam-gi-truoc-khi-ghost-hoac-cai-win.html
cháu biết ít về máy tính. dạo này muốn tìm hiểu về cài win mà thấy bao la với khó hiểu quá. cháu phải bắt đầu từ đâu ạ?