Trong bài viết này mình sẽ chia sẻ với các bạn một thủ thuật nhỏ với đồng hệ hệ thống trên thanh Taskbar của hệ điều hành Windows.
Vâng, như các bạn đã biết thì theo mặc định đồng hồ trên khay hệ thống chỉ hiển thị giờ và phút thôi đúng không?
Với thủ thuật trong bài hướng dẫn này thì các bạn có thể làm hiển thị đầy đủ giờ, phút và giây trên đồng hồ hệ thống.
Nói chung, mẹo nhỏ này dành cho những bạn thích nghịch ngợm thôi chứ nó không có ý nghĩa gì nhiều đâu 😛
Làm thế nào để hiển thị giờ, phút, giây trên thanh Taskbar?
Okay, giờ chúng ta sẽ đi vào bài hướng dẫn chi tiết luôn chứ nhỉ. Cách làm thì cũng tương đối đơn giản thôi, mình sẽ hướng dẫn trên hệ điều hành Windows 10, còn các hệ điều hành khác bạn có thể làm hoàn toàn tương tự như vậy nhé.
Và đây là hình ảnh lúc mình chưa là gì, đồng hồ hệ thống chỉ hiển thị giờ và phút thôi.
Thực hiện:
+ Bước 1: Đầu tiên bạn bạn hãy mở Registry Editor ra bằng cách nhấn tổ hợp phím Windows + R => nhập lệnh regedit => nhấn Enter để thực hiện.
Cửa sổ Registry Editor hiện ra, bạn hãy truy cập vào đường dẫn sau:
HKEY_CURRENT_USER\Software\Microsoft\Windows\CurrentVersion\Explorer\Advanced
Có thể bạn đang tìm: Thủ thuật mở nhanh một đường dẫn bất kỳ trong Registry – 1 Click
+ Bước 2: Sau khi đã truy cập theo đường dẫn bên trên rồi thì bạn hãy nhấn chuột phải vào một vùng trống bất kỳ (ở cột bên phải) => chọn New => chọn tiếp DWORD (32-bit) Value như hình bên dưới.
+ Bước 3: Tiếp theo, bạn hãy đặt tên khóa này là ShowSecondsInSystemClock.
+ Bước 4: Nháy đúp chuột vào khóa vừa tạo ra => và đặt Value data với giá trị là 1, và phần Base bạn tích vào ô Hexadecimal rồi nhấn OK để hoàn tất. Sau đó bạn tắt cửa sổ Registry Editor đi là xong.
+ Bước 5: Bây giờ bạn hãy khởi động lại máy tính để xem kết quả. Chắc chắn là thành công rồi 😛
TIPs:
Ngoài cách làm thủ công bên trên ra, nếu như bạn gặp khó khăn trong quá trình thực hiện thì có thể sử dụng file *.reg mình đã tạo sẵn sau để hiển thị giây hoặc bỏ hiển thị giây đồng hồ nhé.
+ Bước 1: Trước tiên bạn hãy tải về file *.reg tại đây hoặc tại đây.
+ Bước 2: Giải nén file vừa tải về ra => Chạy file hien-thi-giay.reg để hiển thị giây trên đồng hồ hệ thống. Ngược lại chạy file an-giay.reg để bỏ giây trên đông hồ.
+ Bước 3: Sau khi chạy file *.reg xong thì bạn khởi động lại máy tính để xem kết quả nhé.
Hiện tại mình đã mở cửa Blog Chia Sẻ Kiến Thức Store ! – bán phần mềm trả phí với mức giá siêu rẻ – chỉ từ 180.000đ (bản quyền vĩnh viễn Windows 10/11, Office 365, 2021, 2016… và nhiều phần mềm bản quyền khác). Bảo hành full thời gian sử dụng nhé !
Lời kết
Vâng, rất đơn giản như vậy thôi. Quá trình thiết lập hiển thị giờ phút và giây trên đồng hồ hệ thống của hệ điều hành Windows đã hoàn tất.
Hi vọng thủ thuật nhỏ này sẽ hữu ích với bạn. Chúc các bạn thành công !
Kiên Nguyễn – Blogchiasekienthuc.com
 Blog Chia Sẻ Kiến Thức Máy tính – Công nghệ & Cuộc sống
Blog Chia Sẻ Kiến Thức Máy tính – Công nghệ & Cuộc sống
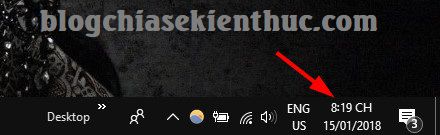
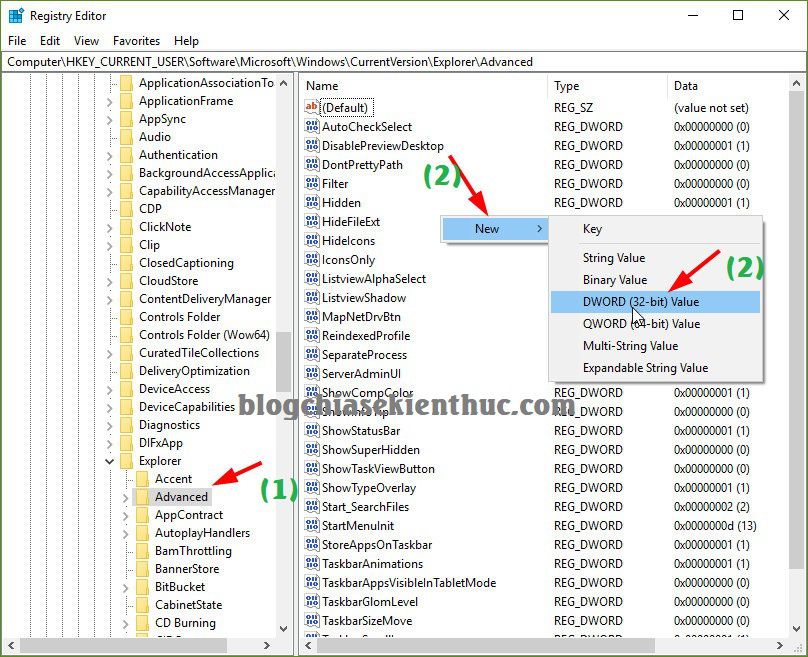
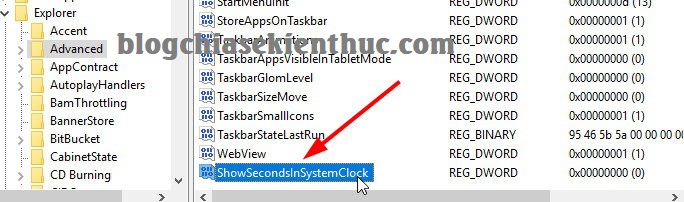
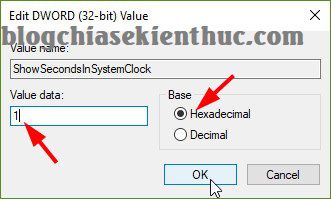









sao windows 11 không làm được vậy?
rồi! mình thử rồi
còn windows 11 thì sao?
chỉ có 10 thôi hả?
Bạn chạy thử file REG chưa nhỉ?
tôi không thể làm được:
https://blogchiasekienthuc.com/thu-thuat-may-tinh/hien-thi-gio-phut-giay-o-dong-ho-tren-thanh-taskbar-windows.html#comments
Đã làm chuẩn và cũng đã dùng file reg mà ko được trên ưin 7 bạn à
Làm trên Win7 ko đc AD, có cách nào làm hiện giấy trên win7 không ad
Trên Windws 7 mình không dùng nên không test thử cho bạn được rồi. Bạn thử tải file .reg tạo sẵn về rồi chạy xem có được không nhé.
win 64b thì cho dword là 64 hả bạn
win 7 e cũng có làm mà hem có dc rồi anh ơi hihih
win 7 e cũng có làm mà hem có dc rồi anh ơi hihih
Cho mình hỏi khi hiển thị giây liên tục như vậy tài nguyên hệ thống có bị ảnh hưởng gì thêm không Ad? ví dụ như máy chạy chậm hơn chẳng hạn.
Không ảnh hường gì đâu bạn 😛
Mình đã thử cho dàn máy tính trên công ty của mình mà vẫn chưa được có lẽ không tích hợp được trên win 7
Mình cũng mới test thử trên windows 7 nhưng không được. Có lẽ là không được thật
Nên chọn cách tải file *.reg để khỏi ảnh hưởng đến cài đặt mặc định của Win.
Như nhau cả thôi bạn, làm thủ công hay chạy file reg thì nó đều tự động thêm vào registry khoá đó.
Nếu thích bạn cứ làm nhé, không ảnh hưởng gì đến hệ thống đâu nhé.
Mình chưa thử trên windows 7 nhưng chắc là làm được
Đã thử và thất bại rồi kiên ơi
Nguyễn Xuân Long
Bạn ơi Win 7 làm được ko ?