Vâng ! máy tính cấu hình cao thì ai cũng thích rồi đúng không? vậy làm thế nào để bạn có được chiếc máy tính cấu hình cao mà không phải mất tiền nâng cấp 😛
Nghe có vẻ hoang đường nhỉ, nhưng nó là hoàn toàn có thật đấy !
Ở trong bài viết này mình sẽ giúp bạn tự sướng với máy tính ở Lever cao nhất ᵔᴥᵔ , tức là từ chíp Intel® Pentium hoặc các đời thấp hơn sẽ biến thành chíp Intel® Core i7 hoặc là bất cứ lại Chíp nào mà bạn thích (>‿♥)
Thực ra thì thủ thuật này chỉ để nghịch thôi chứ nó chả có tác dụng mẹ gì cả, cấu hình cùi thì vẫn là cấu hình cùi thôi nhé, nói trước không nhiều bạn lại bảo mình tào lao, rảnh rỗi 😀 Okey, làm ngay thôi !
Đọc thêm:
- Nghịch ngợm máy tính theo phong cách của bạn ^^!
- Cách cá nhân hóa máy tính Win 7/8/10 không cần sử dụng phần mềm
#1. Thay đổi cấu hình máy tính như thế nào ?
Note: Trước khi thực hiện thị bạn nên backup lại toàn bộ Regedit nhé, để nếu không may gặp vấn đề gì thì mình còn có thể phục hồi lại dễ dàng.
Nếu chưa biết cách backup thì bạn hãy xem lại hướng dẫn backup lại Registry.
Đây là cấu hình máy tính lúc đầu của mình:
+ Bước 1: Rất đơn giản, bạn hãy mở hộp thoại Run ra (Windows + R) => nhập vào là regedit => và nhấn Enter.
+ Bước 2: Cửa sổ Registry Editer xuất hiện, bây giờ bạn hãy tìm theo đường dẫn sau:
HKEY_LOCAL_MACHINE\HARDWARE\DESCRIPTION\System\CentralProcessor\0
Xem thêm: Thủ thuật mở nhanh một đường dẫn bất kỳ trong Registry – 1 Click
+ Bước 3: Sau đó bạn nháy đúp chuột vào phần ProcessorNameString để sửa đổi cấu hình máy tính theo ý bạn.
Rồi! bây giờ thì bạn muốn viết hươu viết vượn gì cũng được 😛 . Ví dụ ở đây mình sẽ sửa lại thành Chíp Inter(R) Core(TM)i7….. nhé.
Note: Vì đây là Demo nên mình điền đại vào các thông số, còn nếu như bạn muốn làm giả chuyên nghiệp thì tìm kiếm với từ khóa chíp corei7 và nhập các thông số giống với chíp thật vào nhé 😀
Nhấn OK để đồng ý thay đổi, bây giờ ra xem kết quả thôi nào 😛
#2. Thay đổi Logo, thông tin trong Properties
Mình sẽ sử dụng một phần mềm có thên là 7OEMPropertiesLogoEditor, nếu như bạn chưa có có thể tải về tại đây hoặc tại đây !
Note: Ngoài ra còn có các phần mềm tương tự như OEM Logo Stamper hoặc là Windows 7 OEM Editor. Bạn sử dụng phần mềm nào cũng được vì cơ bản là nó giống nhau 😀
Sau khi tải về bạn hãy giải nén ra và chạy file 7OEMPropertiesLogoEditor.exe để chúng ta bắt đầu thiết lập thay đổi Logo cho windows.
Bạn nên kiếm một logo kích thước tầm 200×200 hoặc 250×250 nhé. Và logo phải là định dạng *.bmp nhé.
Tuy nhiên nếu như bạn đang ở định dạng khác ví dụ là *.jpg, *.png.. thì bạn có thể đổi về định dạng *.bmp như sau:
Nhấn chuột phải vào hình ảnh mà bạn muốn làm Logo => chọn Edit để chỉnh sửa hình ảnh.
Tiếp theo bạn làm lần lượt như hình bên dưới để lưu dưới định dạng *.BMP là xong.
Quay trở lại với phần mềm 7OEMPropertiesLogoEditor, bạn hãy nhập những thông tin cần thiết vào phần thiết lập.
Để chọn Logo thì bạn hãy nhấn vào Browse Image... => và chọn đến nơi lưu hình ảnh của bạn.
Nói chung là rất dễ thôi, không có gì khó khăn cả. Bạn hãy thiết lập đến khi ưng ý thì thôi, vì chương trình không yêu cầu Restart lại máy tính nên bạn thế thể thay đổi nhanh chóng.
Đây là hình ảnh sau khi đã thay đổi. Demo nên không được đẹp cho lắm 😀
Vậy thôi, nói chung bài viết chỉ mang tính chất tự sướng thôi và không có ý nghĩa gì nhiều. Hi vọng bài viết sẽ hữu ích với bạn, chúc các bạn thành công!
Kiên Nguyễn – Blogchiasekienthuc.com
 Blog Chia Sẻ Kiến Thức Máy tính – Công nghệ & Cuộc sống
Blog Chia Sẻ Kiến Thức Máy tính – Công nghệ & Cuộc sống
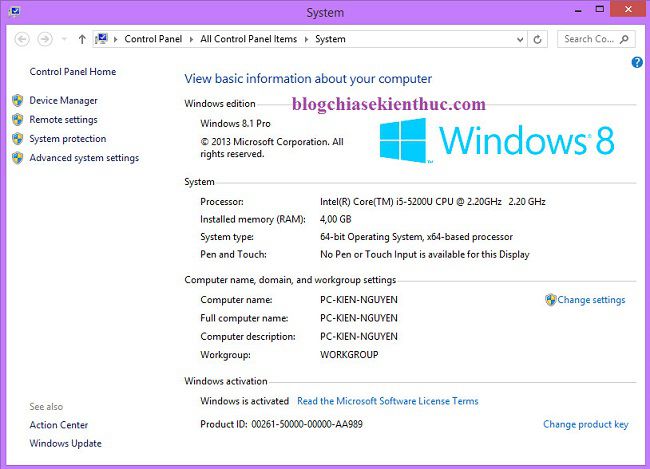
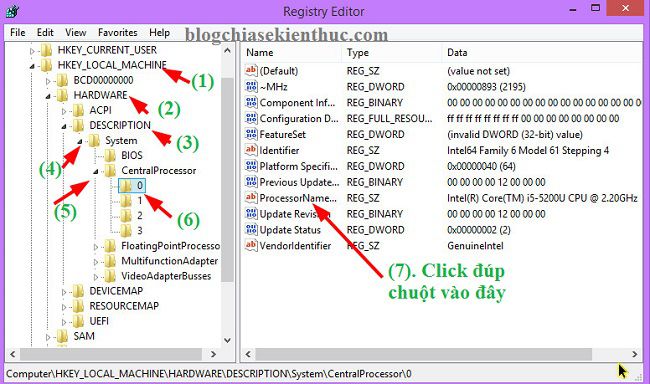
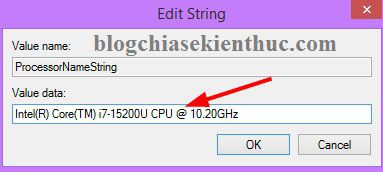
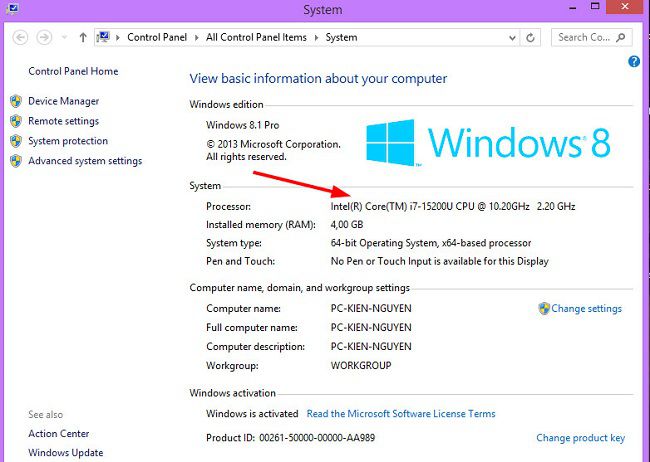
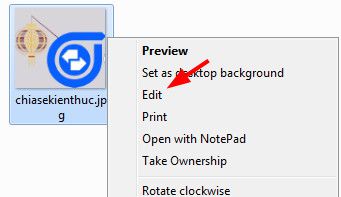
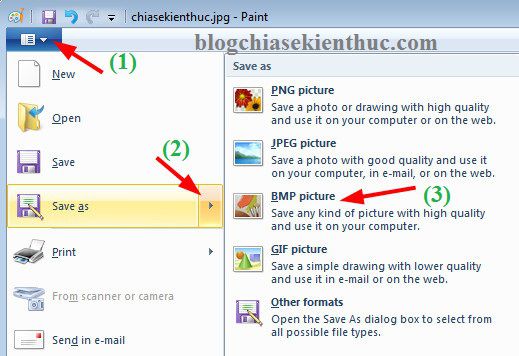
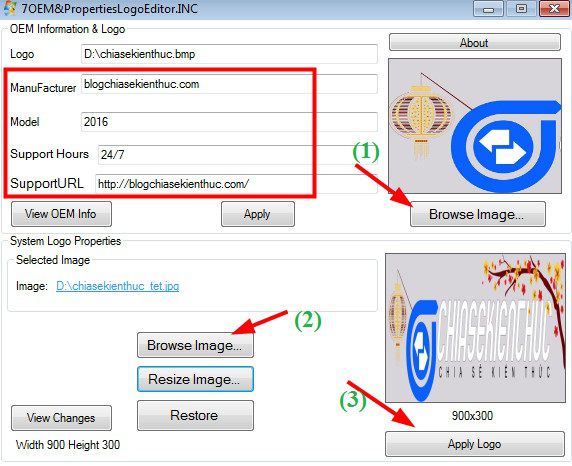
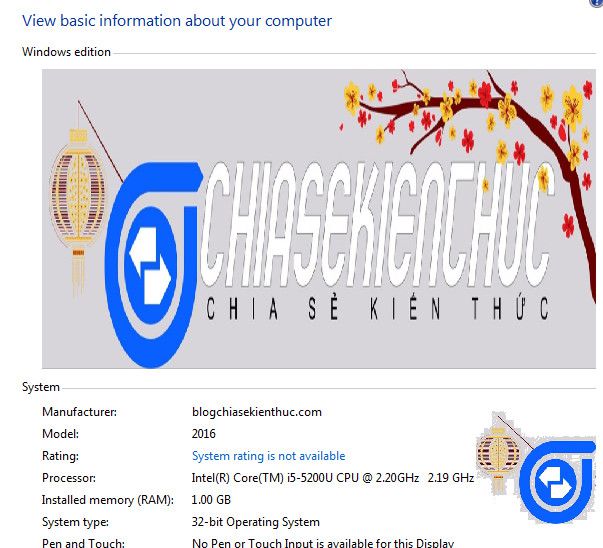







cách lưu cho mn cần
sau khi chỉnh xong : file -> export -> lưu màn hình chính
win+r gõ shell:startup
bắn cái file reg vừa làm vào
xong
Cám ơn bạn đã chia sẻ, anh em ai chưa hiểu cách làm có thể tham khảo bài viết này nhé: Hướng dẫn thiết lập khởi động phần mềm cùng Windows đơn giản
10,20ghz, ảo vừa thôi ông ơi :))
Tự sướng cho đã đi, ngại gì 🙂
Làm sao để sau khi rs máy vẫn lưu thông tin nhỉ các bro?
Bác ơi chỉnh đc CPU vậy chỉnh RAM sao hả bác 😀 chi e với
Có cách nào fake ram ko thánh
Câu này xin phép được trả lời sau 😀
Cảm ơn bác rất nhiều. bác cho em hỏi muốn thay đổi cấu hình RAM thì edit ở đâu vậy,
Như câu hỏi của mấy bác trên…làm hướng dẫn Fake Ram đi bác 😀
Cái này troll thằng bạn hoặc troll cấu hình máy để rao bán nhỉ ? Hot đấy !
😀 troll ngay thôi bác 😀
Reset lại máy thì mất. Chả lẽ lưu reg lại thì nó lại bất tiện
Đâu có, bạn xem máy tính của bạn có bị đóng băng không ?
đúng rồi, reset lại là mất, có cách nào cho nó lưu luôn được ko nhỉ? :v
Có ai biết không 😀
Kiên Nguyễn Blog bạn làm tool cho nó lưu luôn đi bạn.
Reset lại là mất, làm sao đây bác Kiên???????
cám ơn chủ pick nhiều, học được nhiều ở bác quá !!!
😀 , thấy hay và hữu ích thì ghé thăm blog của mình thường xuyên nha 🙂 và đừng quên like share nữa
Intel(R) Core(TM) i7-15200U CPU @ 10.20GHz điền vào win xp dc không
Win XP mình không dùng nên ko có máy để test, bạn thử xem.
Troll sáng tạo đấy 🙂
😀 nghịch tý cho vui vui, hehe
Kiểu như “F12 thần thánh” cho Website ví điện tử vậy :v
Chuẩn rồi 😀
Cái này mà show lên các diễn đàn để khoe cấu hình thì ối người lác mắc đó chứ 😛
mình reset máy lại về nguyên trạng, có cách nào khắc phục ko admin.
Khắc phục vấn đề gì bạn ?
Có thay đổi dc dung lượng của Ram ko ad