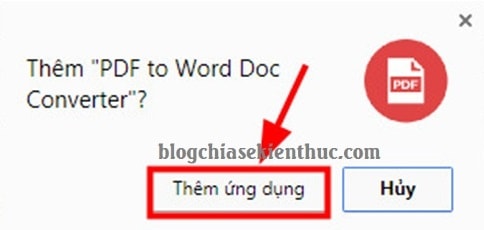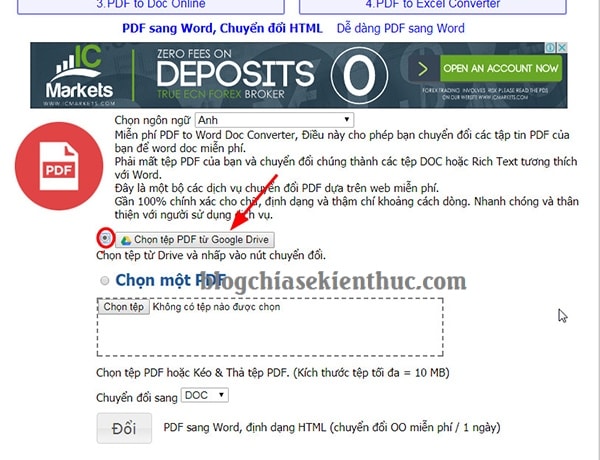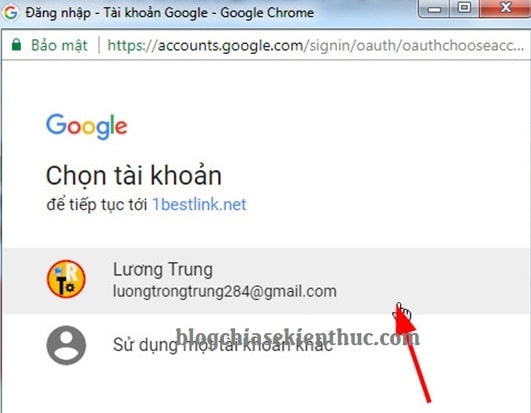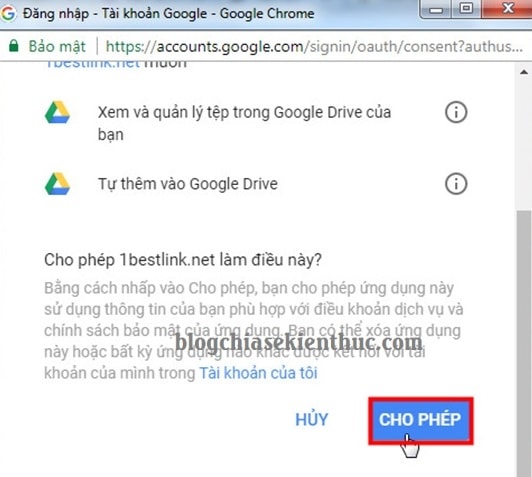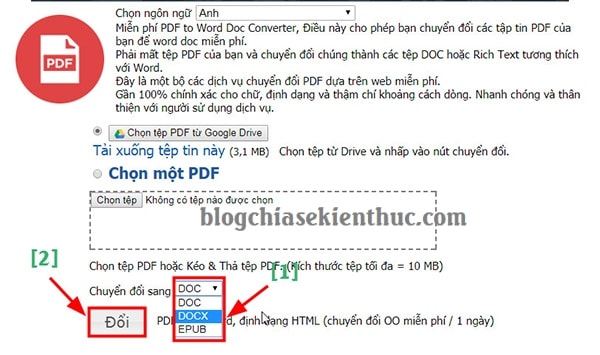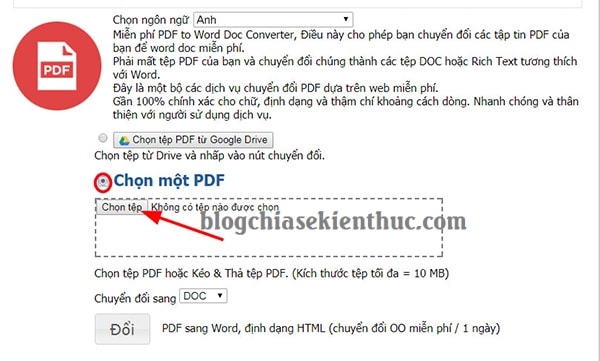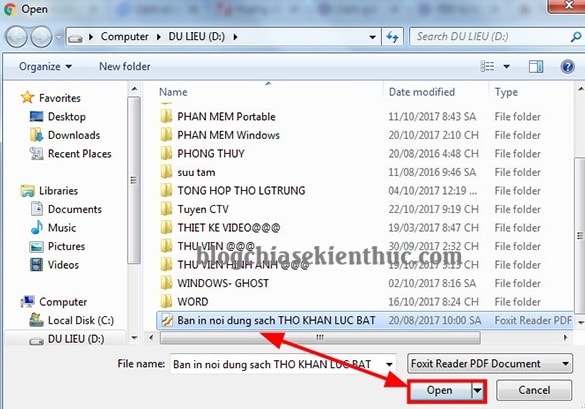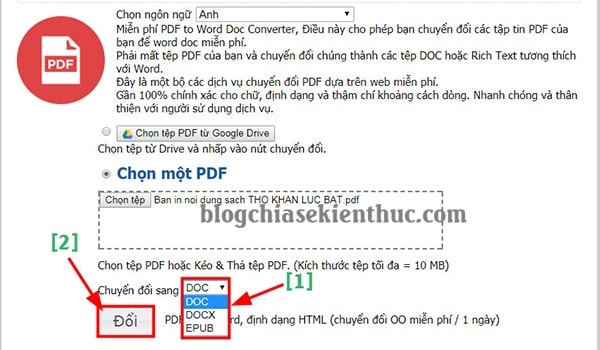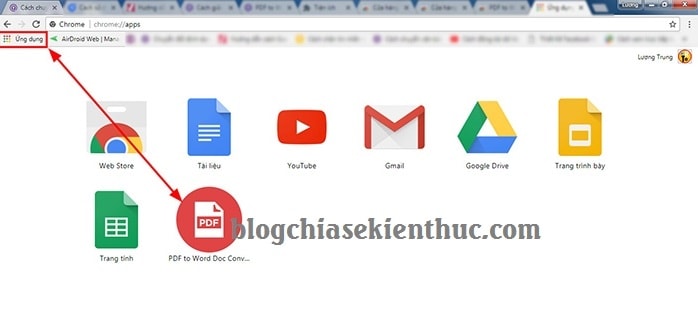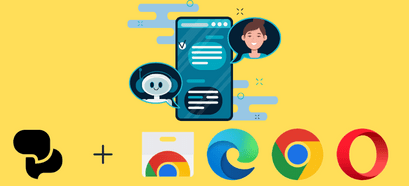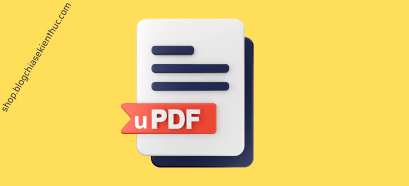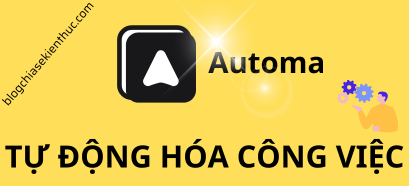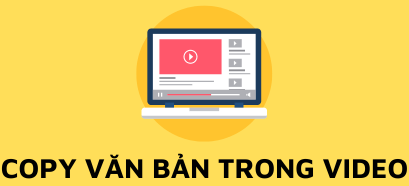Vâng, trong chuyên đề về thủ thuật văn phòng ngày hôm nay thì mình xin được chia sẻ với các bạn một tiện ích mở rộng cho phép chúng ta thực hiện Convert file PDF sang định dạng Word mà không phải cài đặt bất kỳ ứng dụng hay phần mềm nào cả.
Tiện ích mang tên PDF to Word Doc Converter được đặt cài trực tiếp trên trình duyệt web Google Chrome, Cốc Cốc… thì bạn có thể yên tâm sử dụng mà không lo bị cài đặt phải các phần mềm rác, phần mềm quảng cáo không đúng với lời giới thiệu của nhà phát hành.
Bạn có thể sử dụng công nghệ vượt trội có trong tiện ích đó để chuyển đổi định dạng file PDF sang Word mọi lúc mà không cần phải cài đặt các bước rườm rà nữa.
Mục Lục Nội Dung
#1. Cài đặt tiện ích mở rộng PDF to Word Doc Converter
Đọc thêm:
Kinh nghiệm cài đặt tiện ích mở rộng trên Google Chrome an toàn
+ Bước 1: Bạn truy cập vào đường Link sau để vào link tải và bắt đầu cài đặt tiện ích => sau đó bạn click vào nút THÊM VÀO CHROME.
+ Bước 2: Sau khi tải về xong thì tiện ích PDF to Word Doc Converter sẽ tự động được cài vào trình duyệt web của bạn => bạn click vào Thêm ứng dụng để chấp thuận.
#2. Hướng dẫn convert file PDF sang Word với PDF to Word Doc Converter
Sau khi cài tiện ích mở rộng này xong thì trình duyệt của bạn sẽ tự động load đến ứng dụng Convert PDF.
Hoặc nếu bạn đã lỡ tắt cửa sổ tự động nhảy ra rồi thì bạn có thể mở lại nó bằng cách nhấn vào icon của tiện ích PDF to Word Doc Converter (nó nằm ở góc phải trên cùng của trình duyệt web.
Sau khi bạn cài đặt xong tiện ích sẽ có một icon mới xuất hiện, đó chính là icon của tiện ích PDF to Word Doc Converter )
Ở đây bạn có hai lựa chọn để Convert file đó là:
- Load file từ link Google Drive.
- Load file từ máy tính của bạn.
Và sau đây mình sẽ hướng dẫn cho các bạn từng cách một. Cũng rất dễ thôi !
Cách 1: Load file từ link Google Drive
+ Bước 1: Bạn chọn click vào Chọn tệp tin PDF từ Google Drive, rồi nhấn chuột vào biểu tượng Drive như hình.
+ Bước 2: Tại đây, ứng dụng thông báo ủy quyền cho phép có thể sử dụng nội dung file trong Drive để Convert.
Bạn click vào nút Đăng nhập & Uỷ quyền.
+ Bước 3: Tiếp theo bạn cần đăng nhập vào tài khoản Google (nếu như bạn chưa đăng nhập).
Sau đó nhấn TIẾP THEO để xác nhận quản lý cấp phép.
+ Bước 4: Sau đó, bạn chọn một trong những file PDF mà mình muốn Convert trên Drive => sau đó click Select để chọn file cần Convert.
+ Bước 5: Sau khi chọn file PDF thành công, bạn click chọn định dạng mà bạn muốn convert sang, có các định dạng như DOC, DOCX, hoặc EPUB => rồi nhấn Đổi để thực hiện convert định dạng file.
+ Bước 6: Sau khi convert xong, bạn chọn Tải về để tải file về máy tính của mình.
Cách 2: Load file từ máy tính của bạn
+ Bước 1: Bạn kích Chọn một PDF => sau đó nhấn vào Chọn tệp để thực hiện Upload file PDF từ máy tính lên.
+ Bước 2: Bạn tìm đến file PDF mà bạn đang muốn Convert thành Word => rồi click chọn => sau đó nhần Open, để Load file lên ứng dụng.
+ Bước 3: Tại đây, bạn cũng chọn định dạng file mà mình muốn Convert => rồi click vào nút Đổi như cách chuyển đổi file trên Drive.
OK, và bây giờ bạn chỉ cần đợi cho quá trình Convert hoàn thành và Tải về nữa là xong nhé.
Lưu ý:
Nếu lần sau bạn muốn tiếp tục sử dụng ứng dụng để Convert file PDF thì bạn hãy click vào phần ỨNG DỤNG trên thanh Bookmarks của trình duyệt, và nhấp vào icon biểu tượng của PDF to Word Doc Converter để chuyển đổ nha.
#3. Lời kết
Vậy là mình vừa chia sẻ rất chi tiết với các bạn một tiện ích hỗ trợ Convert file PDF sang Word một cách nhanh chóng và hiệu quả rồi nhé, đặc biệt là khi hoạt động nó không quá tốn dung lượng cài đặt trên máy và làm nặng máy tính.
Ngoài ra, Font chữ của file sau khi Convert vẫn giữ nguyên được định dạng chứ không bị lỗi như ở một số trang web phần mềm khác.
TIPs:
Nếu như bạn sử dụng tất cả các giải pháp rồi mà vẫn bị lỗi Font chữ sau khi chuyển đổi định dạng thì hãy đến với phần mềm AABBYY FineReader.
Một phần mềm hỗ trợ Scan, chuyển đổi định dạng file PDF sang Word hay bất kỳ định dạng nào khác một cách hoàn hảo.
Đến đây thì bài hướng dẫn cách Convert file PDF sang Word bằng tiện ích mở rộng PDF to Word Doc Converter ngay trên trình duyệt web của mình cũng xin được tạm dừng rồi.
Hi vọng với thủ thuật nhỏ này sẽ hữu ích trong công việc cũng như học tập của các bạn. Chúc các bạn thành công !
CTV: Lương Trung – Blogchiasekienthuc.com
Edit by Kiên Nguyễn
 Blog Chia Sẻ Kiến Thức Máy tính – Công nghệ & Cuộc sống
Blog Chia Sẻ Kiến Thức Máy tính – Công nghệ & Cuộc sống