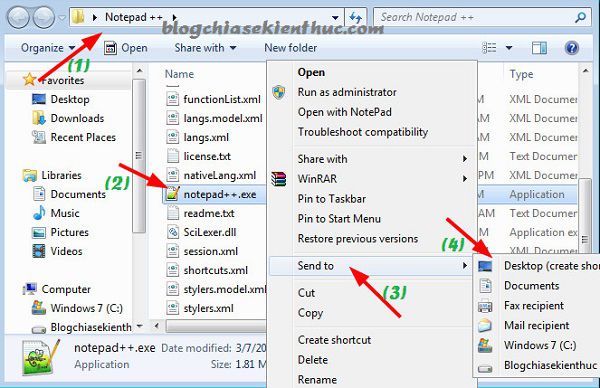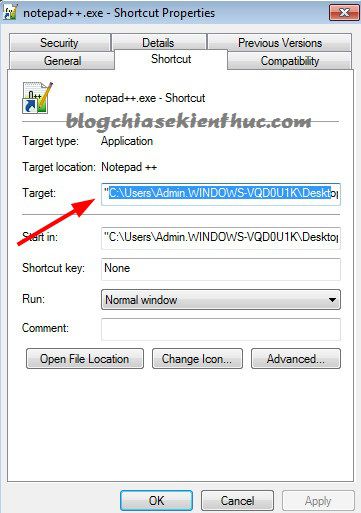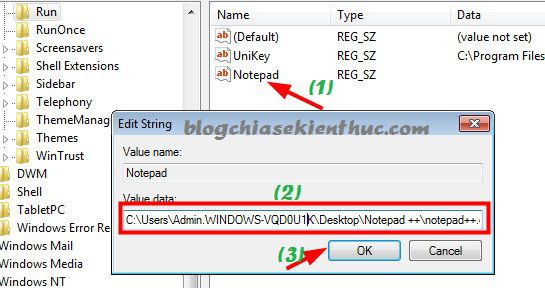Trong một bài viết về chia sẻ kinh nghiệm cách sử dụng máy tính không bị lỗi, và máy tính luôn hoạt động tốt thì mình đã có nói với các bạn là nên sử dụng các phần mềm Portable để không phải cài đặt lên máy tính trước khi sử dụng.
Và mình luôn khuyến khích các bạn làm điều đó trừ những phần mềm không có phiên bản Portable hoặc những phần mềm buộc phải cài bản setup ví dụ như phần mềm diệt virus hay Driver chẳng hạn.
Bên cạnh những ưu điểm tuyệt vời mà phần mềm dạng Portable mang lại thì cũng cố một số mặt hạn chế ví dụ như không thể update lên phiên bản mới, nếu muốn sử dụng bản mới thì chỉ có cách download lại.
Hoặc một vấn đề khá khó chịu nữa là những phần mềm Portable này không tự khởi động cùng hệ thống, một vấn đề nan giải và đây cũng là một trong những nguyên nhân khiến nhiều bạn không thích sử dụng Portable.
Bài viết liên quan: [TUT] Làm thế nào để máy tính luôn hoạt động tốt ?
Không sao, những khó khăn và vướng mắc đó sẽ được giải quyết ngay trong bài viết này, nói như vậy là các bạn đã biết được chủ đề chính trong bài viết này là gì rồi đúng không ^^!
Và sau đây chúng ta sẽ cùng đi đến hướng dẫn chi tiết cách thiết lập một phần mềm bất kỳ khởi động cùng Windows.
Có 3 cách để chúng ta làm việc này đó là thêm phần mềm/ứng dụng cần khởi động cùng Windows vào regedit, cách thứ 2 là thêm shortcut vào thư mục Startup và cách 3 đó là tạo ra file *.reg.
Mục Lục Nội Dung
I. Cách thiết lập phần mềm khởi động cùng Windows (All Win)
< Áp dụng cho tất cả các hệ điều hành Windows ! >
Mình sẽ giới thiệu cách đơn giản trước đó là cách copy file shortcut của phần mềm hay ứng dụng cần khởi động cùng win vào thư mục Startup.
Lưu ý: Bạn cần bật chế độ hiển thị file ẩn trong windows ra trước nhé.
Cách #1: Tạo Shortcut trong thư mục Startup
+ Bước 1: Nhấn vào Start => chọn All Program => nhấn chuột phải vào Startup => chọn Open All users để mở thư mục Startup.
Hoặc để mở thư mục Startup thì bạn vào theo đường dẫn sau đây:
- Trên Windows 7/8/10/11:
C:\Program Data\Microsoft\Windows\Start Menu\Programs\Startup - Trên Windows XP:
C:\Documents and Settings\Administrator\Start Menu\Programs\Startup
+ Bước 2: Cứ để nguyên thư mục Startup mà bạn vừa mở ra nhé, giờ chúng ta sẽ tạo Shortcut cho phần mềm/ ứng dụng mà chúng ta muốn nó khởi động cùng Windows.
Ở đây mình sẽ lấy ví dụ là cho phần mềm Notepad++ khởi động cùng Windows nhé. Các bạn làm như sau:
Tạo Shortcut cho phần mềm:
Mở thư mục chứa phần mềm Notepad ++ Portable lên => nhấn chuột phải vào file notepad.exe => chọn Send to => chọn Destop.
Bước này là để chúng ta đưa Shortcut của phần mềm NotePad++ ra ngoài Desktop.
+ Bước 3: Cuối cùng là bạn copy file shortcut vừa tạo ngoài Desktop đó vào thư mục Startup mà bạn đã mở sẵn lúc đầu là xong.
Tips:
Làm tương tự với các phần mềm khác nhé các bạn.
Lần lượt các bước vẫn là mở đúng thư mục Startup và copy shortcut của phần mềm hoặc ứng dụng đó vào thư mục Startup là xong.
Cách #2: Thiết lập trong Regedit
Cách này cũng khá đơn giản, các bạn làm lần lượt theo các bước hướng dẫn sau đây.
+ Bước 1: Mở hộp thoại Run (Windows + R) => nhập từ khóa regedit => và nhấn Enter để thực hiện.
+ Bước 2: Bạn truy cập theo đường dẫn sau đây.
HKEY_CURRENT_USER\Software\Microsoft\Windows\Curre ntVersion\Run
+ Bước 3: Tại khung bên phải bạn nhấn chuột phải vào khoảng trống bất kỳ chọn NEW => chọn String Value
Sau đó nhập vào tên của phần mềm bạn muốn khởi động cùng Win (không viết dấu Tiếng Việt nhé các bạn).
Ví dụ mình sẽ nhập vào là Notepad.
+ Bước 4: Tạo Shortcut của phần mềm như hướng dẫn ở cách 1. Mục đích của bước này là để chúng ta lấy đường dẫn được chính xác nhất.
=> Sau khi đã tạo Shortcut như hướng dẫn bên trên xong thì bạn nhấn chuột phải vào Shortcut đó => và chọn Properties.
Tại phần Target chính là đường dẫn đến file thực thi của phần mềm. Bạn copy lại và bỏ đi 2 dấu ngoặc kép ở 2 đầu là xong.
+ Bước 5: Nháy đúp chuột vào giá trị (tên phần mềm) lúc nãy bạn vừa tạo ở Regedit => và dán đường dẫn vừa copy ở bước 4 => và nhấn OK là xong.
Xong rồi đó, giờ bạn có thể khởi động lại máy tính để kiểm tra thử xem đã được chưa nhé 😀
Cách #3: Tạo file Reg để thiết lập phần mềm khởi động cùng Win
Cách này thì nhanh rồi, chỉ cần tạo ra một file *.reg và thay đường dẫn vào là xong.
Thực ra thì cách này cũng giống với cách thứ 2 thôi nhưng thay thì nhập bằng tay thì chúng ta có thể tạo ra file .reg để làm cho nhanh hơn. Các bước thực hiện như sau:
+ Bước 1: Mở Notepad lên (trình notepad mặc định của Windows nhé các bạn, bạn có thể mở nhanh bằng cách nhấn tổ hợp Windows + R để mở hộp thoại Run => sau đó nhập notepad => và nhấn Enter).
+ Bước 2: Copy đoạn sau vào Notepad.
Windows Registry Editor Version 5.00 [HKEY_CURRENT_USER\Software\Microsoft\Windows\CurrentVersion\Run] "Tên-phần-mềm"="Đường-dẫn-đến-file-exe"
Trong đó:
- Tên-phần-mềm: Đặt tên cho phần mềm mà bạn muốn.
- Đường-dẫn-đến-file: Làm như hướng dẫn ở cách thứ 2 để lấy đường dẫn nhé.
Lưu ý: Trong phần đường dẫn đến file bạn phải dùng 2 \\ thay vì chỉ 1 \ như bình thường mới được nhé.
Như ví dụ mình đang làm ở trên thì chúng ta sẽ có nội dung trong file Notepad như sau:
Windows Registry Editor Version 5.00 [HKEY_CURRENT_USER\Software\Microsoft\Windows\CurrentVersion\Run] "Notepad"="C:\\Users\\Admin.WINDOWS-VQD0U1K\\Desktop\\Notepad ++\\notepad++.exe"
OK. Sau đó lưu lại với một tên bất kỳ đuôi *.reg, ví dụ là Notepad.reg.
Cuối cùng là bạn chạy file Notepad.reg đó là xong. Khi được hỏi thì bạn cứ nhấn OK => OK để đồng ý nhé.
Để biết bạn đã tạo thành công hay chưa thì hãy truy cập vào đường dẫn bên dưới để xem có tên-phần-mềm bạn vừa tạo chưa nhé, nếu có tức là bạn đã thành công rồi đó.
HKEY_CURRENT_USER\Software\Microsoft\Windows\CurrentVersion\Run
II. Cách thêm phần mềm khởi động cùng Windows 10
Trên Windows 10 thì các bạn cũng có thể làm theo các cách mà mình đã hướng dẫn bên trên.
Tuy nhiêu trên hệ điều hành thì thư mục Startup sẽ thú vị hơn so với các hệ điều hành khác. Bạn có thể thực hiện theo cách dưới đây nếu bạn đang sử dụng hệ điều hành này.
Có thể bạn chưa biết đó là trên Windows 10/11 thì sẽ có nhiều thư mục Startup hơn, mỗi tài khoản User người dùng lại có 1 thư mục Startup riêng biệt.
Điều này sẽ thực sự hữu ích cho việc thiết lập riêng cho từng User người dùng.
Ngoài ra, sẽ có thêm 1 thư mục Startup All User. Đọc cái tên chắc bạn cũng hiểu được ý nghĩa của nó rồi đúng không?
Bạn có thể thiết lập các phần mềm, ứng dụng để chạy trên tất cả các User với thư mục này.
#1. Cách mở thư mục Startup trên Windows 10
Thực hiện: Mở hộp thoại Run (Windows + R) => rồi bạn sử dụng 1 trong 2 lệnh sau:
shell:startup => Lệnh này sẽ mở thư mục Startup của User mà bạn đang sử dụng. shell:Common Startup => Lệnh này sẽ mở thư mục Startup của tất cả các User.

Hiện tại mình đã mở cửa Blog Chia Sẻ Kiến Thức Store ! – bán phần mềm trả phí với mức giá siêu rẻ – chỉ từ 180.000đ (bản quyền vĩnh viễn Windows 10/11, Office 365, 2021, 2016… và nhiều phần mềm bản quyền khác). Bảo hành full thời gian sử dụng nhé !
#2. Cách thêm ứng dụng tự động khởi chạy cùng hệ thống
Thực hiện:
Rất đơn giản thôi, bạn hãy copy Shortcut của phần mềm hoặc ứng dụng mà bạn muốn nó chạy cùng hệ thống vào thư mục Startup là xong.
Cách tạo Shortcut cho phần mềm thì mình đã nói bên trên rồi nhé 😛
III. Lời kết
Nói chung là cách thiết lập khởi động phần mềm cùng windows rất đơn giản, nếu như quen tay thì chắc chỉ 30 giây là xong thôi.
Bài hướng dẫn thì dài dòng thế thôi nhưng thực hiện thì quá nhanh luôn, hơn nữa bài viết này mình đã chia sẻ với các bạn 3 cách để thực hiện.
Sở dĩ mình hướng dẫn nhiều như vậy là để các bạn khám phá thêm những điều thú vị trên Windows và có thể sẽ áp dụng vào nhiều việc khác nữa sau này.
Hi vọng bài viết sẽ hữu ích với bạn, chúc các bạn thành công!!!
Kiên Nguyễn – Blogchiasekienthuc.com
 Blog Chia Sẻ Kiến Thức Máy tính – Công nghệ & Cuộc sống
Blog Chia Sẻ Kiến Thức Máy tính – Công nghệ & Cuộc sống