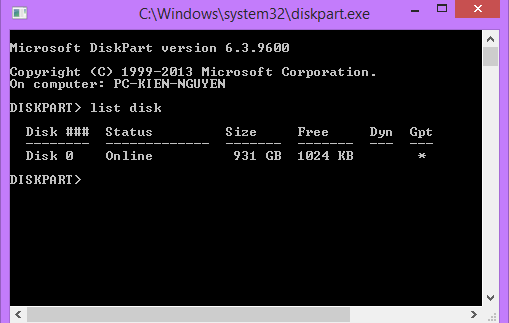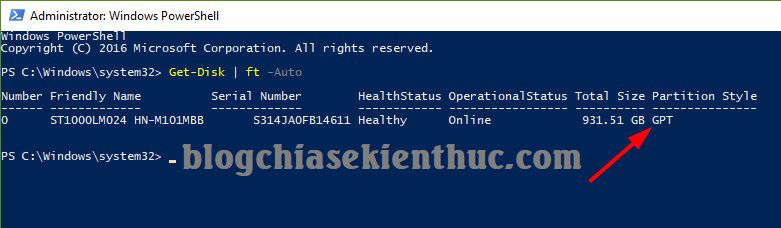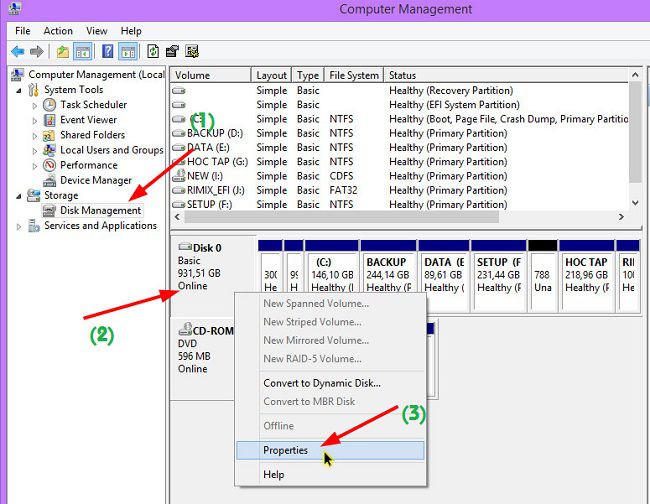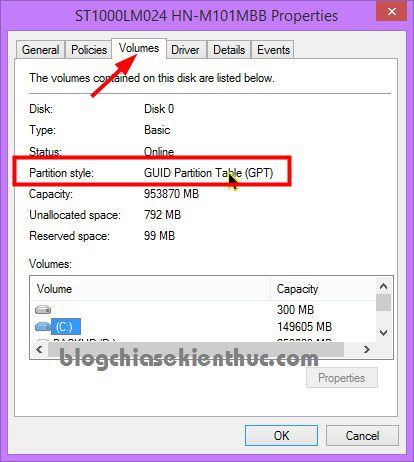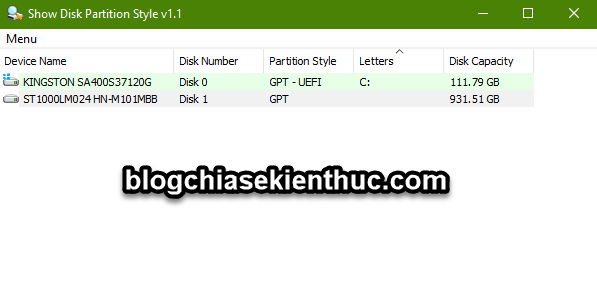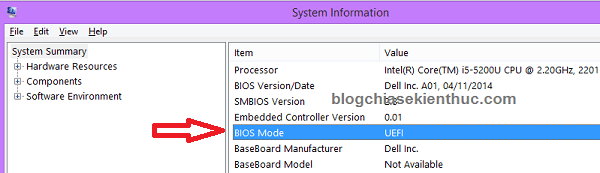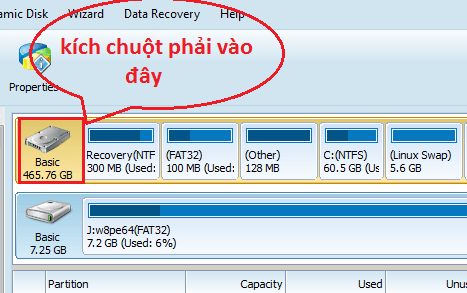Trong bài viết Máy tính của bạn đang sử dụng chuẩn UEFI hay LEGACY thì mình đã chia sẻ với các bạn rất chi tiết về cách để kiểm tra xem xem máy tính đang sử dụng chuẩn nào rồi.
Đây là một kiến thức rất cần thiết nếu như bạn muốn cài lại Windows cho máy tính. Bởi xác định được chuẩn nào rồi thì mới tạo USB cài Windows theo chuẩn tương ứng được.
Và có lẽ nhiều bạn đã không tìm được đến bài viết trước đó của mình (không biết vì lý do gì), nên mình quyết định tổng hợp lại nhưng cách đơn giản nhất để xác định xem ổ cứng của bạn đang ở chuẩn GPT hay MBR.
Đối với những máy tính đang hoạt động thì chỉ cần xác định được chuẩn của ổ cứng hiện tại là có thể biết máy tính đó đang sử dụng chuẩn gì (UEFI hay là LEGACY). Cụ thể thì:
Nếu sử dụng chuẩn UEFI => thì bạn cần phải định dạng ổ cứng là GPT
Nếu sử dụng chuẩn Legacy => thì bạn cần phải định dạng ổ cứng là MBR
Okay, và bên dưới là 6 cách đơn giản nhất để xác định xem ổ cứng đang ở định dạng gì? GPT hay MBR.
Mục Lục Nội Dung
- Cách #1: Sử dụng lệnh list disk trong cửa sổ CMD
- Cách #2: Sử dụng Windows Powershell để kiểm tra
- Cách #3: Xem trong Disk Management
- Cách #4. Sử dụng công cụ Show Disk Partition Style
- Cách #5: Sử dụng lệnh msinfo32 trong hộp thoại Run
- Cách #6: Sử dụng MiniTool Partition Wizard để xác định định dạng ổ cứng
- Lời kết
Cách #1: Sử dụng lệnh list disk trong cửa sổ CMD
Thực hiện: Mở hộp thoại Run (Windows + R) => gõ lệnh diskpart => nhấn Enter.
Cửa sổ Diskpart hiện lên bạn tiếp tục gõ lệnh list disk => và nhấn Enter.
Tại đây sẽ hiển thị một list các ổ cứng đang kết nối với máy tính, ví dụ như bạn có nhiều hơn 1 ổ cứng, hay bạn đang kết nối USB hay ổ cứng rời với máy tính thì cũng được liệt kê tại đây.
Ở đây mình chỉ quan tâm tới ổ cứng mà bạn muốn xem, để biết được chính xác ổ cứng nào bạn đang muốn xem nó đang ở chuẩn gì thì nhìn vào Size (dung lượng) của ổ cứng đó nhé.
Các bạn để ý cột Gpt, nếu như dòng tên ổ cứng nào ở cột GPT có dấu * thì tức là ổ cứng đó đang chạy theo chuẩn GPT, nếu không có dấu * thì là chuẩn MBR.
=> Chúng ta đang kiểm tra trực tiếp trên Windows nên chúng ta có thể kết luận ngay được là máy tính của bạn đang chạy theo chuẩn UEFI vì ổ cứng đang ở định dạng GPT.
Cách #2: Sử dụng Windows Powershell để kiểm tra
Thực hiện:
Bạn nhấn tổ hợp Windows + X => chọn dòng Windows Powershell (Admin) sau đó sử dụng lệnh Get-Disk | ft -Auto và nhấn Enter để kiểm tra kết quả.
Hoặc bạn có thể mở Windows Powershell bằng cách nhấn Windows + S để mở Windows Search => rồi tìm kiếm với từ khóa powershell và mở công cụ này ra nhé.
Kết quả:
=> Đó, chúng ta có thể thấy ngay được máy tính đang sử dụng ổ cứng có định dạng là GPT.
Cách #3: Xem trong Disk Management
Cách này cũng khá đơn giản, để xem ổ cứng đang ở chuẩn GPT hay MBR thì bạn hãy:
Nhấn chuột phải vào This PC (Computer) => chọn Manage => chọn tiếp Disk Management => nhấn chuột phải vào Disk 0 (ổ cứng chứa hệ điều hành) => chọn Properties như hình bên dưới.
Tiếp theo, bạn chuyển qua tab Volumes và xem dòng Partition style có phải là GUID Partition Table (GPT) không nhé. Nếu như hình bên dưới thì tức là máy tính bạn đang sử dụng chuẩn UEFI – GPT rồi đó.
Cách #4. Sử dụng công cụ Show Disk Partition Style
Có lẽ đây là công cụ mình thích nhất, bởi nó rất nhẹ, tải về là sử dụng được luôn mà không cần phải cài đặt gì sất.
Trước tiên, bạn hãy tải về công cụ Show Disk Partition Style tại đây / link dự phòng
Sau khi tải về => bạn mở file vừa tải lên sẽ có 2 file => chạy file DPStyle_x64.exe (dành cho Windows 64bit) hoặc file DPStyle.exe (dành cho Windows 32bit).
Bạn xem bài viết này nếu chưa biết máy tính đang sử dụng Windows 32bit hay Windows 64bit nhé. Hoặc là cứ chạy cả 2 file xem file nào chạy được là ok thôi 🙂
Như các bạn có thể thấy, định dạng ổ cứng sẽ được xác định ở cột Partition Style. Rất rõ ràng nhé 🙂
Cách #5: Sử dụng lệnh msinfo32 trong hộp thoại Run
Thực hiện: Mở hộp thoại Run (Windows + R) => gõ lệnh msinfo32 => nhấn Enter để thực hiện.
Tại đây bạn có thể kéo xuống và tìm đến phần BIOS Mode để xem máy tính của bạn đang khởi động ở chuẩn nào. Ví dụ như trong hình máy tính của mình đang chạy theo chuẩn UEFI.
=> Ổ cứng đang ở định dạng GPT.
Cách #6: Sử dụng MiniTool Partition Wizard để xác định định dạng ổ cứng
Cách này cũng rất hay và mình thấy rất tiện để kiểm tra trong mọi trường hợp. Ngay cả khi bạn không khởi động vào được Windows thì cách này vẫn là nhanh gọn lẹ nhất.
Nếu như bạn đã có một chiếc USB boot thì chỉ cần vào Mini Windows để kiểm tra một cách rất nhanh chóng, đơn giản là vì đã có phần mềm Partition Wizard tích hợp sẵn trong đó rồi.
Còn nếu như bạn vẫn đang vào Windows bình thường thì có thể tải Partition Wizard và kiểm tra trực tiếp trên Windows bằng cách sau:
Nhấn chuột phải vào ổ cứng Basic
Tiếp theo bạn để ý đến dòng:
- Convert MBR Disk to GPT Disk – Chuyển từ định dạng MBR sang GPT
- Convert GPT Disk to MBR Disk – Chuyển từ định dạng GPT sang MBR
Tại đây mình đang thấy dòng Convert GPT Disk to MBR Disk sáng lên tức là ổ cứng của bạn đang ở định dạng GPT.
Với cách này bạn không những xem được ổ cứng đang ở định dạng nào mà bạn còn có thể chuyển về định dạng mà mình muốn một cách không thể nhanh hơn.
Hiện tại mình đã mở cửa Blog Chia Sẻ Kiến Thức Store ! – bán phần mềm trả phí với mức giá siêu rẻ – chỉ từ 180.000đ (bản quyền vĩnh viễn Windows 10/11, Office 365, 2021, 2016… và nhiều phần mềm bản quyền khác). Bảo hành full thời gian sử dụng nhé !
Lời kết
Vâng, trên đây là 6 cách đơn giản nhất để kiểm tra ổ cứng chuẩn GPT hay MBR đơn giản và chính xác nhất. Có lẽ như vậy là quá đủ rồi đúng không ạ 🙂
Hi vọng là bài viết này sẽ hữu ích với bạn, chúc các bạn thành công. Nếu bạn muốn tìm hiểu kỹ hơn về chuẩn UEFI của Windows thì có thể truy cập vào chuyên mục này để xem nhiều bài viết hơn nhé !
Kiên Nguyễn – Blogchiasekienthuc.com
 Blog Chia Sẻ Kiến Thức Máy tính – Công nghệ & Cuộc sống
Blog Chia Sẻ Kiến Thức Máy tính – Công nghệ & Cuộc sống