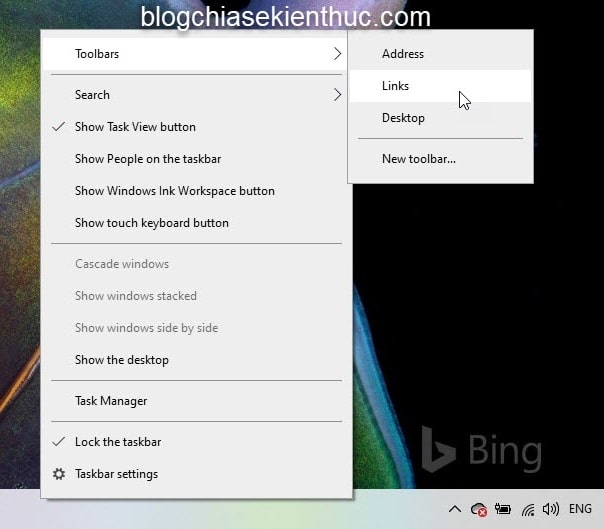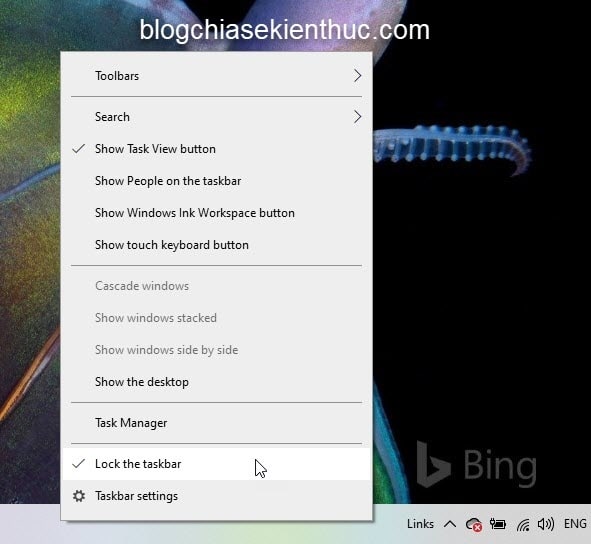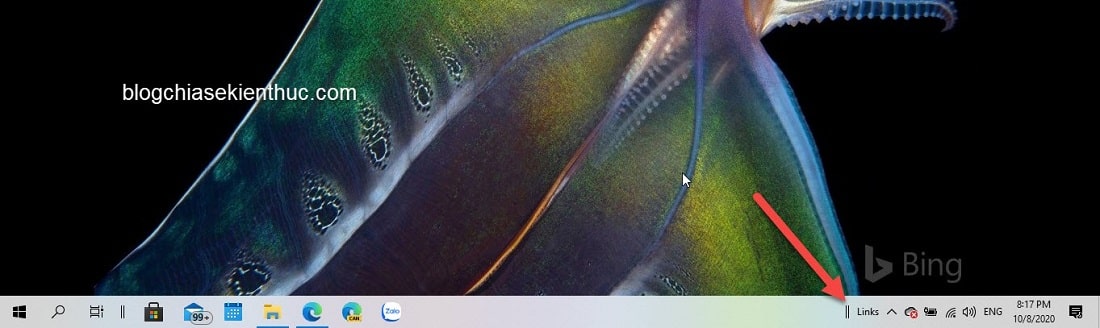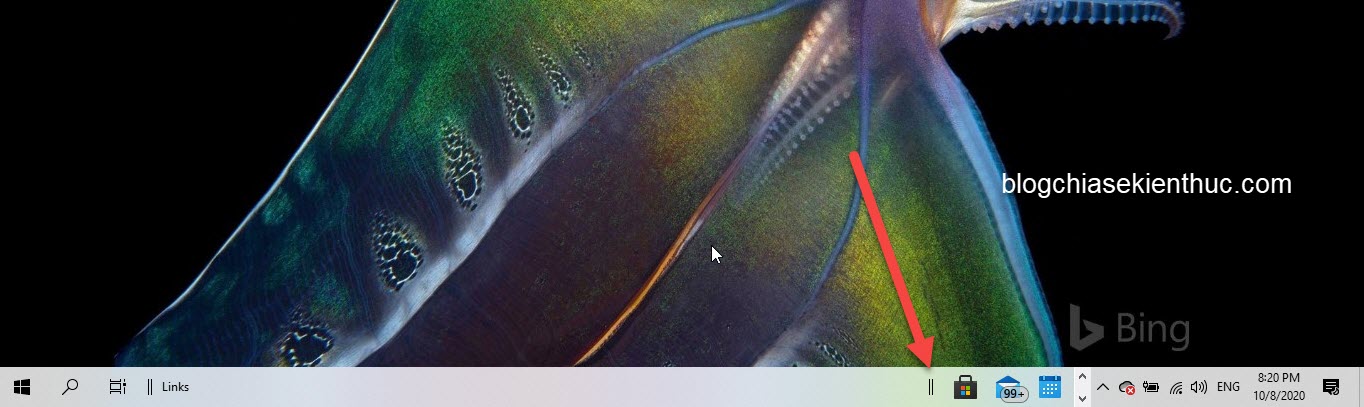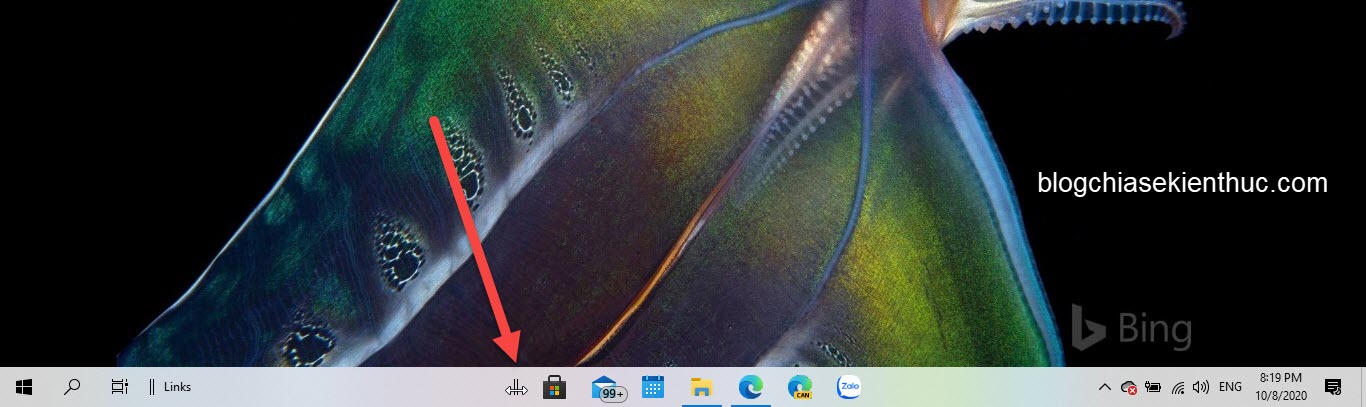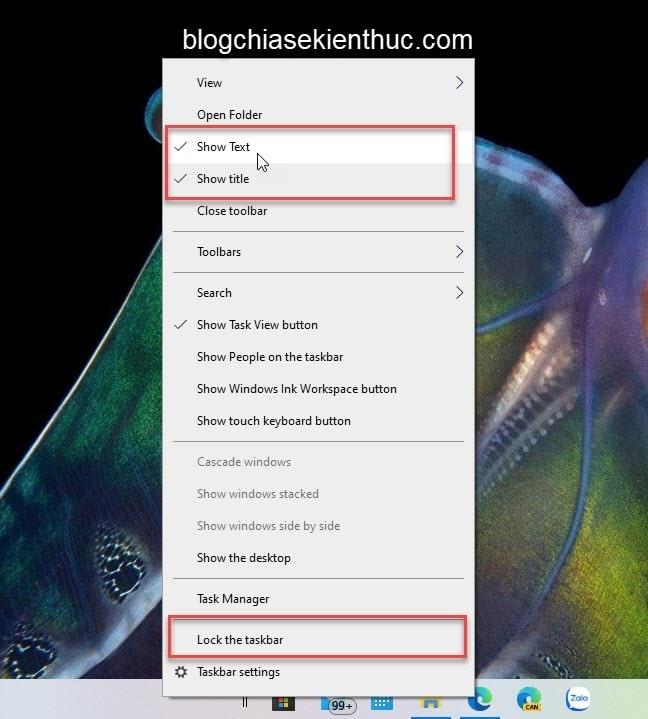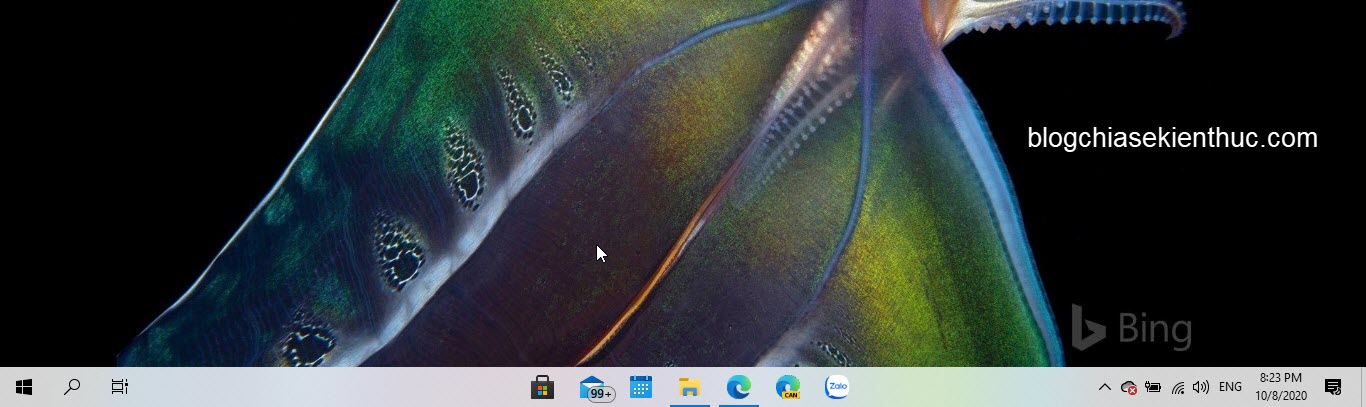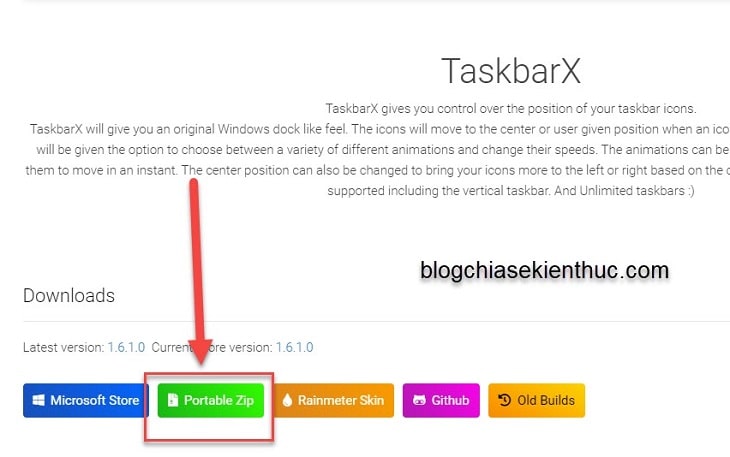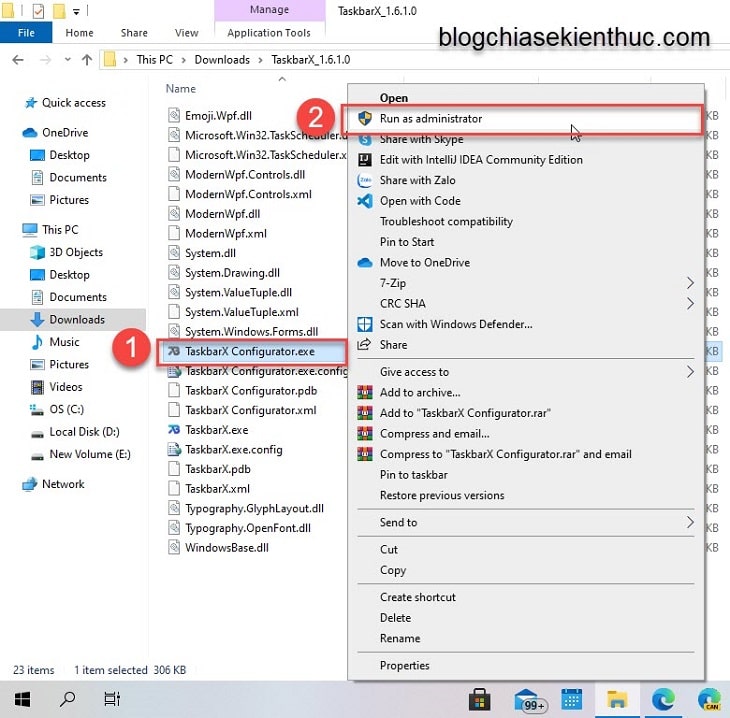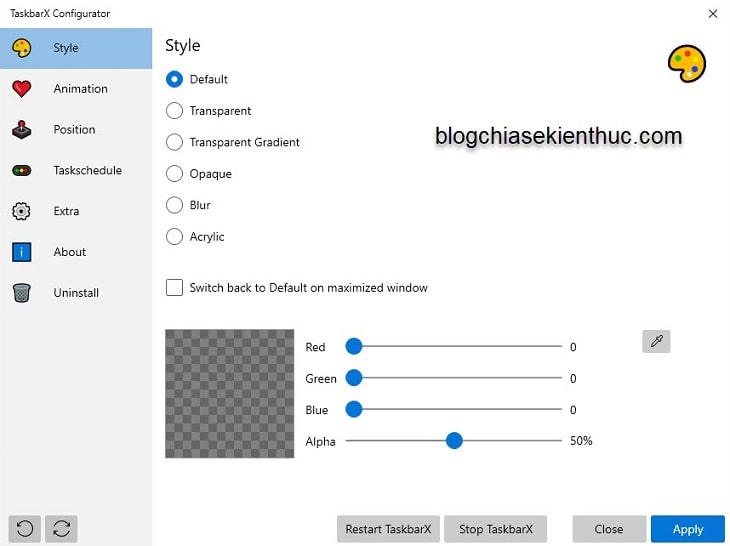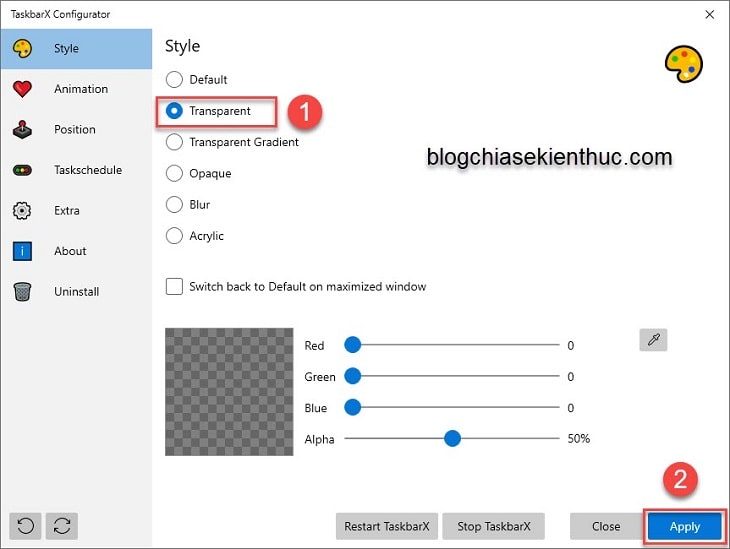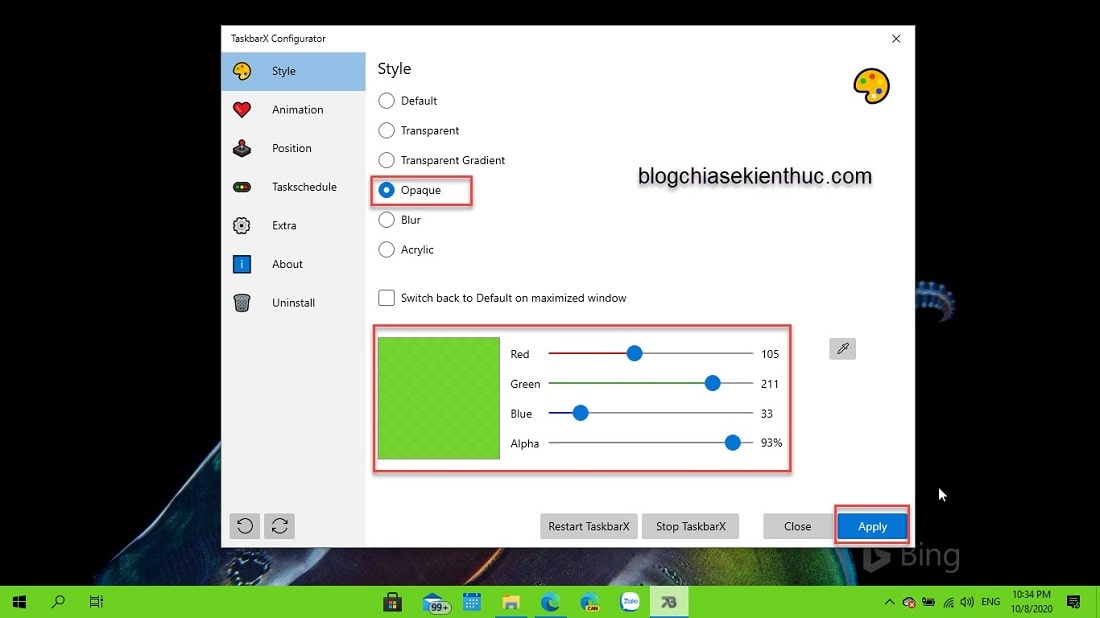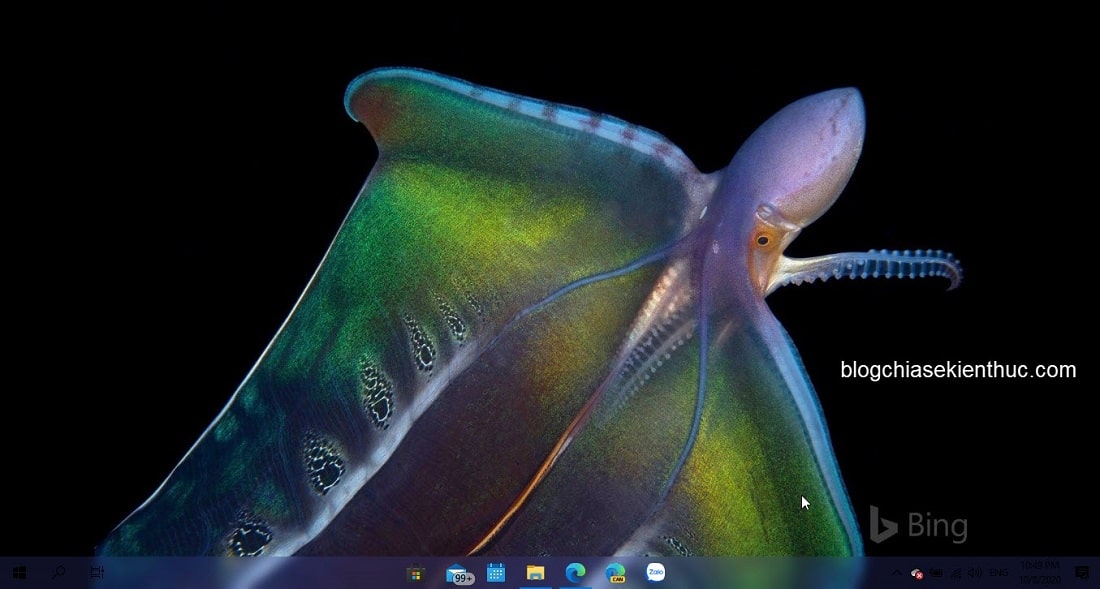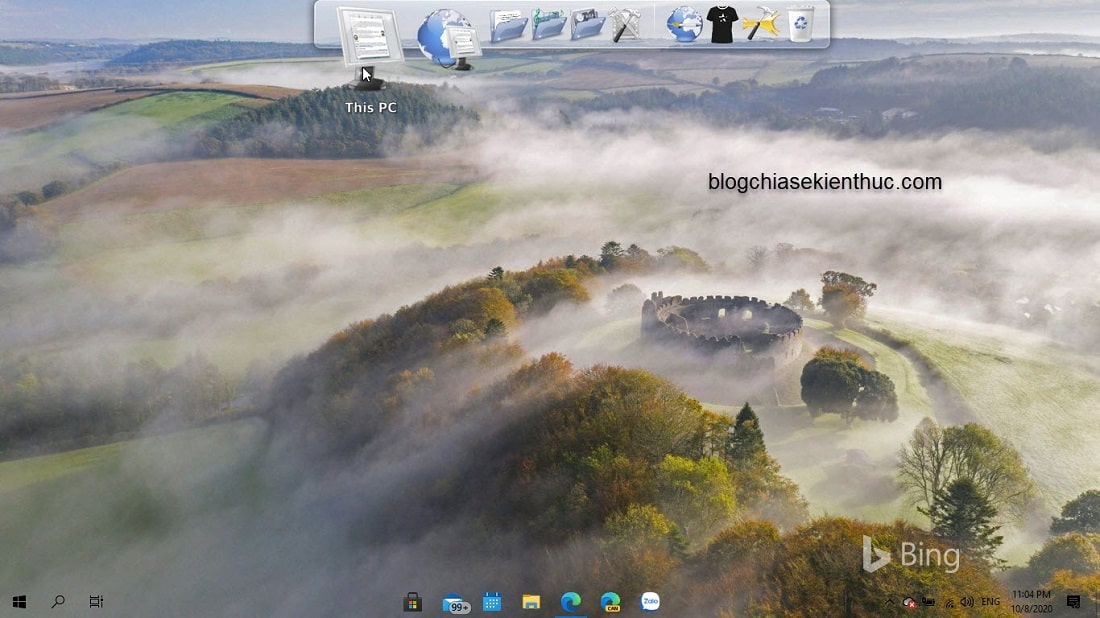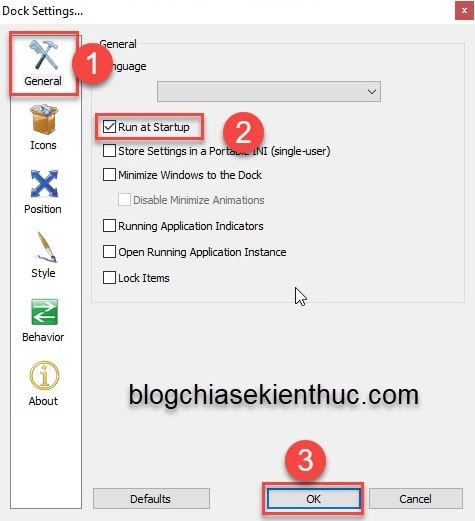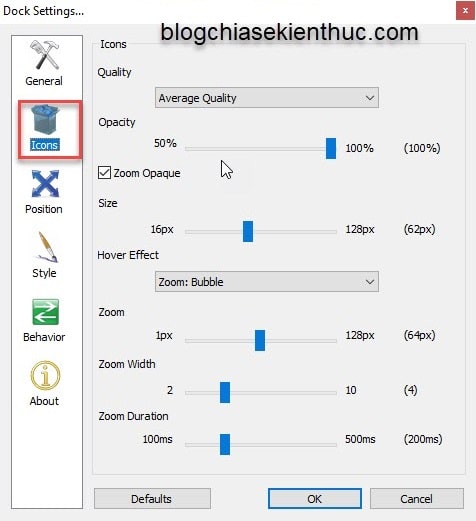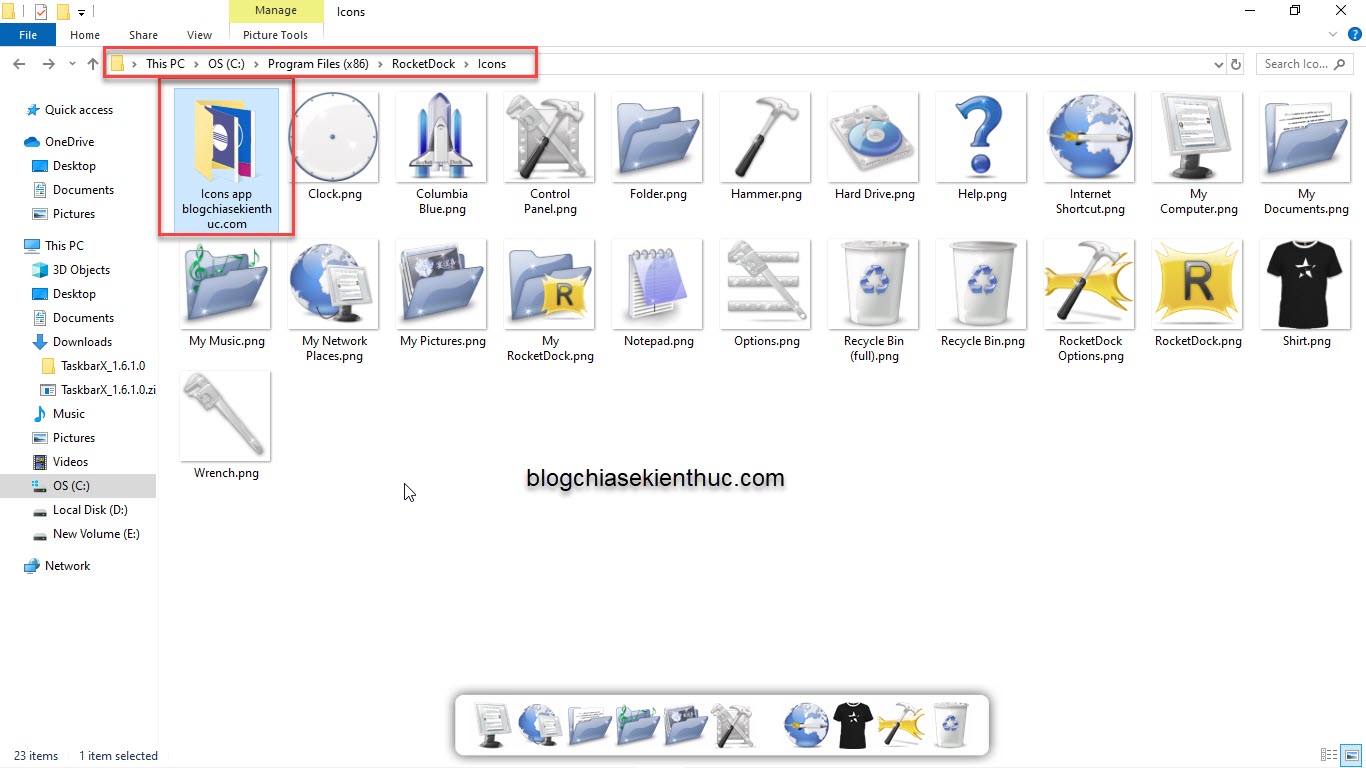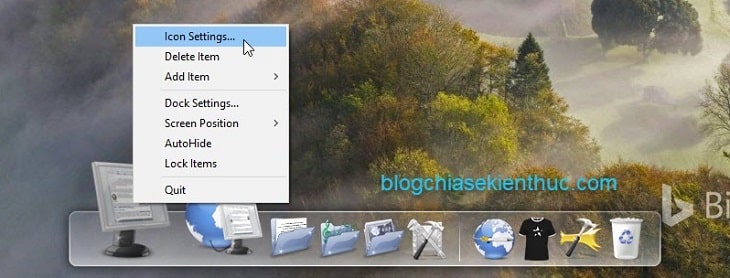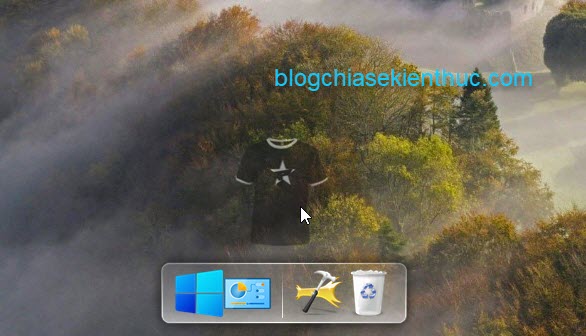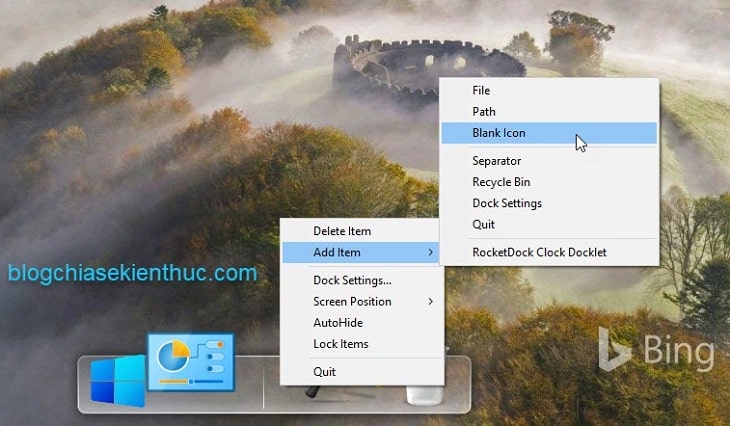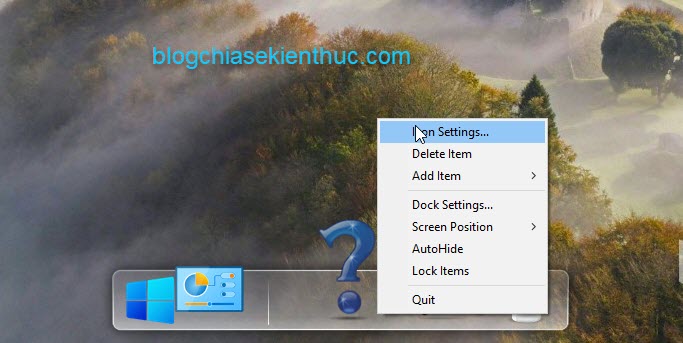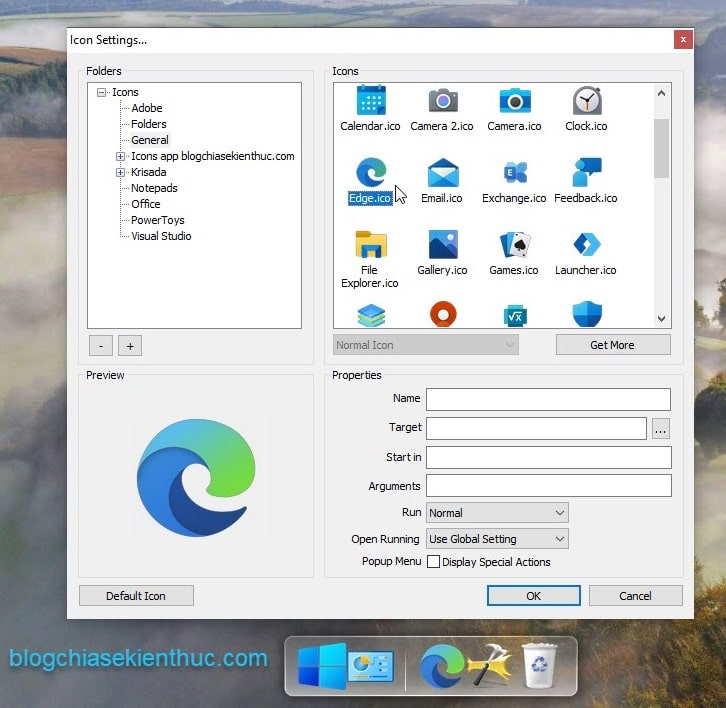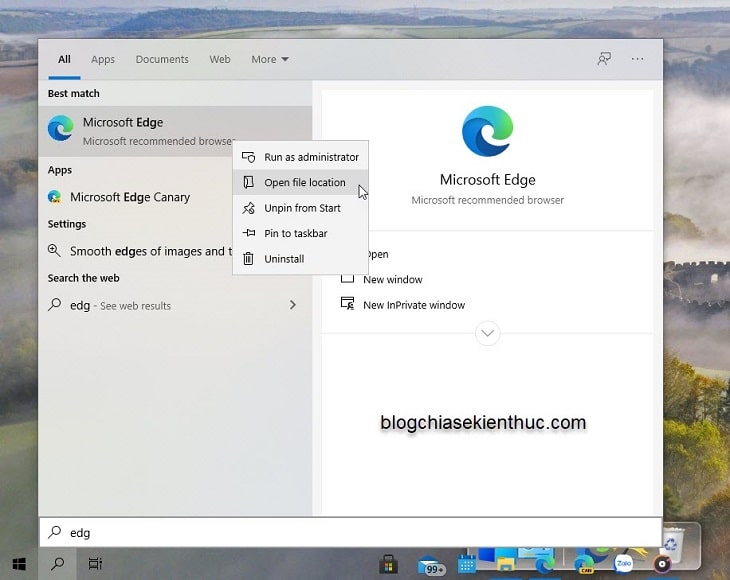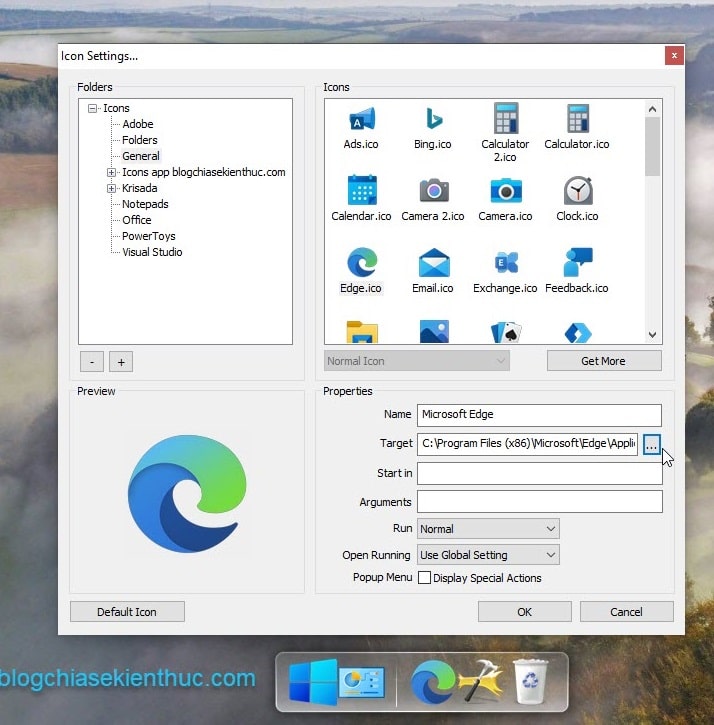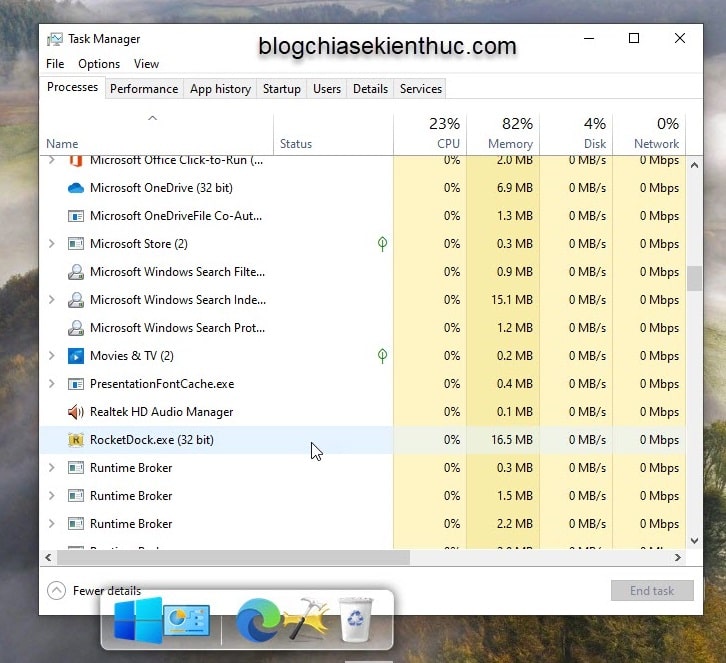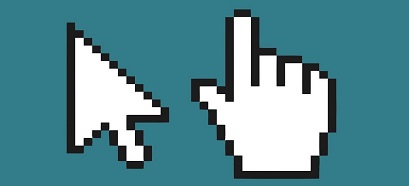Thanh Dock trên MacOS là một tính năng rất đặc biệt, chỉ có riêng trên hệ điều hành MacOS, còn với Windows thì cũng có một thứ tương tự với thanh Dock đó là Taskbar.
Nhưng các bạn đều biết một điều, thanh Dock trên MacOS “hấp dẫn” hơn thanh Taskbar rất nhiều 🙂 thanh Taskbar trên Windows sắp xếp các icon theo thứ tự từ trái sang phải, còn thanh Dock thì sắp xếp chúng ở chính giữa màn hình.
Vì có sự khác nhau như vậy nên nhiều người lại thích đưa thanh Dock trên MacOS sang Windows để trải nghiệm thử, hoặc là chỉ muốn thay đổi thanh Taskbar sao cho đỡ nhàm chán hơn thường ngày là được.
Tất nhiên, nếu bạn thích thì vẫn có thể làm được, và hôm nay mình sẽ chia sẻ với bạn cách để đưa các icon trên thanh Taskbar ra giữa màn hình, làm trong suốt thanh Taskbar và nếu các icon không đủ to như MacOS thì mình cũng sẽ hướng dẫn thêm một công cụ giúp thanh Taskbar của bạn trông giống với thanh Dock hơn.
Đọc thêm:
Mục Lục Nội Dung
#1. Đưa icon trên thanh Taskbar ra giữa
Trên Internet hiện nay có rất nhiều công cụ giúp bạn thực hiện đưa thanh Taskbar ra giữa màn hình, nhưng thực tế nếu nhu cầu của bạn là chỉ như vậy thì bạn không nhất thiết phải cài thêm các công cụ bên ngoài đâu, sau đây là hướng dẫn.
Còn nếu bạn muốn sử dụng công cụ thì có thể tham khảo bài viết này, rất dễ dàng và nhanh chóng: Cách đưa toàn bộ icon trên thanh Taskbar ra giữa, hoặc ẩn
Thực hiện:
+ Bước 1: Trên thanh Taskbar, bạn nhấn chuột phải → và chọn Toolbars → chọn Links
+ Bước 2: Sau đó, trên thanh Taskbar sẽ xuất hiện dòng chữ Links như hình dưới, bạn nhấn chuột phải trên thanh Taskbar một lần nữa => rồi chọn Lock the Taskbar để tắt nó, như vậy bạn có thể duy chuyển phần Links này.
+ Bước 3: Bây giờ bạn hãy kéo nó sang phía bên trái gần Logo Windows là được.
Kéo tiếp một phần nữa như hình bên dưới. Nhớ căn chỉnh theo ý bạn nhé, do mình muốn để icon ở giữa nên cho nó ngang giữa là đẹp rồi.
+ Bước 4: Tiếp đến, bạn tiếp tục nhấn chuột phải để tắt Show Text, Show title và để ẩn phần Links, nhớ bật lại Lock the taskbar nữa nhé.
Nói chung là phần này thì tùy bạn thôi, bạn căn chỉnh thế nào cho phù hợp với nhu cầu và guu thẩm mỹ của bạn là được.
#2. Cá nhân hóa thanh Taskbar bằng công cụ TaskbarX
+ Bước 1: Bạn hãy truy cập link này (link dự phòng / link dự phòng) để tải công cụ về nhé, miễn phí hoàn toàn.
NOTE: Bạn chọn đúng phiên bản Windows 32bit hoặc Windows 64bit để tải về nhé.
+ Bước 2: Sau khi tải về được một file zip, bạn hãy giải nén nó ra => rồi chạy file Taskbar.exe trong thư mục bạn mới giải nén được.
Ngay lập tức thanh Taskbar bên dưới sẽ tự động căn giữa các icon cho bạn.
+ Bước 3: Để thực hiện cá nhân hóa thanh Taskbar của bạn, bạn mở thư mục vừa mới giải nén ở trên, sau đó nhấn chuột phải vào file TaskbarX Configurator.exe => rồi chọn Run as administrator
Một cửa sổ mới hiện ra, bạn có thể tùy chỉnh được rất nhiều thứ trên nà như màu sắc, độ trong suốt của thanh Taskbar,..
- Default: Chức năng này sẽ không có thay đổi gì xảy ra ngoại trừ việc thanh Taskbar vẫn ở giữa như lúc mới chạy.
- Transparent: Làm thanh Taskbar trong suốt, khá đẹp đấy.
- Transparent Gradient: Cũng trong suốt nhưng bạn có thể điều chỉnh một chút màu sắc ở phía dưới.
- Opaque: Nó sẽ lấy màu từ 3 thanh Red, Green và Blue để làm màu cho thanh Taskbar, còn thanh Alpha (độ mờ) nó sẽ không nhận.
- Blur: Sử dụng hết cả 4 thanh Red, Green, Blue và Alpha, khá giống với Opaque như cho phép bạn điều chỉnh độ mờ nên khá đẹp.
- Acrylic: Mình không nhận ra kết quả giữa Acrylic và Blur có gì khác nhau, bạn nào biết chỉ mình với nhé.
Bên dưới là một và tấm demo cho các bạn xem.
#3. Thiết kế thanh Taskbar cho giống với thanh Dock
Nếu công cụ trên vẫn chưa làm vừa ý bạn vì nó vẫn còn rất là Windows, và bạn thật sự muốn có thanh Dock như trên MacOS thì hãy vào trang này => kéo xuống cuối => sau đó tải RocketDock về máy nhé.
Sau khi bạn tiến hành cài đặt và khởi chạy RocketDock, một thanh Dock sẽ xuất hiện phía trên màn hình.
Bạn hãy chọn vào biểu tượng hình cái búa có tên là Dock Settings để mở settings của công cụ này.
Để có thể thiết lập cho nó chạy cùng Windows khi khởi động vào máy tính thì bạn tick chọn Run at Startup.
Bạn có thể cài đặt lại kích thước icon, chọn vị trí thanh Dock, độ mờ thanh Dock, phóng to và thu nhỏ,…
Mục Screen Position bạn nên để là Button để thanh Dock nằm phía dưới cho dễ nhìn nhé.
Các icon có sẵn ở công cụ này khá xấu, mình sẽ cho các bạn một vài folder chứa các icon rất đẹp do mình sưu tập được. Tại đây hoặc Tại đây
Sau khi tải về, bạn giải nén file ra được một folder có tên là icon blogchiasekienthuc.com, tiếp đến bạn sao chép folder đấy => rồi vào ổ C trên máy tính => tìm mục lưu trữ của RocketDock mở folder icon => rồi dán folder bạn mới sao chép được vào đấy.
Đường dẫn đến folder icon của mình, đối với phiên bản Windows 64bit thì đường dẫn sẽ như thế này:
C:\Program Files (x86)\RocketDock\Icons
Để thay đổi icon thì bạn nhấn chuột phải lên biểu tượng ấy => rồi chọn Icon Settings
Chọn folder chứa icon → chọn icon bạn thích → Chỉnh sửa tên và đường dẫn (nếu muốn) → OK.
Để bỏ một chức năng, bạn chỉ cần kéo nó ra ngoài thanh Dock thì icon sẽ tự động được xóa.
Để thêm một biểu tượng mới vào thanh Dock, nhấn chuột phải → add item → Blank icon. Sẽ có icon chấm hỏi xuất hiện.
Nhấn chuột phải vào dấu chấm hỏi đấy → và chọn Icon Settings
Tiếp tục chọn icon bạn thích, nhớ đặt tên ở phần Name và đường dẫn dẫn tới file .exe hoặc biểu tượng Shortcut của phần mềm đấy → rồi nhấn OK.
Để tìm ra thư mục chứa file *.exe hoặc Shortcut, bạn tìm tên app trên thanh Search (Windows + S) của Windows => nhấn chuột phải vào biểu tượng chọn Open file location.
Về mức sử dụng Ram thì RocketDock chiếm khoản 16.5 MB, cũng không quá lớn. Nhưng nếu máy tính của bạn có bộ nhớ Ram không quá dư thừa thì cũng nên cân nhắc nhé.
Dù gì thì nó cũng chiếm 16.5 MB đấy, không nhiều nhưng với máy tính cấu hình yếu thì không nên cài thêm.
Hiện tại mình đã mở cửa Blog Chia Sẻ Kiến Thức Store ! – bán phần mềm trả phí với mức giá siêu rẻ – chỉ từ 180.000đ (bản quyền vĩnh viễn Windows 10/11, Office 365, 2021, 2016… và nhiều phần mềm bản quyền khác). Bảo hành full thời gian sử dụng nhé !
#4. Lời Kết
Tổng kết lại thì bài viết này mình đã giới thiệu khá chi tiết với các bạn vềcách đưa các icon ra giữa thanh Taskbar trên hệ điều hành Windows mà không cần phải cài thêm phần mềm bên thứ ba rồi ha.
Ngoài ra thì mình cũng đã chia sẻ cách tối ưu và cá nhân hóa thanh Taskbar bằng công cụ TaskbarX, và cài đặt thanh Dock của MacOS lên máy tính Windows bằng công cụ RocketDock rồi.
Nếu bạn gặp khó khăn gì trong quá trình cài đặt thì hãy cho mình biết ở bên dưới phần bình luận, nếu bạn đã quá nhàm chán với thanh Taskbar thì mình hy vọng bài viết này sẽ cho bạn một chút cảm hứng để thay đổi nó theo chiều hướng tốt hơn nhé.
Đọc thêm:
- Cách ghim ổ cứng/ thư mục vào thanh Taskbar trên Windows 10
- Làm thế nào để ẨN/ HIỆN thanh Taskbar trên Windows 7/ 8/ 10 ?
- [Tuts] Cách làm trong suốt thanh Taskbar trên Windows 10 an toàn
- [Tuts] Hiển thị giờ, phút, giây ở đồng hồ trên thanh Taskbar Windows
CTV: Trần Quang Nhật – Blogchiasekienthuc.com
 Blog Chia Sẻ Kiến Thức Máy tính – Công nghệ & Cuộc sống
Blog Chia Sẻ Kiến Thức Máy tính – Công nghệ & Cuộc sống