Taskbar là khu vực hiển thị các ứng dụng/ phần mềm, các thông tin của hệ thống Windows, như là kết nối mạng, âm thanh, thời gian, lịch…
Ngoài ra, đối với Windows 10, Windows 11… thì thanh Taskbar còn cho phép bạn ghim các biểu tượng của phần mềm, để giúp người dùng có thể sử dụng chúng một cách nhanh chóng và linh hoạt hơn.
Phải nói là thanh Taskbar trên Windows hết sức tiện dụng, bạn có thể mở nhanh các phần mềm mình hay sử dụng mà không cần tìm kiếm, hoặc mở ngoài màn hình Desktop hay menu Start, bạn chỉ cần ghim nó vào thanh Taskbar là được.
Nhưng điều đáng tiếc là nó không cho phép bạn ghim các thư mục lên đó. Và tất nhiên, trong bài viết này mình sẽ hướng dẫn cho các bạn cách để có thể ghim được ổ đĩa, thư mục lên thanh Taskbar của Windows 10 !
Đọc thêm:
- Làm thế nào để ẨN/ HIỆN thanh Taskbar trên Windows 7/ 8/ 10/11 ?
- [Tuts] Cách làm trong suốt thanh Taskbar trên Windows 10 /11 an toàn
- [Tuts] Hiển thị giờ, phút, giây ở đồng hồ trên thanh Taskbar Windows
Cách ghim phân vùng ổ cứng lên Taskbar trên Windows
Việc gì cũng có cách giải quyết giải quyết của nó, vấn đề chỉ là phương pháp. Người dùng Windows 10 cuối cùng cũng đã tìm ra cách để ghim được lối tắt của ổ đĩa lên thanh Taskbar trên hệ điều hành này 🙂
+ Bước 1: Đầu tiên, bạn mở File Explorer lên bằng tổ hợp phím Windows + E và xác định ổ đĩa mà bạn muốn Ghim nó lên thanh Taskbar của Windows 10.
Sau khi đã xác định được phân vùng ổ cứng rồi, trong cửa sổ File Explorer bạn bấm vào This PC => tiếp theo bấm chuột phải lên tên ổ cứng cần ghim lên thanh Taskbar => và chọn Create Shortcut.
Ví dụ ở đây mình chọn ổ E: là ổ chứa Game nha 😀
+ Bước 2: Ngay sau khi bấm vào Create Shortcut, bạn sẽ được hệ thống báo là không thể tạo được lối tắt ở đây, và thay vì tạo ở đây thì lối tắt sẽ được tạo ở ngoài màn hình chính => bấm YES để đống ý.
+ Bước 3: Quay ra màn hình chính, lúc này bạn sẽ thấy một lối tắt với biểu tượng của ổ đĩa trên Windows 10 cùng tên của phân vùng ổ cứng mà bạn vừa chọn để tạo lối tắt, của mình nó hiển thị là New Volume (E) - Shortcut.
Tiếp theo bạn click chuột phải lên biểu tượng này => và chọn Properties để mở cửa sổ thiết lập.
+ Bước 4: Chuyển sang tab Shortcut, ở phần Target bạn hãy thêm exlorer vào trước phần Target mặc định của lối tắt này => sau đó bấm Apply.
Thao tác này sẽ làm File Explorer truy cập vào ổ cứng của bạn khi bạn click chạy lối tắt này.
explorer E:\
Trong đó: E:\ là phân vùng ổ cứng mà bạn muốn truy cập nhanh.
+ Bước 5: Ngay lập tức, biểu tượng ổ đĩa ban đầu sẽ biến thành biểu tượng cửa File Explorer Windows 10.
Nếu bạn muốn thay đổi icon này thì bạn hãy bấm vào Change Icon. Ở cửa sổ chọn biểu tượng mới này => bạn hãy nhập vào ô địa chỉ dòng này:
%SystemRoot%\System32\SHELL32.dll
=> Và chọn một icon mà bạn thích ở ô bên dưới => rồi bấm OK => và OK một lần nữa để hoàn thành. Hoặc nếu bạn không thích thì để vậy cũng được, chẳng sao cả 😀
+ Bước 6: Giờ thì đơn giản rồi, bạn chỉ việc dùng chuột kéo nó xuống thanh Taskbar, hoặc click chuột phải lên biểu tượng đó => và chọn Pin to taskbar thôi.
Bây giờ chỉ 1 cú click chuột là bạn đã có thể truy cập vào phân vùng ổ cứng mà bạn muốn rồi !
Hiện tại mình đã mở cửa Blog Chia Sẻ Kiến Thức Store ! – bán phần mềm trả phí với mức giá siêu rẻ – chỉ từ 180.000đ (bản quyền vĩnh viễn Windows 10/11, Office 365, 2021, 2016… và nhiều phần mềm bản quyền khác). Bảo hành full thời gian sử dụng nhé !
Lời kết
Vâng, như vậy là mình đã hướng dẫn xong với các bạn cách GHIM phân vùng ổ cứng hoặc thư mục bất kỳ lên thanh Taskbar trên Windows 10, Windows 11 hoặc các phiên bản mới hơn rồi nhé. Các bạn có thể làm tương tự đối với thư mục nhé.
Một thủ thuật nhỏ nhưng lại vô cùng hữu ích và dễ thực hiện, dễ sử dụng phải không các bạn. Nếu thấy nó hay thì đừng quên đánh giá bài viết này, chia sẻ nó đến cho mọi người cùng biết nhé ! Hy vọng nó sẽ có ích cho các bạn. Chúc các bạn thành công !
CTV: Nguyễn Thanh Tùng – Blogchiasekienthuc.com
 Blog Chia Sẻ Kiến Thức Máy tính – Công nghệ & Cuộc sống
Blog Chia Sẻ Kiến Thức Máy tính – Công nghệ & Cuộc sống

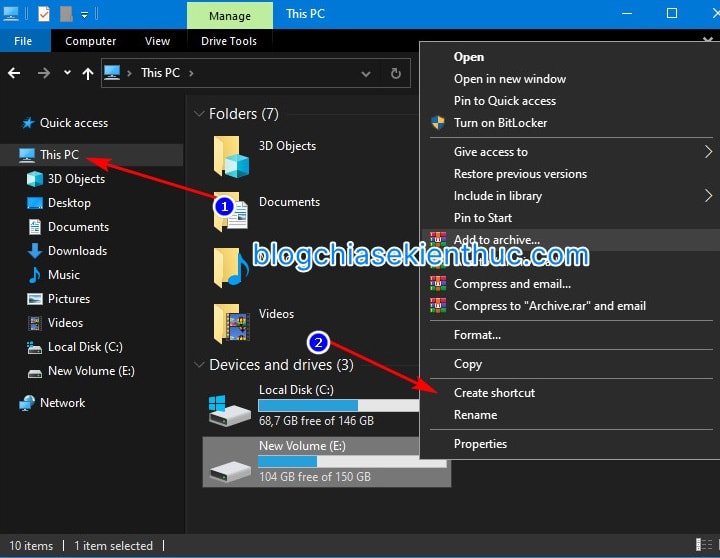
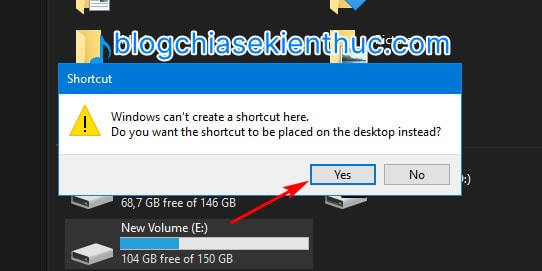
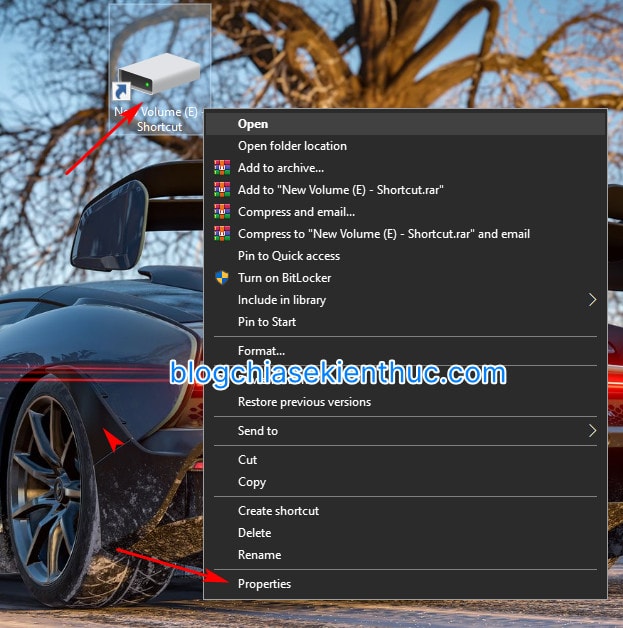
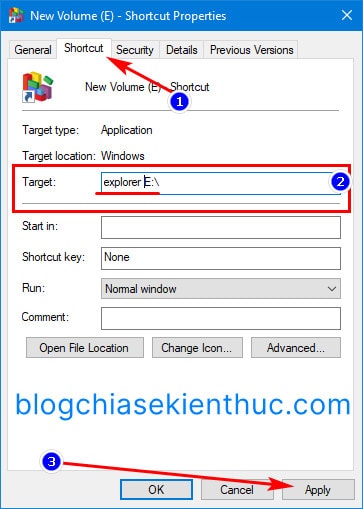
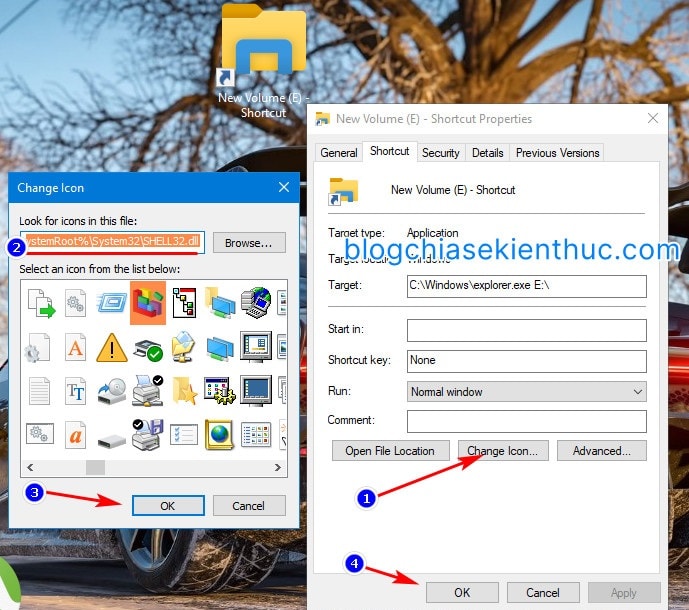
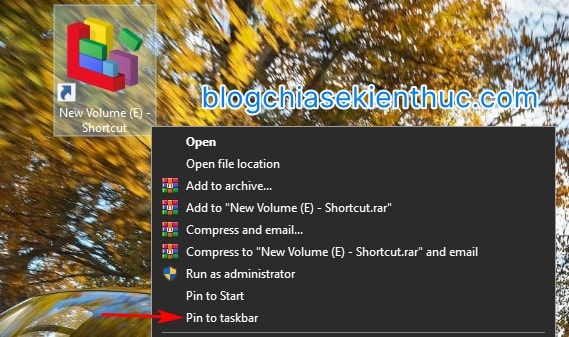








Tks bác nhiều vì bài viết, đang mò mò may sao lụm được bài này hehe.