Áp dụng cho Windows 8, 8.1 và Windows 10, Windows 11
Thanh Taskbar trên Windows là khu vực hiển thị những chương trình đang hoạt động của máy tính và ở phiên bản Windows 8, Windows 8.1 và Windows 10 thì thanh Taskbar đã được tinh chỉnh nhiều để người dùng có được những trải nghiệm thú vị hơn .
Bạn thích hiệu ứng trong suốt của Taskbar trên Windows 10, nhưng hiệu ứng trong suốt này lại bị ảnh hưởng bởi màu sắc, hoặc đơn giản là bạn sợ hiệu ứng đó sẽ làm máy tính của bạn chậm đi ? đơn giản vì bạn có một chiếc máy tính có cấu hình không được mạnh cho lắm ?
OK. Đừng lo lắng, trong bài này blogchiasekienthuc.com sẽ hướng dẫn cho các bạn cách làm trong suốt thanh Taskbar bằng phần mềm TranslucentTB , nó hoạt động cực kỳ nhẹ nhàng và ổn định.
Mục Lục Nội Dung
Download phần mềm TranslucentTB
Các bạn có thể tải phần mềm TranslucentTB theo một trong các đường link sau đây.
- Link Github (bản mới nhất)
- Phiên bản cũ (Link Mediafile – phù hợp với Windows 8 và Windows 10)
NOTE: Nếu như bạn đang sử dụng Windows 8, Windows 10 hoặc Windows 11 thì bạn có thể truy cập vào đây để cài đặt nhanh (thông qua Microsoft Store).
Hướng dẫn làm trong suốt thanh Taskbar trên Windows
+ Bước 1: Sau khi tải phần mềm TranslucentTB về máy tính, bạn nhấn chuột phải vào tập tin TranslucentTB.zip => chọn giải nén file, các bạn sẽ được những file sau :
+ Bước 2: Bạn chạy file TranslucentTB.exe, ngay lập tức thanh Taskbar trên Windows sẽ chuyển mờ hơn so với bình thường.
+ Bước 3: Để làm thanh Taskbar trong suốt hoàn toàn, các bạn hãy click vào dấu mũi tên trên thanh Taskbar để mở rộng => click vào biểu tượng của TranslucentTB => Chọn Clear.
Lúc này thanh Taskbar trên Windows 10 hoặc là Windows 8/ 8.1 sẽ hoàn toàn biến mất như hình bên dưới.
+ Bước 4: Để mỗi lần khởi động lại Windows 10, thanh Taskbar luôn tự động trong suốt và không cần bật phần mềm thủ công thì các bạn hãy làm như sau:
Thực hiện:
Mở cửa sổ Run ( bằng cách nhấn tổ hợp phím Windows + R ) => và gõ vào lệnh shell:startup => nhấn OK để thực hiện.
Folder Startup chứa những chương trình khởi động cùng Windows sẽ xuất hiện, các bạn hãy copy file TranslucentTB.exe trong thư mục vừa giải nén ở đầu bài vào đây => sau đó chọn Paste Shortcut nhé .
Tiếp tục, nhấn chuột phải vào file TranslucentTB.exe – Shortcut => và chọn Properties.
Cửa sổ TranslucentTB.exe – Shortcut Properties xuất hiện. Tại mục Target, chúng ta hãy thêm chữ --transparent ở cuối => rồi nhấn Apply và OK để lưu lại.
=> Thao tác này sẽ giúp TranslucentTB có thể khởi động cùng Windows, đồng thời thanh Taskbar sẽ được chuyển thành trong suốt ngay khi bạn vừa bật máy tính lên .
Hiện tại mình đã mở cửa Blog Chia Sẻ Kiến Thức Store ! – bán phần mềm trả phí với mức giá siêu rẻ – chỉ từ 180.000đ (bản quyền vĩnh viễn Windows 10/11, Office 365, 2021, 2016… và nhiều phần mềm bản quyền khác). Bảo hành full thời gian sử dụng nhé !
Lời kết
Vâng, chỉ với những thao tác đơn giản như vậy là thanh Taskbar trên máy tính của bạn trở nên trong suốt hoàn toàn rồi đó. Vừa đẹp, nhẹ mà không làm chậm máy tính của bạn.
Ngoài cách mà mình vừa hướng dẫn bên trên ra, nếu bạn đang sử dụng phần mềm hay ứng dụng nào có chức năng tương tự mà hoạt động một cách ổn định, nhẹ nhàng thì hãy comment chia sẻ phía dưới nhé.
Chúc các bạn thành công và có một thanh Taskbar thật ưng ý !
Đọc thêm:
- Cách ghim ổ cứng/ thư mục vào thanh Taskbar trên Windows 10 / 11
- Hướng dẫn thiết lập khởi động phần mềm cùng Windows đơn giản
CTV: Lực Phạm – Blogchiasekienthuc.com
 Blog Chia Sẻ Kiến Thức Máy tính – Công nghệ & Cuộc sống
Blog Chia Sẻ Kiến Thức Máy tính – Công nghệ & Cuộc sống

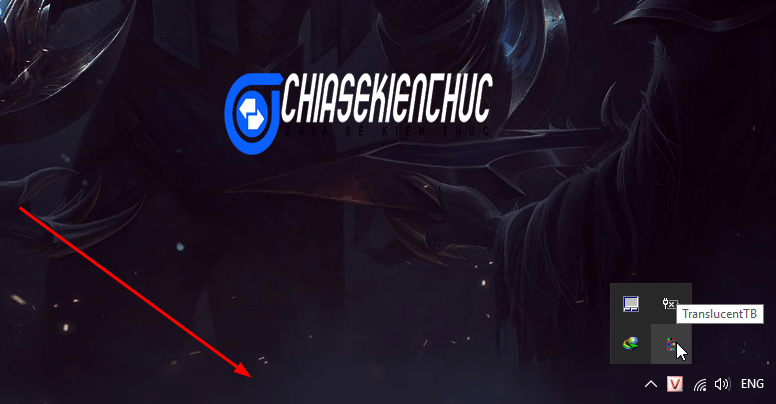
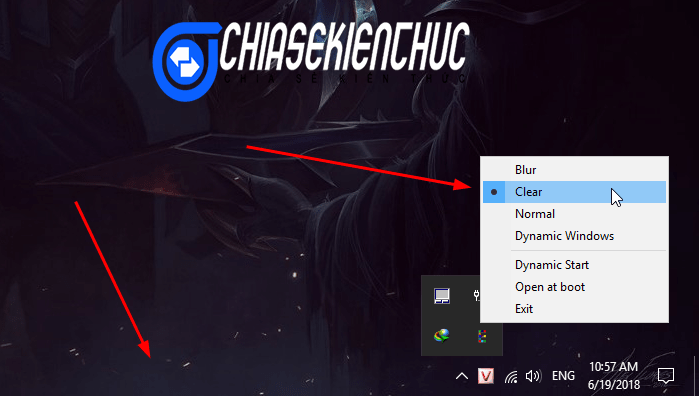
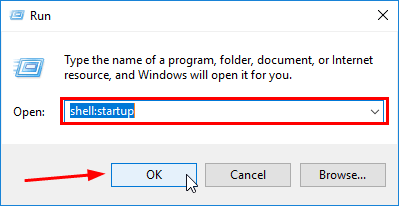
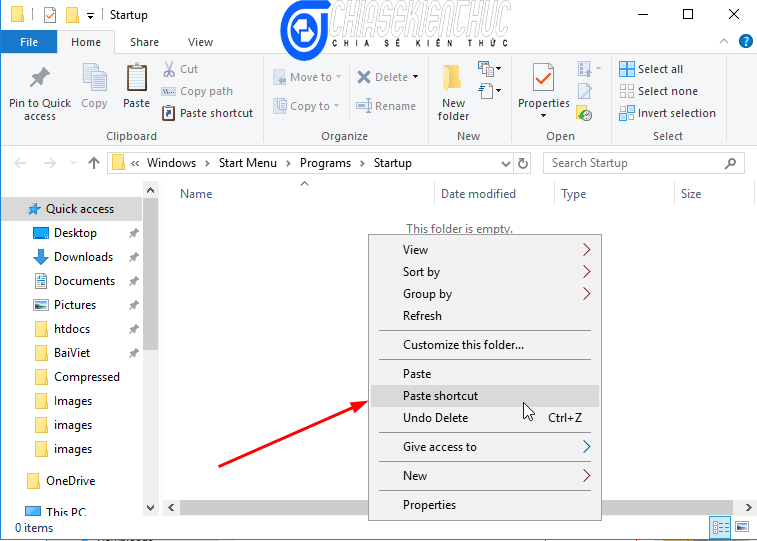
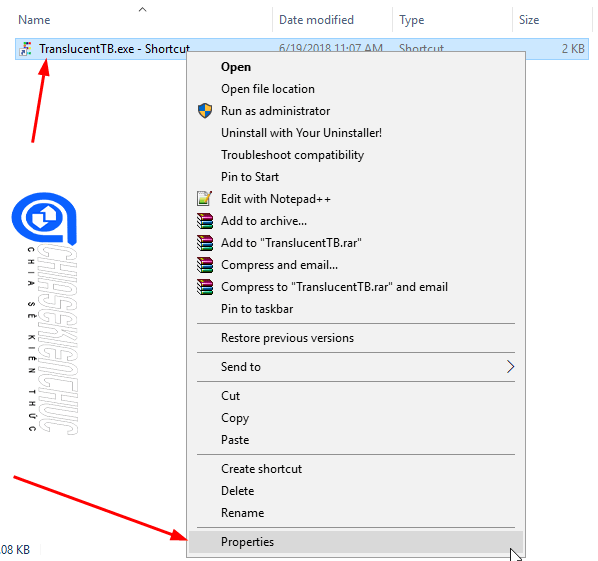
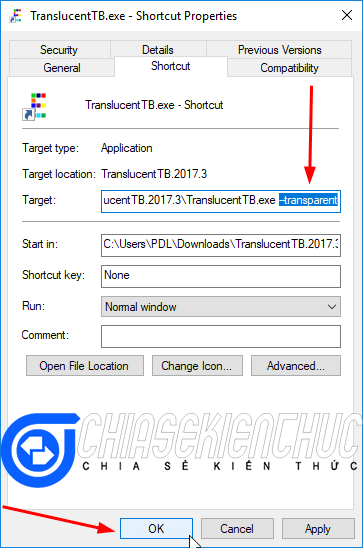








Dạ anh ơi, hôm trước em gửi anh mấy câu hỏi trong email anh giúp em với ạ,, tại mấy ngày rồi, em không thấy anh trả lời ạ.
Nếu không được thì em đỡ phải ngóng ạ
Bạn có câu hỏi gì, và hỏi ở bài viết nào thì comment ngay ở bài viết đó nhé.
Những email gửi qua mình thông qua tài khoản Gmail mình hầu như là không trả lời được vì rất khó quản lý. Một ngày mình nhận được rất nhiều email nên bạn thông cảm nhé, không thể trả lời riêng cho từng bạn được.
Chính vì thế mình đã khuyến khích các bạn đặt câu hỏi ngay trên các bài viết mà bạn đang thắc mình thì mình sẽ tiện quản lý hơn.
Dạ em xin lỗi vì em chả biết nó thuộc bài viết nào ạ.
Với lại em muốn gửi mấy hình ảnh cho dễ mà ở đây không gửi ảnh được ạ.
Nếu câu hỏi không thuộc bài viết nào thì bạn có thể gửi ở 1 bài viết bất kỳ cũng được, còn hình ảnh thì bạn có thể upload lên các trang upanh, sau đó link hình ảnh lên đây nhé.
Ví dụ trang upanh mà mình hay dùng đó là imgur.com
Anh cho em hỏi vấn đề này với ak. Ko liên quan tới bài này đâu ạ, mong a giúp ạ.
Hình như mình SEO bài viết với từ khóa (ví dụ: giảm cân nhanh chóng), thì dưới phần bình luận của bài viết đó đừng nên cho người khác bình luận có chứa từ khóa “Giảm cân nhanh chóng” đó ko đúng ko anh, nếu thấy họ bình luận từ đó thì xóa đi đúng ko anh, hình như là ko tốt cho SEO đúng ko anh?
(E thấy bên wpcanban..com ở phần nội quy bình luận có đoạn nói rằng: “Không sử dụng từ khóa trong mục “Tên”. –> Như vậy có nghĩa là sao ạ)
Thanks A rất nhiều!
Chẳng có bị gì đâu bạn, nó còn giúp bạn cải thiện kết quả SEO nữa đấy chứ. Một số bài viết của các blogger lên top là nhờ vào các bình luận đấy. Khi nào nào mà họ comment spam, văng tục thì xóa thôi.
Bạn lưu ý hiện tại blog chia sẻ kiến thức chưa có chuyên mục về SEO, bạn nên tìm các trang web về SEO để hỏi, có rất nhiều trang web chi tiết về SEO
Quy định comment của mình cũng vậy mà. việc hạn chế chèn từ khóa vào mục Name để tránh các bình luận Spam, chỉ comment với mục đích lấy link.
Nếu đã là quy định rồi thì nếu vi phạm bạn có thể xóa nhé.
Tất Việc chèn từ khóa quá nhiều vào mục Name quá nhiều sẽ ảnh hưởng đến kết quả SEO của bạn và cũng bị Google đánh giá không tốt.
Tuy niên, nếu comment đó có giá trị, có ý nghĩa với bài viết đó thì nó cũng có tác dụng xây dụng nội dung tốt hơn.
Anh ơi, em có cách khác để chương trình khởi động cùng windows rồi. Anh ấn chuột phải vào icon phần mềm và chọn open at boot là chương trình sẽ khởi động cùng windows.