Nếu như bạn đang nhàm chán với con trỏ chuột mặc định trên hệ điều hành Windows thì đây có lẽ là một bài viết thú vị dành cho bạn.
Bởi vì trong bài viết này, blogchiasekienthuc.com sẽ hướng dẫn cho các bạn thay đổi con trỏ chuột mặc định trên máy tính chạy Windows XP/ 7/ 8/ 10 và Windows 11 một cách nhanh nhất.
Ngoài ra, thông qua bài viết này bạn cũng sẽ biết cách thay đổi tốc độ chuột, cũng như cung cấp cho các bạn một số hiệu ứng con trỏ chuột đẹp đảm bảo bạn sẽ hài lòng 😛
Mục Lục Nội Dung
I. Làm thế nào để thay đổi con trỏ chuột máy tính?
#1. Áp dụng cho mọi phiên bản Windows (XP, 7, 8, 10 và 11)
OK, giờ chúng ta sẽ bắt đầu thực hiện nhé, đầu tiên bạn hãy mở Control Panel lên:
+ Bước 1: Mở Control Panel lên.
- Đối với Windows XP và Windows 7 thì bạn hãy nhấn vào nút
Start=> và chọnControl Panel. - Đối với Windows 8/ 8.1, Windows 10 và Windows 11: Bạn hãy nhấn tổ hợp phím
Windows + X=> và chọnControl Panel.
Hoặc một cách để mở Control Panel chung cho tất cả các hệ điều hành đó là: Mở hộp thoại Run (Windows + R) => nhập lệnh control => nhấn Enter là xong. Đơn giản !
+ Bước 2: Tại phần View by bạn hãy chọn kiểu xem là Large icons => và chọn Mouse để vào phần cài đặt.
+ Bước 3: Bạn hãy nhấn lựa chọn tab Pointers => và chọn kiểu con trỏ chuột hiển thị mà bạn thích trong khung Cumstomize => sau đó nhấn Apply để thực hiện.
Con trỏ chuột của bạn sẽ được thay đổi ngay lập tức về kiểu hiển thị mà bạn vừa chọn.
NOTE:
Nếu như bạn không thích hoặc muốn trở lề măc định thì bạn hãy nhấn vàoUse Defaultđể trở về con trỏ chuột mặc định nhé.
==//đọc thêm//==
Ngoài ra, còn một cách khác để bạn mở nhanh cửa sổ Mouse Propertis đó là <cách này áp dụng cho mọi phiên bản Windows nhé các bạn>:
Thực hiện:
Mở Windows Run bằng tổ hợp phím Windows + R => rồi nhập vào lệnh main.cpl => và bấm OK là xong. Bạn nên nhớ những lệnh Run hữu ích này, sẽ có lúc cần đến nó đó !
==//hết phần đọc thêm//==
#2. Cài đặt con trỏ chuột trên Windows 10
Truy cập nhanh vào phần cài đặt Mouse tại đây: Mở Mouse
Hoặc bạn làm lần lượt các bước sau: Nhấn tổ hợp phím Windows + I => sau đó chọn Devices
Tiếp theo, bạn chọn Mouse => lúc này bạn đã truy cập vào phần thiết lập liên quan đến chuột máy tính.
Khi bạn bấm vào lựa chọn Adjust mouse & cursor size thì sẽ có các tùy chỉnh như hình bên dưới. Mấy cái này bạn cứ thiết lập theo ý thích thôi nhé.
#3. Thiết lập con trỏ chuột trên Windows 11
Truy cập nhanh vào phần cài đặt Mouse tại đây: Mở Mouse
Hoặc bạn nhấn tổ hợp phím Windows + I => sau đó chọn Bluetues & devices => và chọn Mouse
Okay, tại đây bạn đã tìm thấy các tùy chỉnh liên quan đến chuột rồi, giờ thì nghịch thôi 🙂
II. Cá nhân hóa con trỏ chuột theo ý thích?
Ngoài những kiểu con trỏ chuột mà Windows cung cấp sẵn cho bạn ra thì bạn cũng có thể tải về bộ con trỏ chuột cực đẹp tại đây hoặc tại đây hoặc tại đây. Sau khi tải về bạn hãy tiến hành giải nén file đó ra nhé.
Demo vài kiểu về con trỏ chuột trong file bạn vừa tải về.
#1. Mẫu con trỏ chuột màu xanh (Blue)
#2. Mẫu con trỏ chuột màu vàng (Yellow)
Ngoài ra còn 2 màu đỏ và màu xanh lá (green) nữa. Nói chung là bộ này mình rất thích vì nó đơn giản mà lại rất đẹp :D. Để sử dụng bộ con trỏ chuột trên thì bạn hãy làm như sau:
Chọn Tab Pointers => nhấn chọn Browse... và tìm đến folder chứa con trỏ chuột
Hoặc là bạn có thể cài đặt bằng cách nhấn chuột phải vào file Install.inf để thêm bộ con trỏ chuột mà bạn thích vào thư mục gốc của Windows. Một hộp thoại hiện ra bạn nhấn vào Open.
OK ! tại khung Scheme bạn hãy chọn folder chứa bộ con trỏ chuột mà bạn vừa cài đặt. Và bây giờ thì bạn hãy chọn kiểu mà bạn thích thôi 😀

Hiện tại mình đã mở cửa Blog Chia Sẻ Kiến Thức Store ! – bán phần mềm trả phí với mức giá siêu rẻ – chỉ từ 180.000đ (bản quyền vĩnh viễn Windows 10/11, Office 365, 2021, 2016… và nhiều phần mềm bản quyền khác). Bảo hành full thời gian sử dụng nhé !
#3. Chia sẻ thêm nhiều mẫu con trỏ chuột đẹp cho máy tính
Link tải từng bộ riêng lẻ:
Tải bộ cursor 1 (Link dự phòng) / Tải bộ cursor 2 (Link dự phòng) / Tải bộ cursor 3 (Link dự phòng) / Tải bộ cursor 4 (Link dự phòng) / Tải bộ cursor 5 (Link dự phòng)
Việc cài đặt con trỏ chuột máy tính hoàn toàn tương tự như hướng dẫn ở trên, ví dụ như mình cài đặt bộ Cursor 1 nhé.
Trong thư mục này sẽ có nhiều mẫu (thư mục Small chứa các icon nhỏ, thư mục big chứa các icon lớn hơn, thư mục dark chứa các icon đen, thư mục light chứa các icon trắng).
Ví dụ mình truy cập theo đường dẫn bên dưới là mình đang muốn cài đặt con trỏ chuột cỡ nhỏ và màu trắng. Bạn tìm đến file install.inf => nhấn chuột phải và chọn Install để cài đặt thôi.
Cửa sổ Mouse Properties xuất hiện, bạn chọn tab Pointters (mặc định đã được chọn là các icon mới vừa cài rồi), bạn chỉ cần nhấn OK là xong. Còn trong trường hợp bạn chưa thấy các icon con trỏ chuột mới xuất hiện thì chọn trong phần Scheme nhé.
Bạn có thể đọc thêm file hướng dẫn trong file tải về nếu chưa hiểu >.<
III. Thay đổi tốc độ con trỏ chuột trên Windows
Rất đơn giản bạn chỉ cần nhấn chọn tab Pointer Options => và tại phần Motion bạn hãy thay đổi tốc độ di chuyển con trỏ chuột bằng cách kéo thanh trượt sang bên trái (tốc độ chậm) hoặc bên phải (tốc độ nhanh) là xong.
IV. Lời kết
Như vậy là mình đã hướng dẫn xong cho các bạn cách thay đổi con trỏ chuột trên máy tính Windows nhanh chóng nhất rồi đó.
Mình nghĩ là cái này quá đơn giản rồi, thực ra thì cũng không cần phải hướng dẫn thì các bạn cũng có thể tự mò ra thôi, mục đích chính của bài viết này là chia sẻ với các bạn bộ icon con trỏ chuột này thôi 😛
Hi vọng bài viết sẽ hữu ích với bạn, chúc các bạn thành công !
Kiên Nguyễn – Blogchiasekienthuc.com
 Blog Chia Sẻ Kiến Thức Máy tính – Công nghệ & Cuộc sống
Blog Chia Sẻ Kiến Thức Máy tính – Công nghệ & Cuộc sống
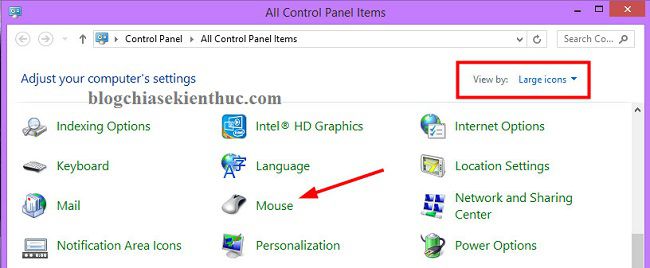
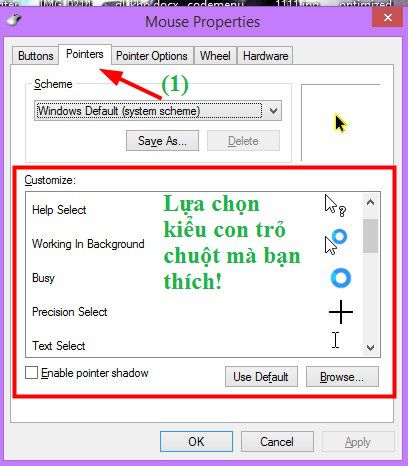
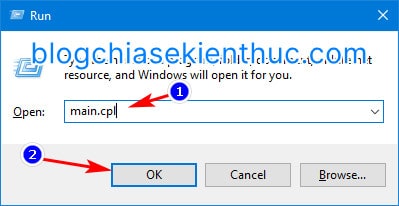


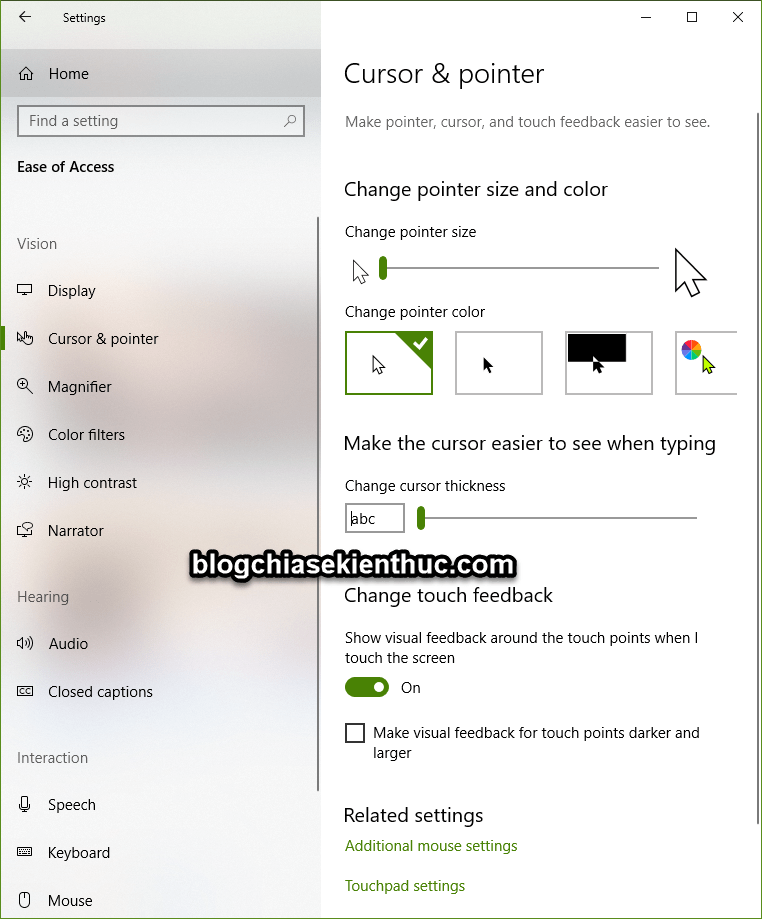
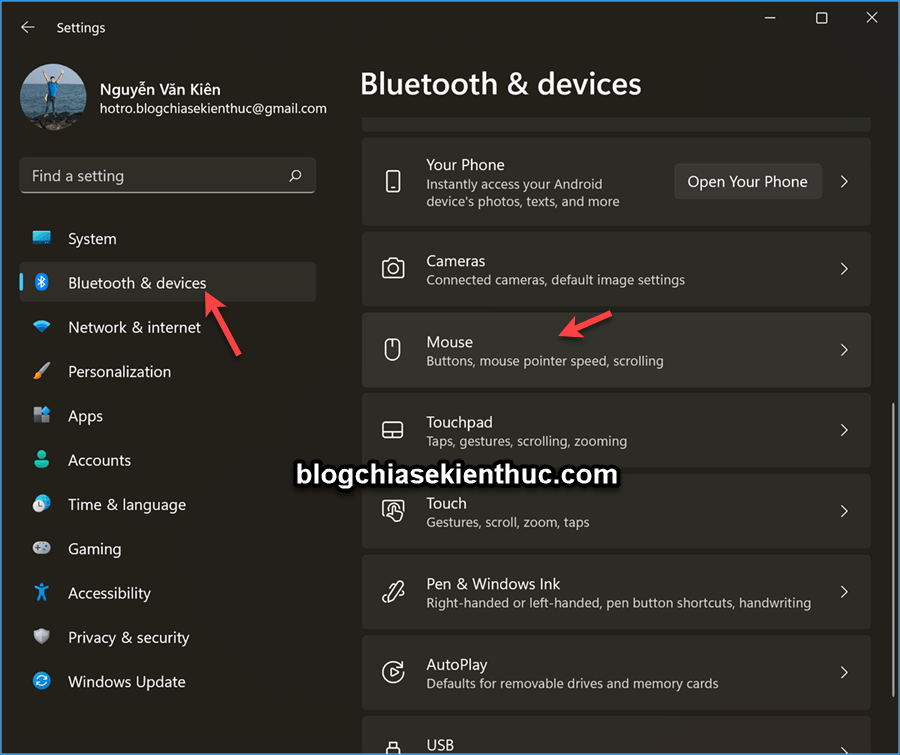
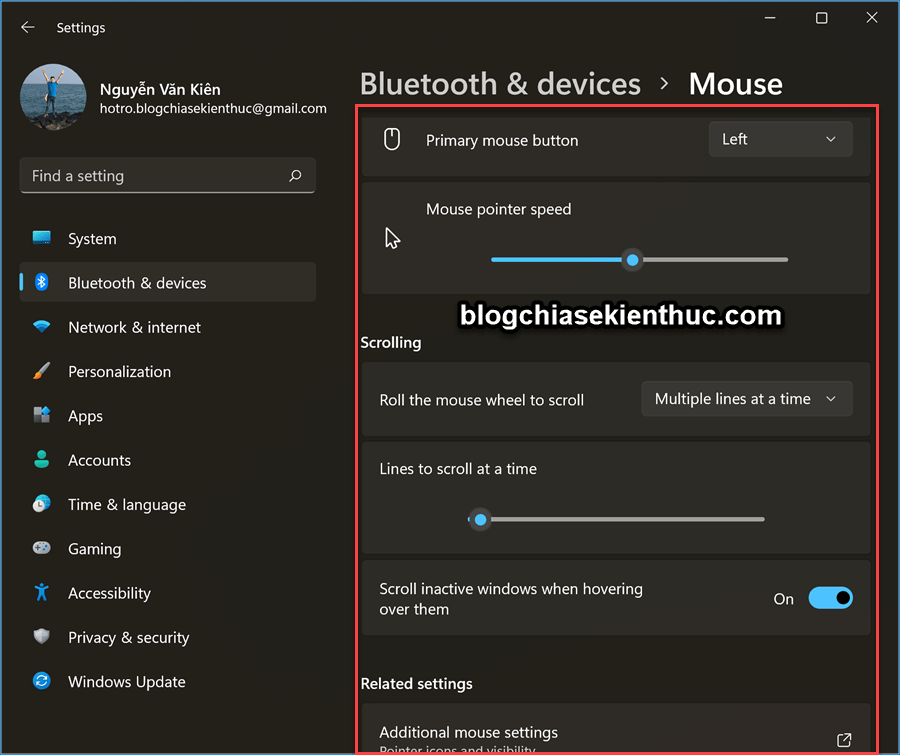
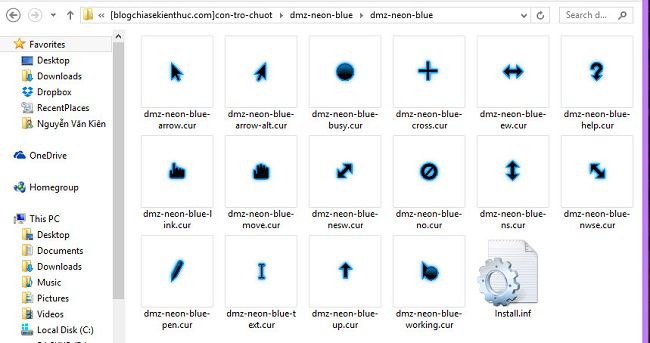
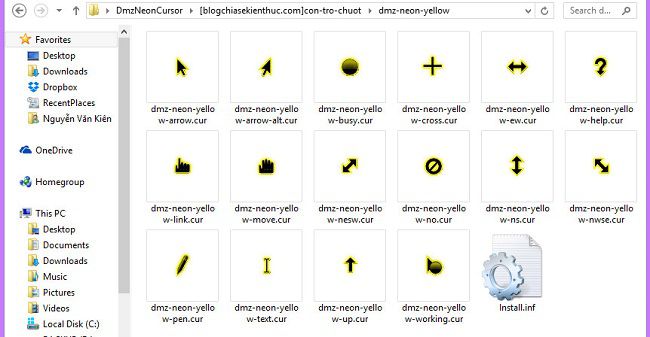
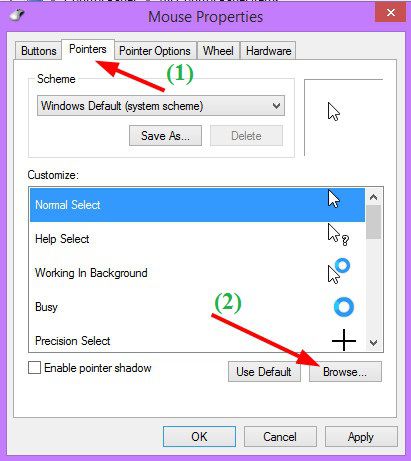
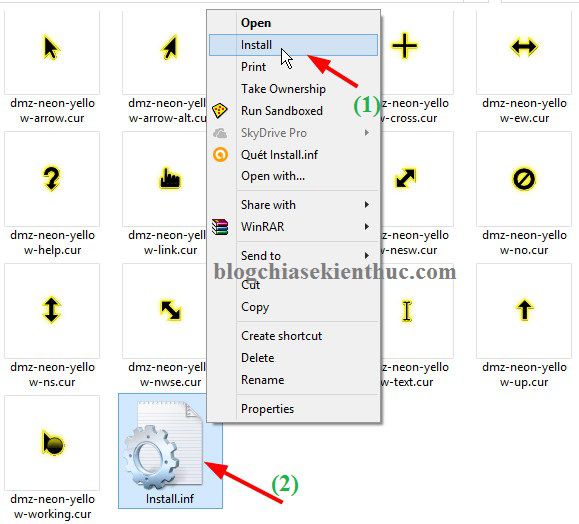
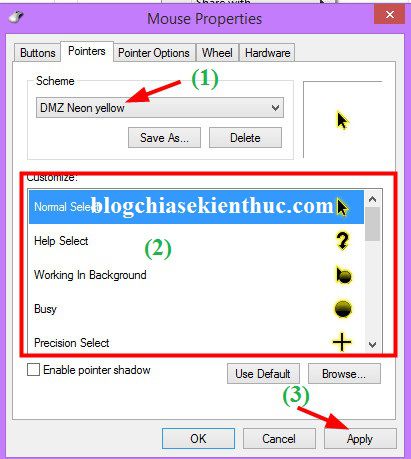
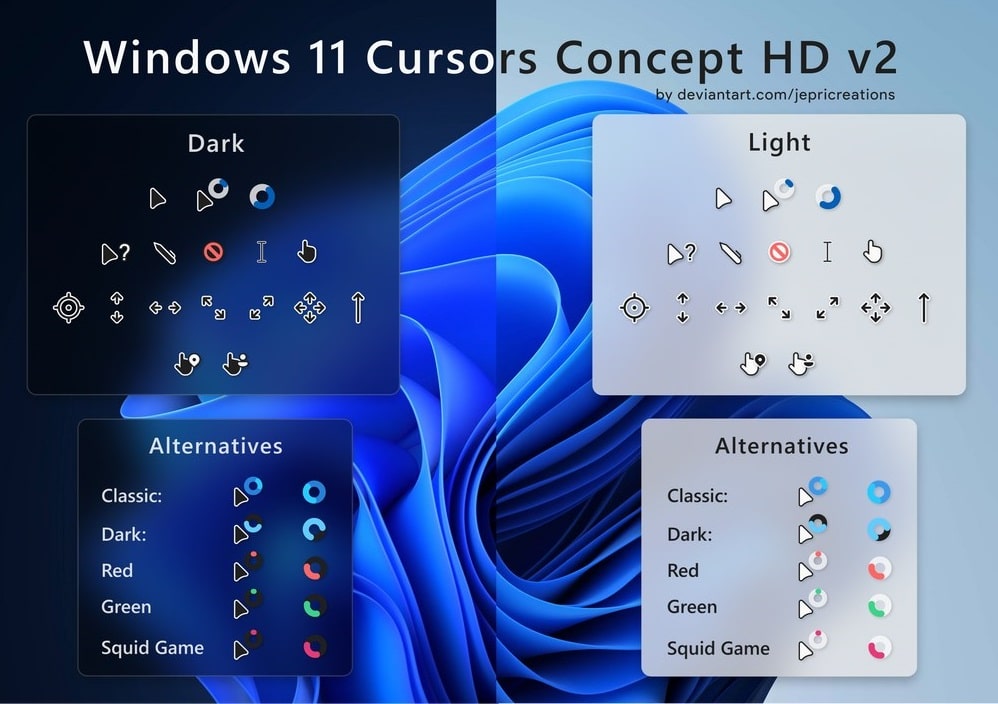
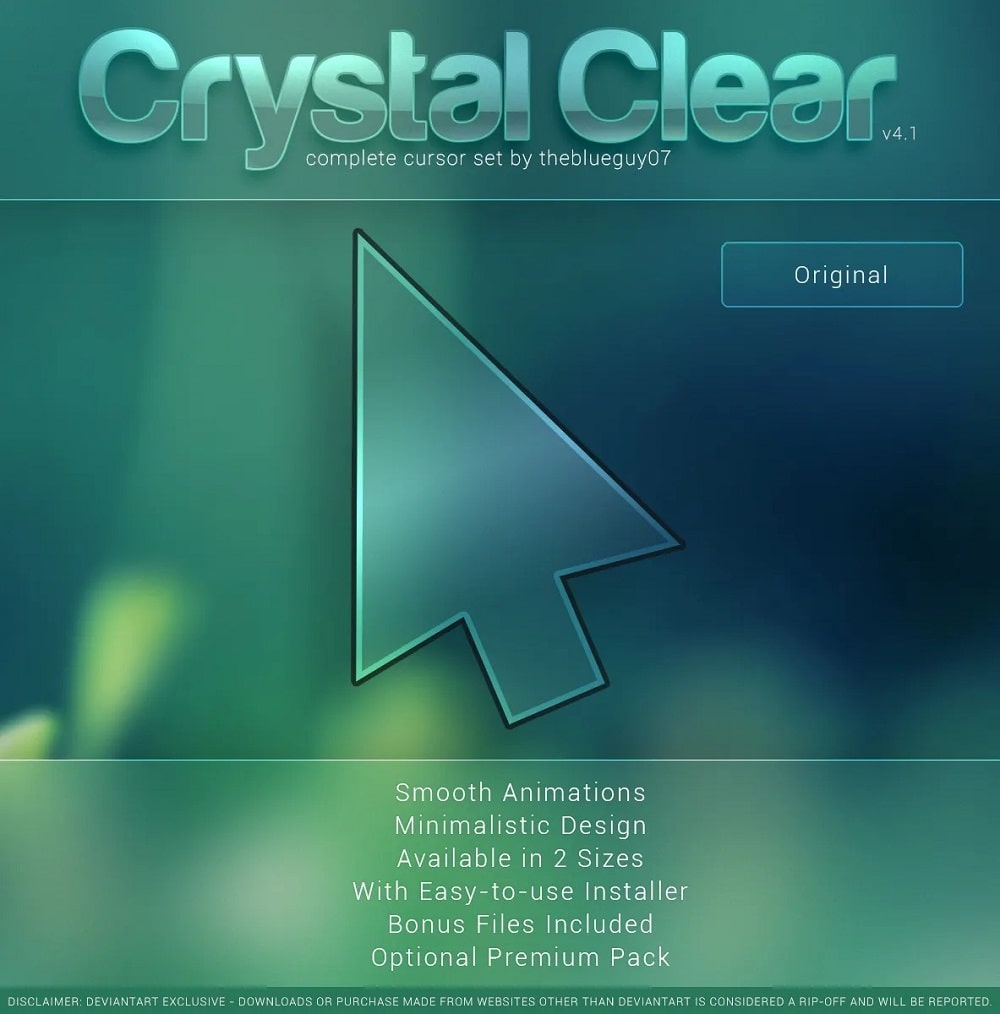
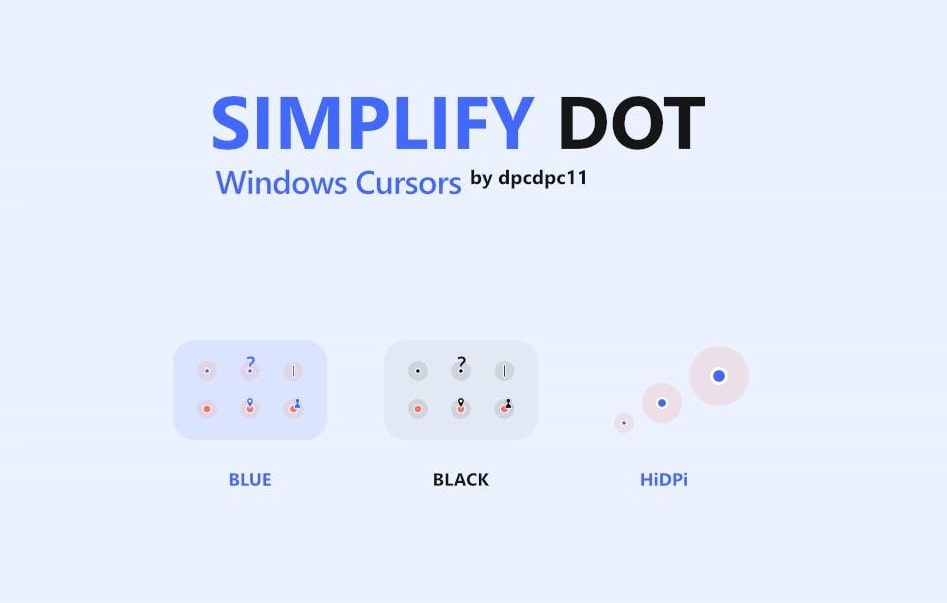
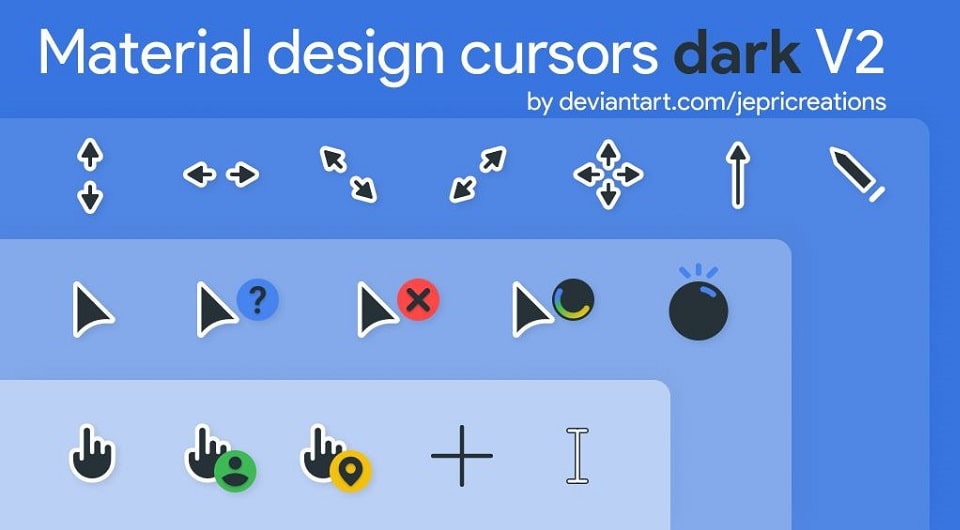

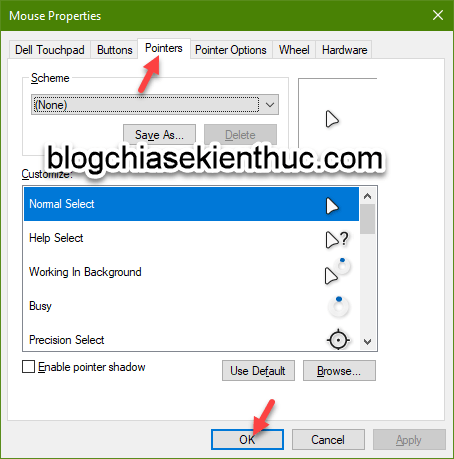
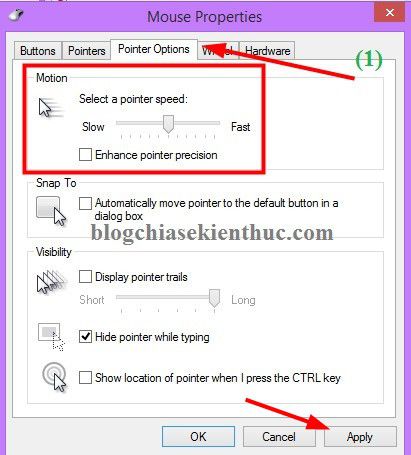







giúp em làm can chuột thành hình khác kiểu giống máy của mấy người khác có hình con pikachu được không anh
Có hình demo không bạn, chụp ảnh rồi up lên imgur.com – sau đó dán link lên đây mình xem qua nhé.
bajnc ó thể cho mình xin link tải dduojc không ạ
Anh Kiên ơi em là người thuận tay trái, em muốn tất cả con trỏ chuột đều lật sang trái thì làm sao anh??
Ý bạn là thế nào nhỉ ? mình chưa hiểu
Ý bạn đó là bạn ý thuận tay trái nên bạn cầm con chuột bằng tay trái. Nên giờ bạn ý muốn con trỏ chuột cũng lật ngược qua bên trái ( hướng con chuột dưới lên, từ trái qua phải ) đó bạn 😀
Kiên ơi mình hỏi tí, cái icon gốc của trỏ chuột nó nằm ở đâu trên ổ C vậy bạn 😀 tại cũng muốn backup lại phòng khi vọc chán 😀
Đâu cần phải backup bạn, nếu muốn trở về mặc định thì bạn chỉ cần nhấn vào User Default là xong mà:
https://blogchiasekienthuc.com/wp-content/uploads/2015/12/thay-doi-con-tro-chuot-2.jpg
Ơ… hóa ra mình mắt kém thật rồi, không để ý cái nút đó =.=
lúc thay đổi hình dáng con chuột xong, mỗi lần em tắt máy rồi mở máy lại nó qauy về hình dáng ban đầu, có cách nào giữ nguyên hình dáng con chuột khi mình đã thay đổi không ạ
Bạn kiểm tra xem máy tính có đang bị đóng băng không nhé, còn bình thường thì sau khi thay đổi xong nó vẫn giữ nguyên mọi thiết lập nhé bạn.
Giúp e tạo một Màu Trắng cross được không ah? Hình dấu + màu trắng ấy ah! E cảm ơn!
Là sao nhỉ, mình chưa hiểu câu hỏi của bạn ?
Ý e làm con trỏ chuột màu trắng đó ah (mục Cross) là cn trỏ chuột màu trắng ạ!
Bạn diễn giải rất đầy đủ và xúc tích. Đối với những người mới tìm hiểu như mình rất hữu ích. xin cảm ơn và mong bạn phát triển hơn nữa
Bạn ơi mình thay đổi icon chuột mà khi khởi động lại thì quay lại bình thường, vậy khắc phục sao ạ
Blog thiết kế đẹp.Bài viết rõ ràng dễ hiểu.Chúc blog ngày càng phát triển
OK, rảnh thì ghé thăm nhé bạn 😀
Mình rất thích cách trình bày của Bạn. Mới biết blog này, dĩ nhiên là nghé thăm thường xuyên Gồi.^^
Okey! thank bạn đã ủng hộ nha 😀