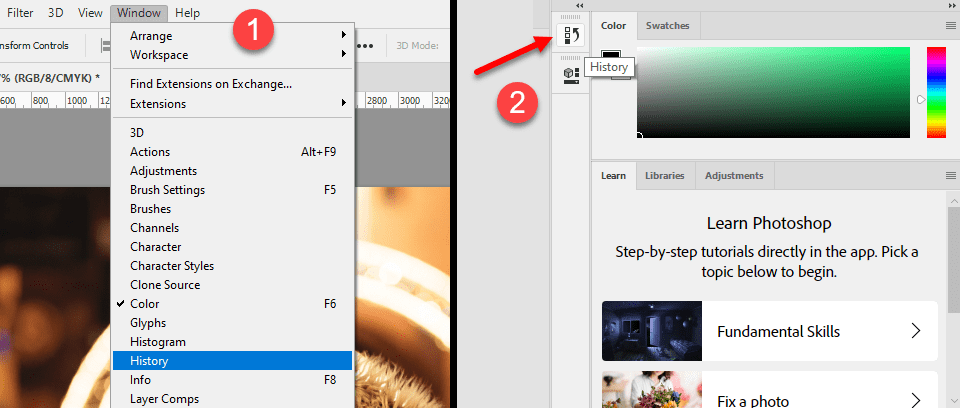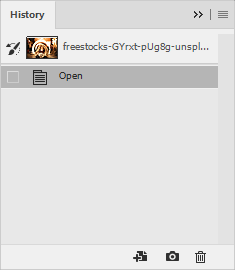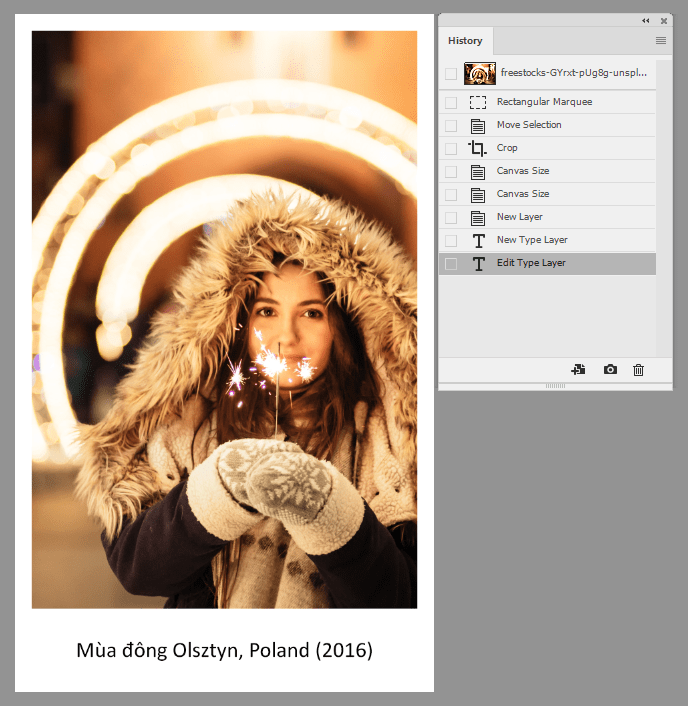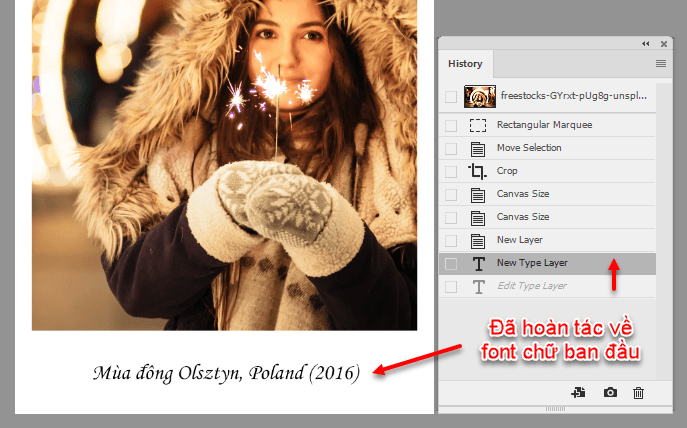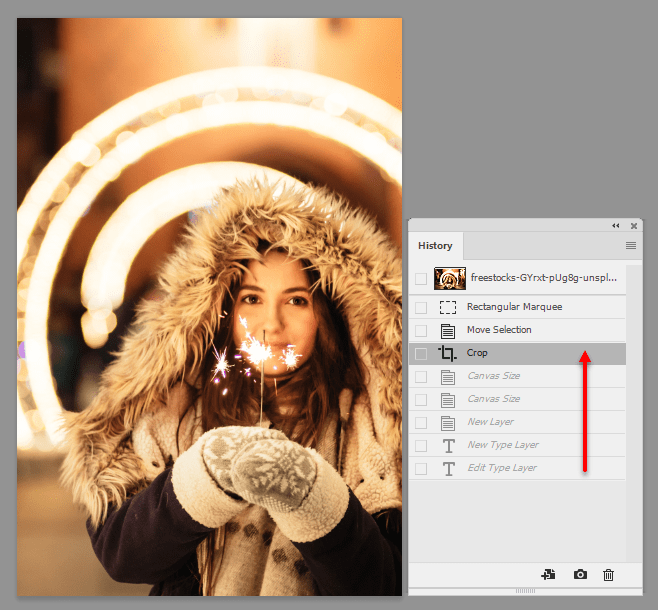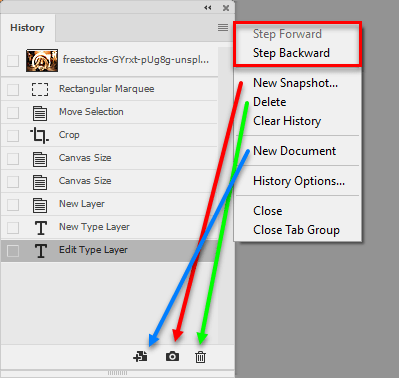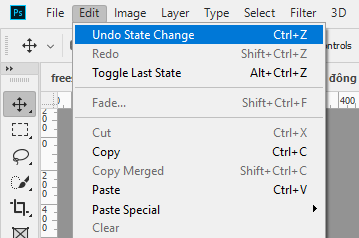Trong cuộc sống, nếu bạn đã làm sai điều gì đó thì không có cách nào đảo ngược thời gian để làm lại nó một lần nữa.
Nhưng với Photoshop hay đại đa số các phần mềm soạn thảo văn bản thì lại khác, bạn được cung cấp “quyền năng bá đạo đó”, nó là khả năng hoàn tác để sửa chữa mọi sai lầm trước đó.
- Bạn vừa mới cắt nhầm hình ảnh ư?
- Bạn đã đổ sai màu hay vẽ thừa một vài nét ư?…
Đơn giản !
Hãy để mình chỉ cho bạn cách sử dụng Bảng lịch sử (History Panel) và một vài cách khác nữa để hoàn tác hình ảnh (quay trở lại trạng thái trước đó). Okay, Let’s go !
Mình vừa mở dịch vụ nâng cấp tài khoản Adobe Creative Cloud All Apps giá rẻ để anh enh dễ dàng tiếp cận hơn.
Link sản phẩm, bạn có thể xem chi tiết hơn: Tại đây <bộ ứng dụng của Adobe>!

(*) Giải thích thêm: Nếu bạn chưa biết thì hoàn tác có nghĩa là đảo ngược hành động hay có thể hiểu là tua ngược thời gian cũng được.
Mục Lục Nội Dung
I. Giới thiệu về Bảng lịch sử (History Panel)
Bảng lịch sử là một công cụ giúp lưu lại những thao tác (hành động chỉnh sửa) của bạn trong phiên làm việc với Photoshop theo thứ thứ tự thời gian.
- Bạn thay đổi kích thước hình ảnh, Bảng lịch sử sẽ lưu lại.
- Bạn chỉnh cho hình ảnh sáng hơn, Bảng lịch cũng lưu lại.
- Bạn thêm chữ vào hình ảnh, Bảng lịch tiếp tục lưu lại.…..
Và nếu bỗng nhiên bạn đổi ý, bạn không muốn chỉnh độ sáng và thêm chữ cho hình ảnh nữa, lúc này chỉ cần một thao tác đơn giản là bạn đã có thể trở lại phiên bản hình ảnh trước đó.
Có thể nói, đây là một trong những tính năng quan trọng bậc nhất của Photoshop, giúp người dùng chúng ta có thể thỏa sức sáng tạo và “chơi với nó” mà không cần e dè điều gì.
Mọi thứ bạn đã làm đều có thể hoàn tác lại được.
Bây giờ, để mở Bảng lịch sử trong Photoshop, bạn chọn Window => chọn History trên thanh menu, hoặc chọn vào biểu tượng trong vùng bảng điều khiển (panels) nếu có.
Bảng lịch sử trông giống như thế này.
Chúng ta sẽ tìm hiểu cách sử dụng nó ngay trong phần dưới đây.
II. Ba cách Hoàn tác hình ảnh trong Photoshop
#1. Sử dụng Bảng lịch sử
Đây là cách hoàn tác hình ảnh “mạnh mẽ” và được sử dụng thường xuyên nhất trong Photoshop.
Để giúp bạn dễ hình dung hơn, mình sẽ lấy một ví dụ nho nhỏ.
Ví dụ: Mình muốn thêm phần khung cho hình ảnh để nó trông giống như được chụp từ máy ảnh Polaroid (loại máy ảnh chụp lấy ngay) thì…

Đầu tiên, mình sẽ muốn chỉnh lại tỉ lệ khung hình cho chuẩn.
Ảnh Polaroid thường được chụp với các khung hình là 8×8, 9×12, 6×9 hoặc 10×15.
(*) Lưu ý: Nội dung chính của phần này là cách sử dụng Bảng lịch sử để hoàn tác hình ảnh, vậy nên các thao tác mình làm để phục vụ cho ví dụ sẽ không được giải thích chi tiết, bạn có thể học được chúng trong các bài sau.
Sau khi hình ảnh đã được chỉnh về tỉ lệ 10 x 15, bạn có thể thấy Bảng lịch sử (History) đã ghi lại các thao tác mà mình thực hiện.
Tiếp theo, mình thêm phần khung và phần ghi chú cho hình ảnh.
Bây giờ, chúng ta đã có đủ những thao tác được ghi lại để thực hành việc hoàn tác.
Trong Bảng lịch sử, bạn có thể click vào dòng thao tác bất kì để hoàn tác hình ảnh trở về tại thời điểm đó.
Chẳng hạn, mình nghĩ font chữ ban đầu cho phần ghi chú sẽ phù hợp hơn nên chọn vào dòng New Type Layer – Tức là hoàn tác một lần để trở về lúc chưa đổi font mới.
Kết quả là mình đã quay trở lại font chữ cũ, nhìn đẹp hơn hẳn.
Hay mình có thể chọn vào dòng Crop để hoàn tác hình ảnh trở về lúc mới điều chỉnh tỉ lệ khung hình, còn chưa thêm phần ghi chú và khung ảnh.
Lưu ý rằng, khi bạn hoàn tác trở về một phiên bản hình ảnh trước đó, những thao tác mà bạn đã thực hiện phía sau sẽ bị mờ đi, và nếu bạn thực hiện thêm một chỉnh sửa mới tại thời điểm đó, chúng sẽ bị xóa khỏi Bảng lịch sử.
Còn nếu không, bạn có thể trở về phiên hình ảnh hiện tại bằng cách chọn lại vào dòng cuối cùng.
Hoặc bạn cũng có thể chọn vào dòng đầu tiên để trở về phiên bản hình ảnh gốc (lúc còn chưa chỉnh sửa gì).
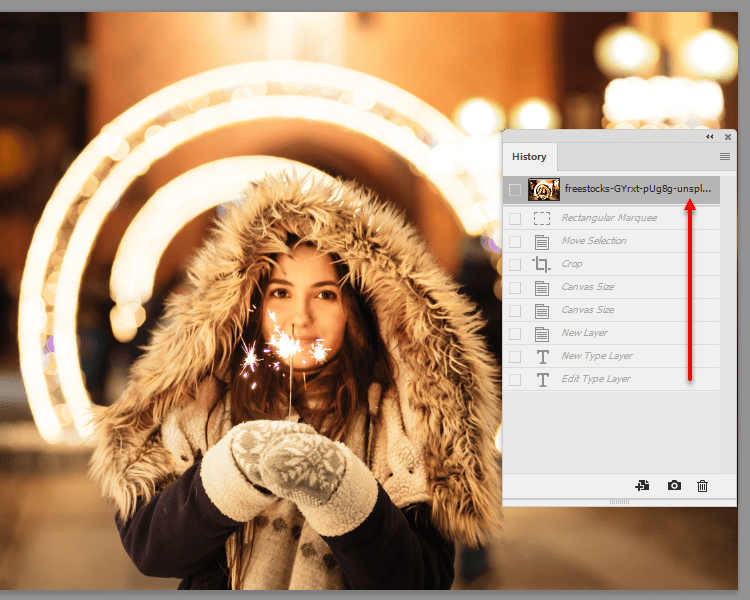
Ngoài ra, trong phần menu của Bảng lịch sử cũng có các tùy chọn hoàn tác nhưng nó chậm hơn nhiều so với cách trên nên ít được sử dụng.
Trong phần menu, bạn cũng sẽ tìm thấy một vài công cụ khác như:
- New Snapshop: Chụp lại phiên bản hình ảnh đang chỉnh sửa hiện tại.
- Delete: Xóa thao tác chỉnh sửa hiện tại và tất cả những thao tác phía sau nó.
- Clear History: Xóa tất cả các thao tác chỉnh sửa trừ thao tác đang được chọn.
- New Document: Copy phiên bản hình ảnh hiện tại sang một Document tab mới.
- Close; Close Tab Group: Đóng Bảng lịch sử.
Một số biểu tượng bạn nhìn thấy ở phía dưới trong Bảng lịch sử (History) cũng tương ứng với các tùy chọn trong menu này.
Cách nhanh nhất giúp bạn hiểu được những công cụ này là thử nghiệm, hãy xem điều gì xảy ra khi bạn chọn chúng. Vậy nên, hãy mở phần mềm Photoshop ra để thử nghiệm luôn nhé, học đi đối với hành mà 🙂
#2. Tùy chọn Undo Average
Một cách khác giúp bạn hoàn tác hình ảnh trong Photoshop đó là sử dụng tùy chọn Undo Average trong Edit menu (phím tắt là Ctrl + Z).
Đối với cách này, bạn chỉ hoàn tác được một lần một. Nó phù hợp trong trường hợp nếu bạn thực hiện sai một thao tác và muốn quay lại ngay.
#3. Đóng hình ảnh không lưu rồi mở lại
Đây là một cách khá “cục súc” ᵔᴥᵔ
Không biết với bạn thế nào chứ với mình thì làm vậy đấy ◔◡◔
Mỗi lần mình chỉnh sửa hình ảnh mà bị rối tung, rối mù lên, mình chẳng nghĩ đến việc hoàn tác làm gì… Cứ đóng quách nó lại cho xong, kiểu quẳng đi được cục nợ 😄
Và khi đóng hình ảnh thì bạn nhớ chọn không lưu nha, sau đó mở lại, hình ảnh sẽ ở trạng thái như ban đầu.
III. Lời Kết
Ok, trên đây thì mình đã chia sẻ với bạn những cách hoàn tác trong Photoshop, trong đó, việc sử dụng Bảng lịch sử (History Panel) là thông dụng nhất.
Với chúng, bạn có thể thử nghiệm và học hỏi mọi thứ mà không cần lo trước lo sau, thật sự là không có phép màu nào sánh bằng °◡°
Vậy sau bài học này, bạn thích cách hoàn tác nào nhất trong Photoshop? Hãy chia sẻ với mình trong phần bình luận bên dưới nhé !
CTV: Nguyễn Hồng Sơn – Blogchiasekienthuc.com
 Blog Chia Sẻ Kiến Thức Máy tính – Công nghệ & Cuộc sống
Blog Chia Sẻ Kiến Thức Máy tính – Công nghệ & Cuộc sống