Hi, chào bạn 👋
Như mình đã nói trong bài viết trước thì kể từ bài viết này, chúng ta sẽ bắt đầu tìm hiểu sâu hơn về các công cụ có trong Photoshop.
Bạn đã từng nghe đến công cụ Crop rồi chứ? Vâng, mình thì tin chắc là bạn đã dùng qua nó vài lần rồi đấy, nếu không biết thì chắc có lẽ bạn chưa để ý mà thôi.
Crop là công cụ giúp cắt xén hình ảnh được trang bị trên tất cả các thiết bị máy tính, điện thoại thông minh hiện nay. Thực sự là nó đã quá phổ biến rồi !
Mình vừa mở dịch vụ nâng cấp tài khoản Adobe Creative Cloud All Apps giá rẻ để anh enh dễ dàng tiếp cận hơn.
Link sản phẩm, bạn có thể xem chi tiết hơn: Tại đây <bộ ứng dụng của Adobe>!
Và trong phần mềm Photoshop cũng vậy, Crop cũng là một trong những công cụ không thể thiếu được. Bởi vậy mà trong bài viết ngày hôm nay, chúng ta hãy cùng nhau tìm hiểu về cách sử dụng công cụ Crop trong Photoshop nhé. Okay, Let’s go !
Mục Lục Nội Dung
#1. Giới thiệu về công cụ: Crop Tool
Công cụ Crop trong Photoshop hay còn được gọi với cái tên khác là Crop Tool. Đây là một công cụ cho phép bạn cắt xén hình ảnh theo ý muốn.
Chẳng hạn như, bạn có thể sử dụng công cụ Crop này để:
- Cắt bỏ những phần thừa của bức ảnh.
- Cắt xén một phần bức ảnh để điều chỉnh lại bố cục.
- Hay cắt để lấy một đối tượng trong đó, phục vụ cho những mục đích khác nhau…
Để chọn công cụ Crop trong Photoshop, bạn click vào biểu tượng trên thanh Toolbar, hoặc sử dụng phím tắt là C.
Sau khi công cụ được chọn, con trỏ chuột trên hình ảnh của phần mềm sẽ chuyển thành biểu tượng Crop. Và dưới đây là những điểm cần lưu ý khi sử dụng Crop Tool.
- Các tùy chọn của công cụ Crop trên Options bar.
- Các thao tác chọn vùng cắt trên cửa sổ tài liệu.
- Vùng bảng điều khiển: Bảng Layers.
Cụ thể như thế nào thì chúng ta hãy cùng nhau tìm hiểu chi tiết hơn thông qua những cách bên dưới nhé.
#2. Những cách chọn vùng cắt bằng công cụ Crop trong Photoshop
Có khá nhiều cách lựa chọn vùng cắt trong Photoshop, nhưng dưới đây là những cách thông dụng nhất mà bạn cần nắm được.
2.1. Kéo chuột để chọn vùng cắt cho lần sử dụng đầu tiên
Sau khi chọn công cụ Crop => xung quanh hình ảnh sẽ xuất hiện một cái khung.
Trong cái khung đó, bạn có thể click giữ và kéo chuột để khoanh một vùng cắt trên hình ảnh.
Lưu ý là, nếu đã click – chọn vùng cắt trước đó thì thao tác này sẽ không hiệu quả. Để chọn lại vùng cắt mới, bạn hãy tham khảo tiếp những cách dưới đây.
2.2. Sử dụng các đầu mút ở các góc cạnh của khung Crop
Như bạn đã thấy, ở vị trí các góc cạnh trên khung Crop có những điểm đầu mút mà chúng ta có thể tương tác được.
Bằng cách click giữ và kéo chuột trên các điểm đầu mút đó, bạn có thể thay đổi vùng cắt trên hình ảnh theo ý muốn.
Nếu muốn thay đổi vùng cắt nhưng vẫn muốn giữ nguyên tỉ lệ của nó thì bạn giữ thêm phím Shift trên bàn phím và kết hợp với thao tác chuột.
2.3. Di chuyển vị trí hình ảnh phía bên trong vùng cắt
Sau khi vùng cắt được chọn, đôi khi bạn muốn xê dịch lại chúng lại một chút, hãy sử dụng cách này.
Bạn click giữ chuột vào hình ảnh phía bên trong vùng cắt, sau đó thao tác di chuột để dịch chuyển cho đến khi có được khung hình như mong muốn. Các phím lên, xuống, trái, phải trên bàn phím cũng có tác dụng tương tự.
2.4. Chọn các tùy chọn cắt với thông số tùy chỉnh cho trước
Cuối cùng, nếu bạn muốn chọn nhanh một vùng cắt cho hình ảnh thì hãy chọn nó trong phần tùy chọn trên Options bar.
Có nhiều tỉ lệ vùng cắt có sẵn, bạn hãy “chơi” với nó để thấy được sự khác biệt.
Ngoài ra, bạn có thể tự tạo một mẫu riêng bằng cách chọn dòng New Crop Preset để sau này chọn vùng cắt được nhanh hơn. Hoặc bạn có thể nhập trực tiếp các con số vào để tạo nhanh vùng cắt trên hình ảnh.
Kí hiệu mũi tên hai chiều sẽ giúp bạn chuyển đổi giữa chiều ngang và dọc của vùng cắt đang áp dụng. Còn nút Clear thì giúp bạn xóa nhanh các thông số.
—
Cuối cùng, sau khi đã lựa chọn được vùng cắt xong, bạn nhấn phím Enter trên bàn phím, hoặc nhấn dấu tích trên Options bar để cắt ảnh.
#3. Thay đổi Lớp phủ (Overlay) trên vùng cắt
Trong vùng cắt của công cụ Crop, bạn sẽ thấy có các đường ngang dọc chạy qua hình ảnh, chúng có thể được gọi là lưới ảnh hoặc lớp phủ.
Tác dụng của lớp phủ này là giúp bạn khi cắt ảnh có thể căn chỉnh được bố cục.
Nếu bạn chưa biết thì bố cục đối với một bức ảnh là rất quan trọng, người chụp ảnh biết áp dụng bố cục sẽ tạo ra được những bức ảnh đẹp hơn. Chẳng hạn như lớp phủ dưới đây là áp dụng theo nguyên tắc 1/3 rất nổi tiếng.
Bạn có thể chọn thêm nhiều lớp phủ khác nữa để căn chỉnh bố cục khi cắt ảnh, chúng nằm trong biểu tượng hình cái lưới ở trên Options bar.
Nhấn phím O sẽ giúp chuyển đổi nhanh giữa các lớp phủ, hoặc phím Shift + O sẽ giúp bạn đổi chiều của lớp phủ (chỉ áp dụng cho một số cái nhất định).
Ngoài ra, chúng ta còn 3 tùy chọn khác nữa giúp thiết lập cách hiển thị của lớp phủ:
- Auto Show Overlay: Chỉ hiển thị lớp phủ khi thực hiện thao tác thay đổi vùng cắt.
- Always Show Overlay: Luôn luôn hiển thị lớp phủ khi sử dụng Crop Tool.
- Never Show Overlay: Không bao giờ hiển thị lớp phủ.
Bạn hãy thử nghiệm với từng tùy chọn để biết cách chúng hoạt động như thế nào.
#4. Tùy chọn hiển thị của phần nền bên ngoài vùng cắt
Ngoài lớp phủ phía trong vùng cắt, chúng ta còn có một lớp phủ khác. Đó là một lớp màu nhạt, phủ lên những phần ảnh phía bên ngoài.
Bạn hoàn toàn có thể thay đổi cách mà nó hiển thị. Có thể là ẩn hẳn đi hoặc thay đổi độ mờ của nó cho phù hợp với sở thích bạn. Để làm được việc đó, bạn chọn vào biểu tượng hình bánh răng (biểu tượng Setting) trên Options bar. Có 3 tùy chọn đầu tiên lần lượt là:
- Use Classic Mode (P): Chế độ khung crop cũ (không quan trọng).
- Show Cropped Area (H): Ẩn phần ảnh phía bên ngoài vùng cắt.
- Auto Center Preview: Luôn hiển thị vùng cắt ở giữa cửa sổ tài liệu.
Và tùy chọn tiếp theo là:
- Enable Crop Shield: Ẩn lớp phủ màu trên phần ảnh phía bên ngoài vùng cắt.
- Color: Tùy chỉnh màu của lớp phủ.
- Opacity: Tùy chỉnh độ mờ của lớp phủ.
- Auto Adjust Opacity: Tự động điều chỉnh.
Một lần nữa, mình không thể nào chụp với từng tùy chọn để giúp bạn thấy được cách chúng hoạt động, vậy nên bạn hãy chủ động thử nghiệm nhé 🧠
#5. Tùy chọn “Delete Cropped Pixels”
Cuối cùng là tùy chọn cắt ảnh. Chúng ta sẽ có hai lựa chọn khác nhau khi sử dụng công cụ Crop.
- Cắt hình ảnh và loại bỏ những pixel phía bên ngoài vùng cắt.
- Cắt hình ảnh nhưng vẫn giữ lại những pixel phía bên ngoài vùng cắt.
Tùy chọn 1 sẽ tương ứng như khi bạn tích vào tùy chọn Delete Cropped Pixels trên Options bar.
Với tùy chọn này, sau khi cắt ảnh, hình ảnh vẫn sẽ được lưu dưới dạng nền (background).
Và nếu bạn click bỏ khóa, chọn Move tool (v) để dịch chuyển hình ảnh, bạn sẽ thấy những phần ảnh ở phía bên ngoài vùng cắt đã thực sự bị xóa.
Ngược lại, nếu bạn cắt ảnh mà không tích chọn dòng Delete Cropped Pixels, hình ảnh của bạn sau khi cắt sẽ tự động chuyển thành dạng lớp (Layers) và những pixel phía bên ngoài vùng sẽ vẫn được giữ lại.
Hai tùy chọn cắt ảnh khác nhau này sẽ hữu ích trong một số trường hợp cụ thể.
Chẳng hạn như, bạn muốn cắt bỏ phần thừa của một bức ảnh nhưng lại không chắc có muốn khôi phục chúng trong tương lai hay không, vậy thì sử dụng tùy chọn 2 (không tích chọn Delete Cropped Pixels) là phù hợp.
Tuy nhiên bạn cần lưu ý rằng, nếu bạn lưu file dưới định dạng làm việc như PSD hay TIFF thì phần pixel phía bên ngoài vùng cắt mới được giữ lại.
Còn nếu lưu file dưới định dạng đầu ra như JPEG, PNG … chúng sẽ bị mất. Ngoài ra, tùy chọn cắt ảnh này cũng khiến cho hình ảnh nặng hơn so với việc cắt ảnh không giữ lại pixel.
#6. Kết luận
Vâng, trên đây là cách sử dụng công cụ Crop trong Photoshop để cắt hình ảnh được chuyên nghiệp nhất.
Bất cứ khi nào bạn cần cắt ảnh thì thay vì sử dụng những phần mềm khác thì giờ bạn hãy tập cắt chúng bằng Crop Tool trong Photoshop nhé. Có thể lúc đầu bạn sẽ thấy hơi lâu hơn so với những cách mà bạn vẫn hay làm, nhưng điều này sẽ giúp bạn nhanh chóng tiến bộ hơn đấy 🚀
CTV: Nguyễn Hồng Sơn – Blogchiasekienthuc.com
 Blog Chia Sẻ Kiến Thức Máy tính – Công nghệ & Cuộc sống
Blog Chia Sẻ Kiến Thức Máy tính – Công nghệ & Cuộc sống


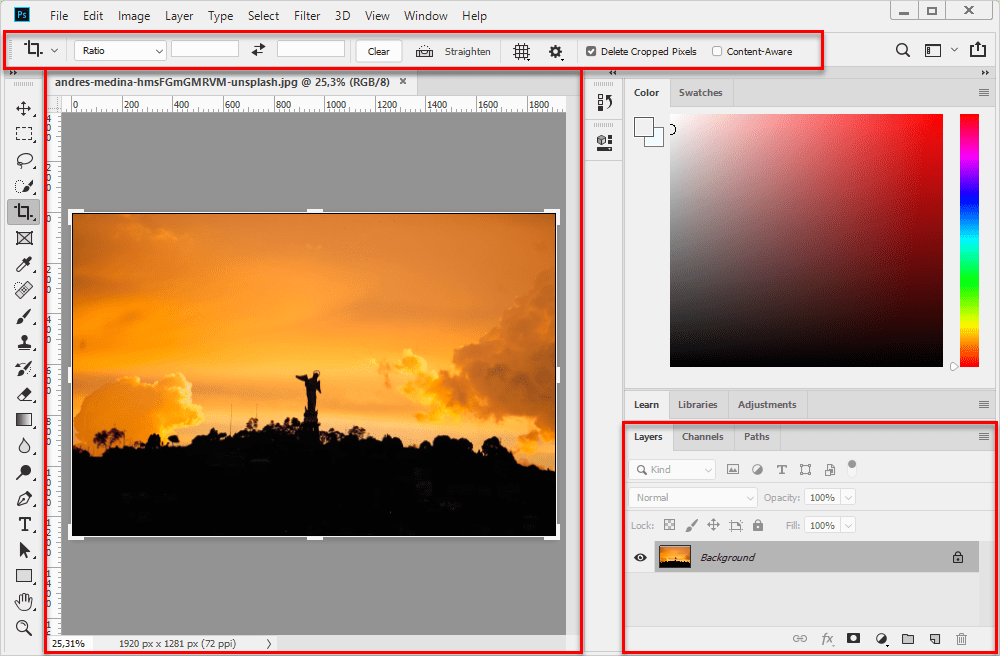
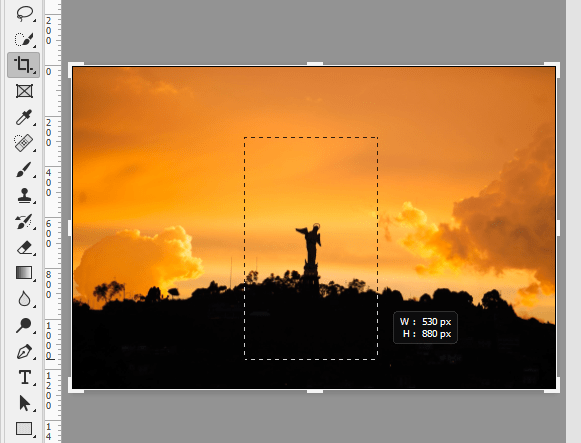
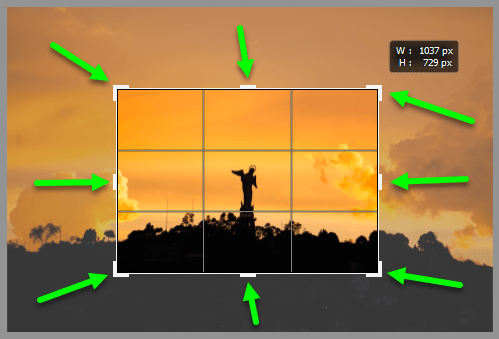
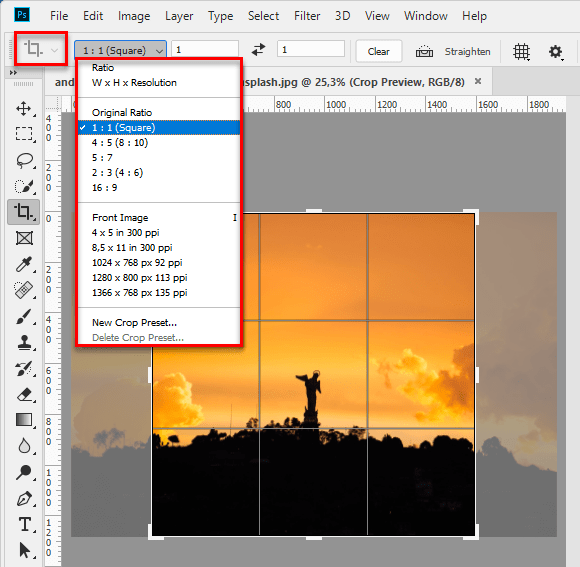
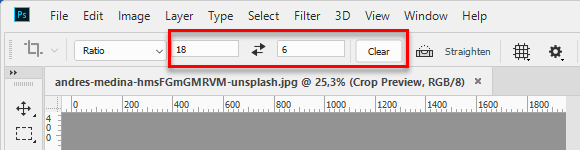
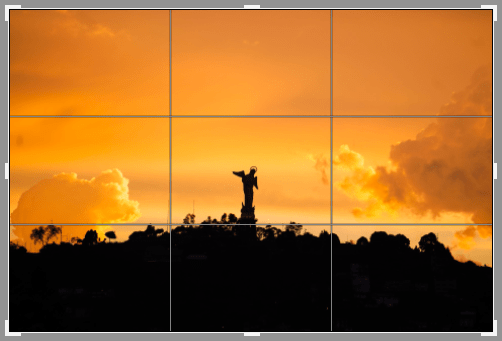
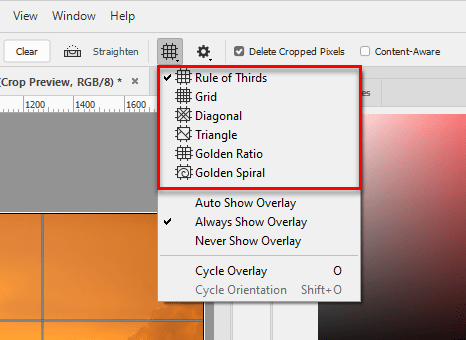



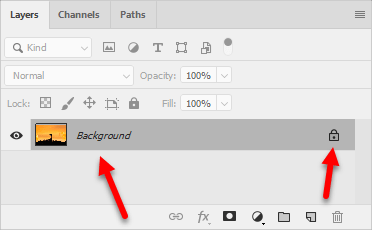
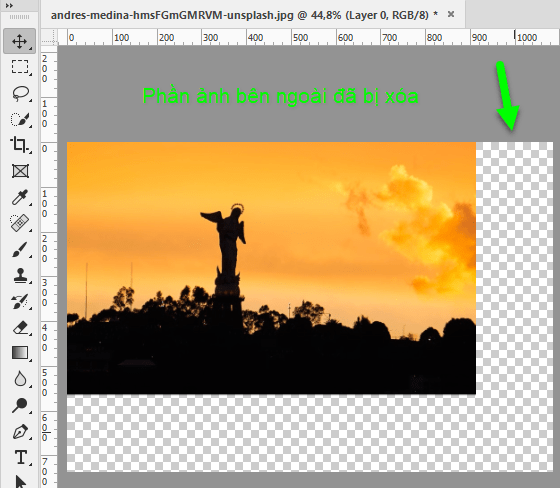
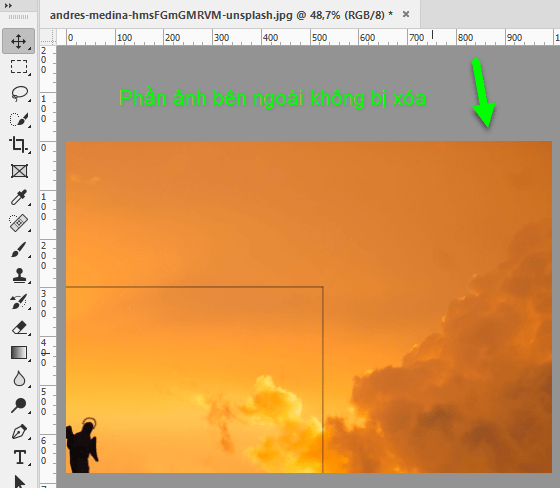







Xin chào các ban (Anh, Chị)
Mình mới bắtr đầu học Photopshop
Xin hỏi: Load phần mềm trên mạng về sử dụng được không vậy