Như các bạn đã biết thì kể từ phiên bản Windows 8.1 và Windows 10 được phát hành, Microsoft đã tích hợp hiển thị Input Indicator hay còn gọi là thanh ngôn ngữ lên thanh Taskbar trên hệ điều này và đương nhiên là nó nằm mặc định ở đấy rồi.
Nếu như thanh ngôn ngữ này hữu ích khi sử dụng thì không nói làm gì, đằng này nó lại chả có tác dụng mẹ gì cả, chỉ gây vướng mắt khi sử dụng thôi.
Chính vì thế trong bài viết này mình sẽ hướng dẫn cho các bạn cách loại bỏ thanh ngôn ngữ này ra khỏi thanh Taskbar một cách đơn giản nhất.
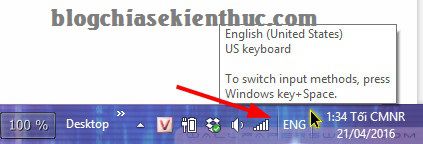
Mục Lục Nội Dung
#1. Lý do bạn nên để ẩn thanh ngôn ngữ ?
Chắc không cần nói thì các bạn cũng biết rồi, đó là vì phím tắt nhanh của bộ gõ tiếng Việt Unikey có tổ hợp phím trùng với phím tắt nhanh của thanh ngôn ngữ được tích hợp sẵn của Microsoft.
Chính vì thế, mỗi khi bạn muốn chuyển đổi quan lại giữa tiếng Anh và tiếng Việt bằng tổ hợp phím thì cảm giác sẽ không được nhạy và cảm giác như bị kẹt phím vậy.
Đọc thêm:
- 2 phần mềm thay thế cho Task Manager hoàn hảo nhất
- Tìm hiểu kỹ hơn về cách sử dụng Task Manager trên Windows
#2. Cách loại bỏ thanh ngôn ngữ trên Taskbar của windows
Okey ! giờ muốn ẩn thanh ngôn ngữ này đi các bạn hãy thực hiện lần lượt các bước sau đây:
+ Bước 1: Bạn hãy nhấn vào biểu tượng của thanh ngôn ngữ ở trên thanh Taskbar và chọn Language preferences như hình bên dưới.
+ Bước 2: Nhấn vào Advanced settings ở cột bên trái để bắt đầu thiết lập chi tiết.
+ Bước 3: Cửa sổ Advanced settings hiện ra, tại đây bạn hãy tích cho mình vào dòng Use the desktop language bar when it‘s available => và nhấn vào Options để tiếp tục.
+ Bước 4: Tại tab Language Bar bạn hãy tích vào lựa chọn Hidden (có nghĩa là ẩn) => nhấn Apply để đồng ý thay đổi.
Tiếp đến bạn hãy chuyển sang tab Advanced Key Settings để thiết lập lại tổ hợp phím tắt.
+ Bước 5: Lúc này, một cửa sổ mới sẽ hiện ra. Bạn hãy nhấn vào Chenge Key Sequence.... và làm tiếp như hình bên dưới.
Chọn Not Assigned => nhấn OK => OK => Save để lưu lại.
Xong. Lúc này ở thanh ngôn ngữ trên Taskbar sẽ lập tức biến mất và trả lại không gian cho các icon hữu ích khác 😀
#3. Muốn hiện lại thì làm như thế nào?
Ẩn xong rồi, giờ nếu như bạn có nhu cầu hiện lại thanh ngôn ngữ đó thì phải làm như thế nào ? Thực ra cũng rất đơn giản thôi bạn hãy làm các bước như sau:
Nhấn tổ hợp phím Windows + X => mở Control Panel => (chọn chế độ xem là Large icons) => chọn tiếp Language => chọn tiếp Advanced settings => và làm ngược lại các bước bên trên là xong.

Hiện tại mình đã mở cửa Blog Chia Sẻ Kiến Thức Store ! – bán phần mềm trả phí với mức giá siêu rẻ – chỉ từ 180.000đ (bản quyền vĩnh viễn Windows 10/11, Office 365, 2021, 2016… và nhiều phần mềm bản quyền khác). Bảo hành full thời gian sử dụng nhé !
#4. Lời kết
Một thủ thuật nhỏ nhưng khá hữu ích cho tất cả những ai đang sử dụng Windows 8.1 và Windows 10 😀 Hi vọng rằng cách loại bỏ thanh ngôn ngữ ra khỏi thanh thanh Taskbar này sẽ hữu ích với bạn, chúc các bạn thành công !
Kiên Nguyễn – Blogchiasekienthuc.com
 Blog Chia Sẻ Kiến Thức Máy tính – Công nghệ & Cuộc sống
Blog Chia Sẻ Kiến Thức Máy tính – Công nghệ & Cuộc sống
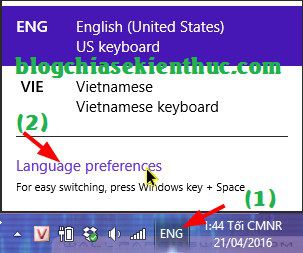
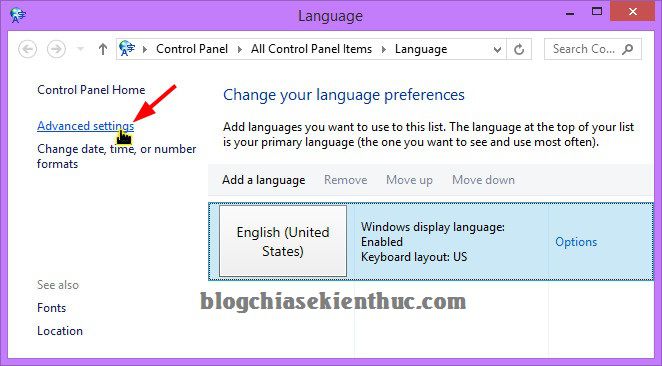
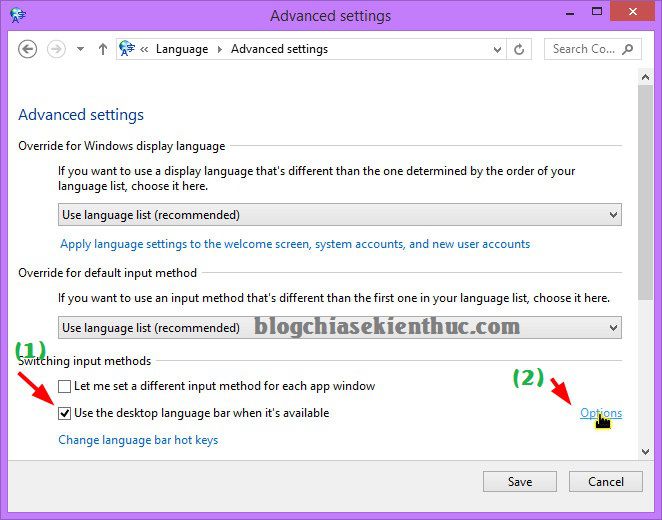
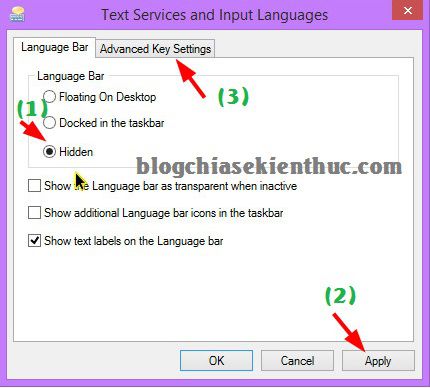
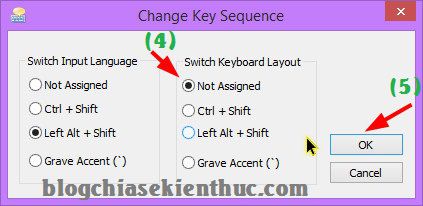







e có thể loại bỏ hoặc ẩn hoàn toàn thanh taskbar này đi được ko anh
e ko muốn ai đó vào ổ khác máy tính của em,
e ko muốn ai đó bật phần mềm khác
e muốn ai đó chỉ sử dụng phần mềm trên destokp do em chỉ định thôi
lên e nghĩ loại bỏ hoàn toàn taskbar này đi ,
ko bít anh có thủ thuật về cái này ko ạ
+ Bạn có thể ẩn tạm đi bằng cách nhấn chuột phải vào thanh taskbar và chọn
Properties> sau đó tích vào dòngAuto-hide the taskbar+ Phần mềm thì bạn có thể sử dụng phần mềm internet locker, bạn xem bài hướng dẫn ở đây nhé: https://blogchiasekienthuc.com/thu-thuat-hay/phan-mem-quan-ly-su-dung-internet.html
anh ơi cái ngày giờ “1:50 tối CMNR” ở taskbar làm như thế nào vậy?
Đọc phần hướng dẫn trong bài viết này nhé bạn: https://blogchiasekienthuc.com/thu-thuat-hay/lam-dep-may-tinh.html
càm ơn tác giả cho bài viết hữu ích này .