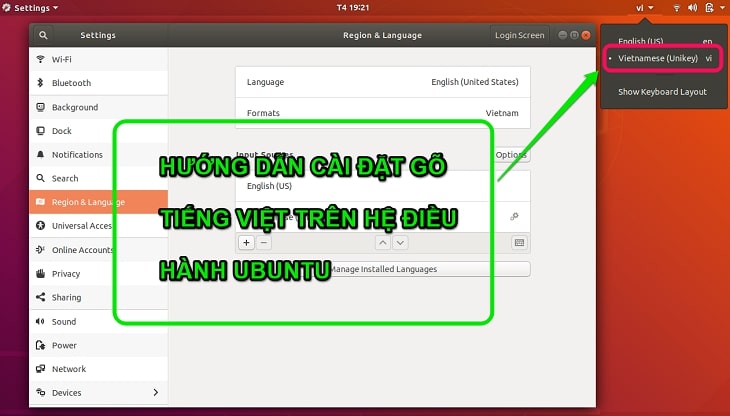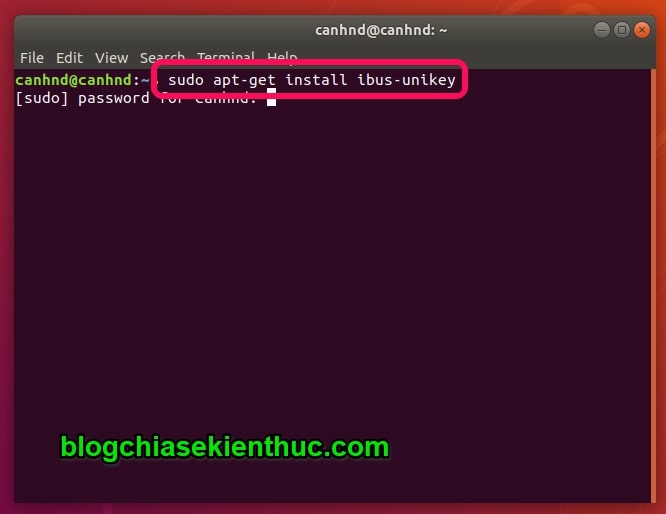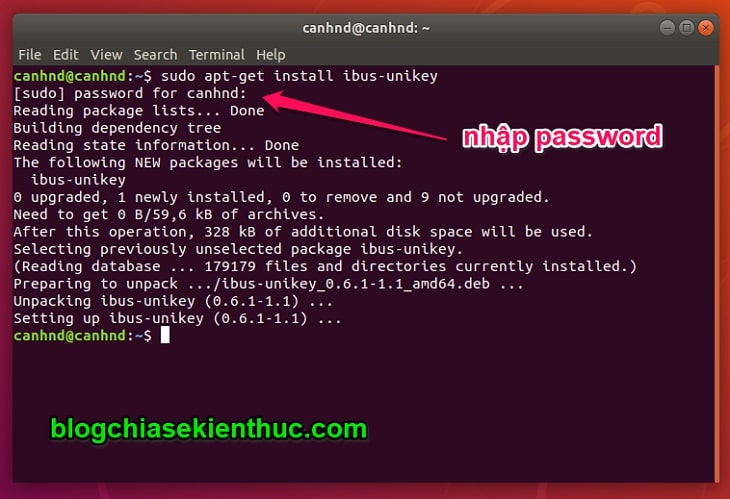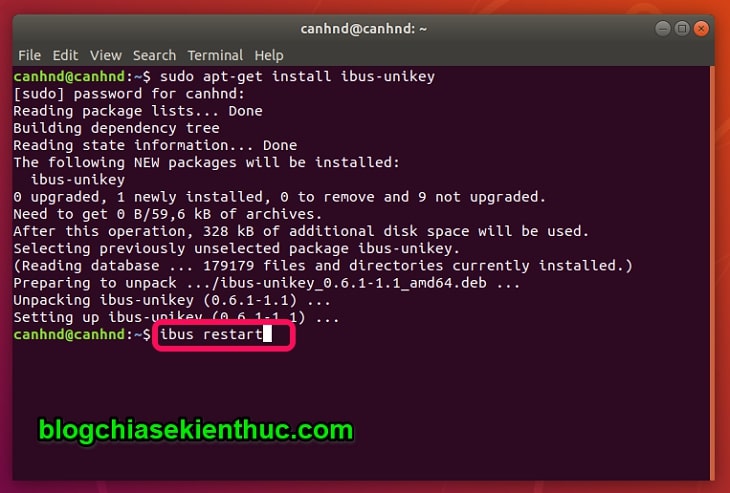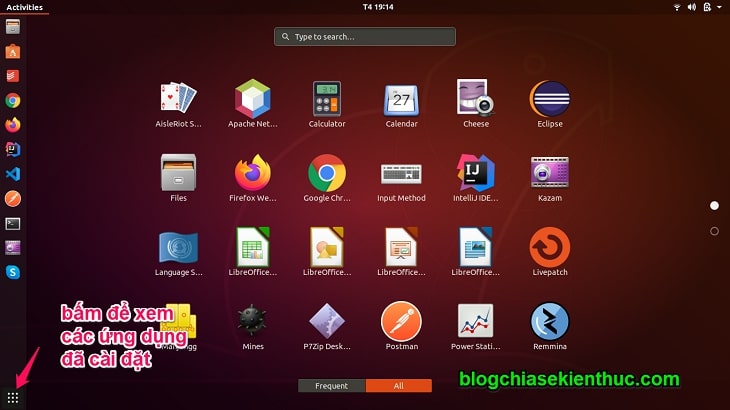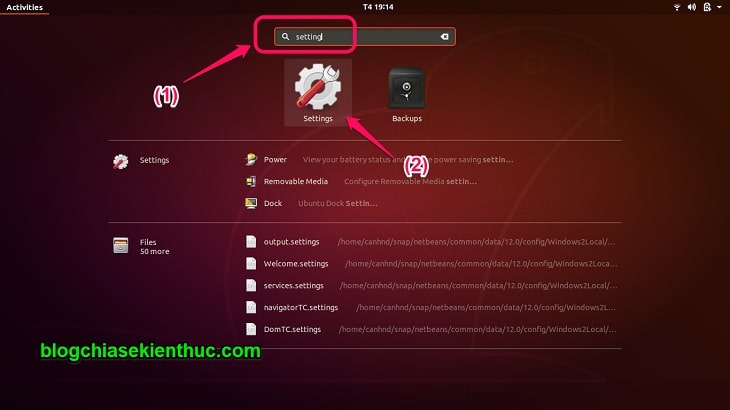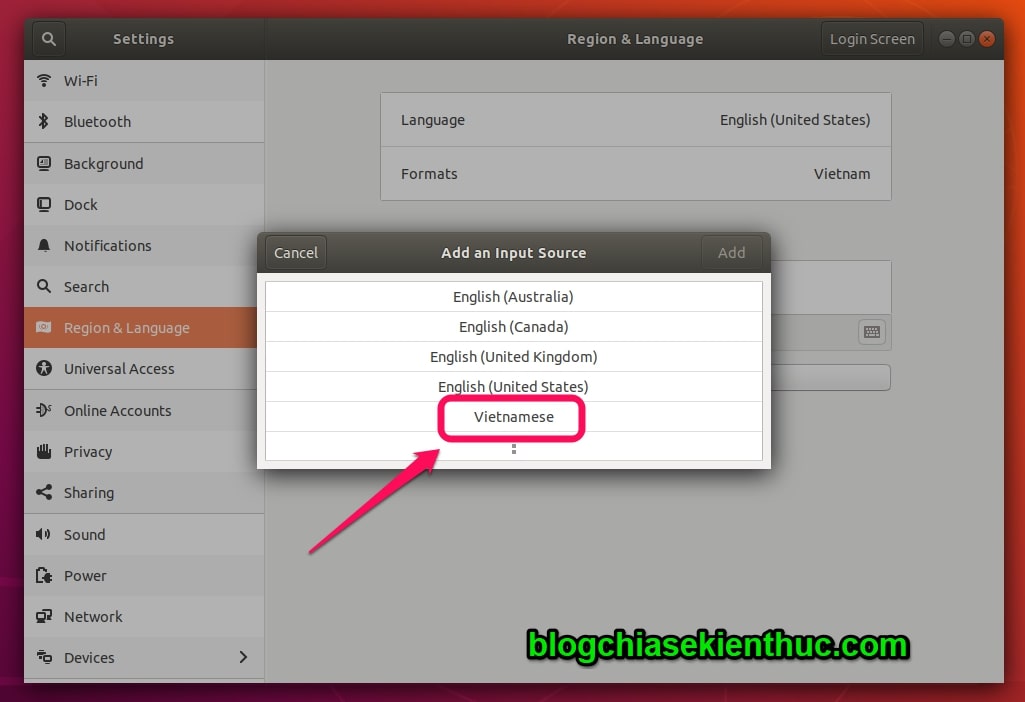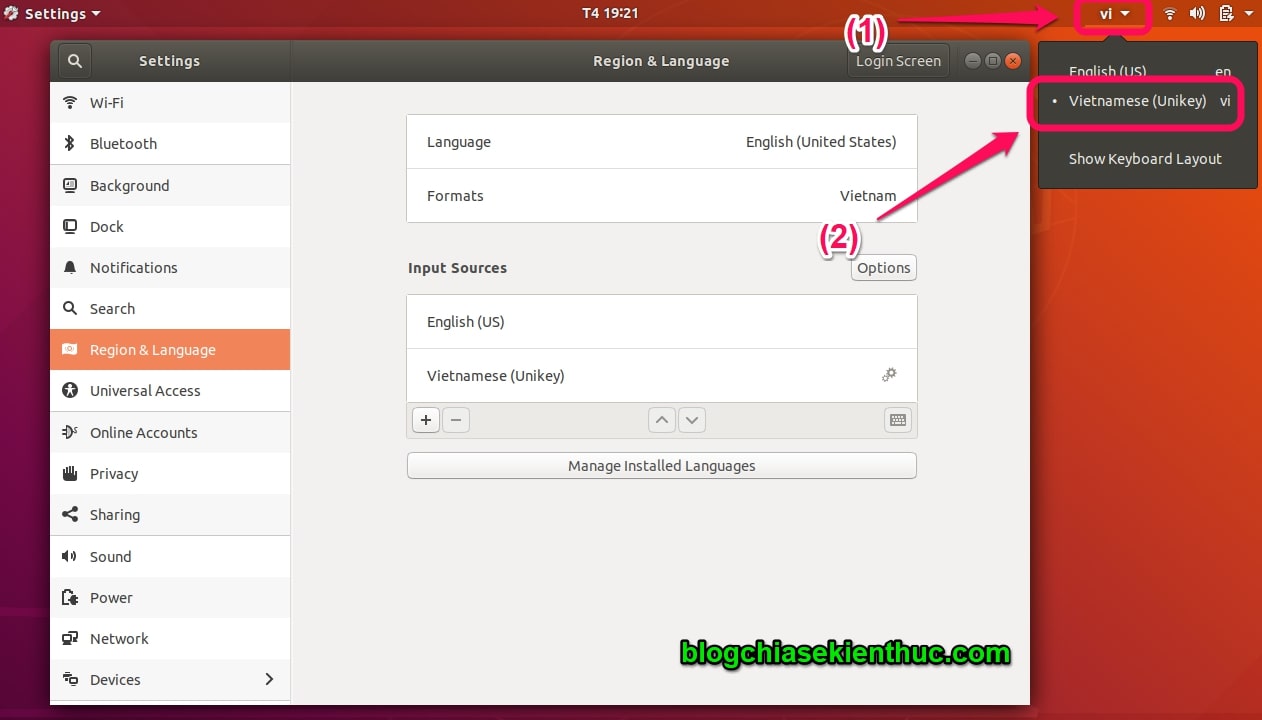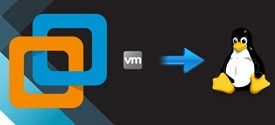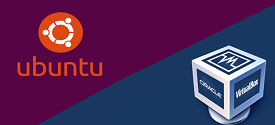Mục Lục Nội Dung
#1. Cách cài đặt bộ gõ tiếng Việt ibus-unikey trên Ubuntu
Ubuntu là một phiên bản hệ điều hành mã nguồn mở, dựa trên hệ điều hành Debian GNU/Linux.
Ở Việt Nam ta thì hầu hết người dùng đều sử dụng hệ điều hành Windows là chính, nên thực sự mà nói thì Ubuntu không phải là một hệ điều hành phổ biến với phần đông người dùng.
Ubuntu chủ yếu được dùng trong các mục đích liên quan đến máy chủ (server) là chính, dùng để chạy các chương trình bằng dòng lệnh (Command Line).
Nếu như ở Windows, để cài đặt bộ gõ tiếng Việt thì người dùng sẽ download ngay file *.exe về và thực hiện cài đặt một cách rất nhanh chóng, nhưng trên Ubuntu thì khác, hệ điều hành này còn hỗ trợ chúng ta cài đặt nó bằng những dòng lệnh.
Thực hiện:
+ Bước 1: Để thực hiện cài đặt thì đầu tiên các bạn mở cửa sổ dòng lệnh ra (Nhấn chuột phải => và chọ Open Terminal ở ngoài màn hình, hoặc sử dụng tổ hợp phím CTRL + ALT + T)
+ Bước 2: Sau đó chạy lệnh bên dưới (lệnh này có tác dụng giống như các bạn download file cài đặt unikey từ trên mạng rồi cài đặt như trên Windows đó).
sudo apt-get install ibus-unikey
+ Bước 3: Các bạn nhập Password vào (Password lúc các bạn cài đặt hệ điều hành) để cấp quyền cho hệ thống => sau đó Enter.
+ Bước 4: Sau khi chạy xong lệnh đầu tiên thì các bạn chạy lệnh tiếp theo (lệnh này sẽ Restart để active những gì các bạn vừa cài đặt thông qua lệnh đầu tiên).
ibus restart
+ Bước 5: Đến bước này thì chúng ta đã hoàn thành bước cài đặt bộ gõ tiếng Việt ibus-unikey hoàn toàn bằng các dòng lệnh rồi đấy.
Nếu bạn nào dùng Ubuntu hoặc các phiên bản của Linux thì đây là điểm mình rất thích, vì chúng ta có thể làm mọi thứ bằng lệnh, chúng ta có quyền kiểm soát hệ thống cao, muốn cài gì là quyền của chúng ta, khi cài phải cấp quyền hệ thống mới cài…
Trong khi đó, đối với hệ điều hành Windows thì các bạn chỉ cần download file về => click next và cài đặt, không biết những gì đã được cài thêm bên trong.
#2. Cách tùy chỉnh và thêm chế độ gõ Tiếng Việt
Okay, sau khi đã cài đặt xong bộ gõ tiếng việt cho Ubuntu thi tiếp theo, chúng ta sẽ tùy chỉnh phần cài đặt để có thể thực hiện soạn thảo Tiếng Việt.
+ Bước 1: Các bạn vào kho ứng dụng của Ubuntu và tìm ứng dụng Setting.
Tìm ứng dụng bằng cách Search trên thanh tìm kiếm.
+ Bước 2: Giao diện mục Setting như sau. Các bạn chọn vào mục Region & Language.
+ Bước 3: Bấm vào dấu + để thêm ngôn ngữ.
Cửa sổ hiện ra thì chọn Vietnamese
+ Bước 4: Chọn Vietnamese (Unikey) => sau đó bấm vào nút Add.
+ Bước 5: Sau khi cài đặt hoàn tất thì các bạn sẽ thấy góc trên bên phải có thêm lựa chọn là Tiếng Việt, như thế này này.
Phím tắt để chuyển đổi giữa các hai ngôn ngữ đầu vào là Windows + Space nha các bạn.
Tham thảo thêm bài viết liên quan: Cách cài đặt bộ gõ Tiếng Việt trên Ubuntu (bộ gõ tốt nhất)
#3. Lời Kết
Vậy là trong bài viết này mình đã hướng dẫn chi viết với các bạn cài đặt và thiết lập bộ gõ Tiếng Việt trên Ubuntu để thực hiện soạn thảo văn bản Tiếng Việt trên Ubuntu rồi nhé.
Hẹn gặp lại các bạn trong các bài viết tiếp về hệ điều hành “thú vị” này nha. Chúc các bạn thực hiện thành công !
CTV: Nguyễn Đức Cảnh – Blogchiasekienthuc.com
 Blog Chia Sẻ Kiến Thức Máy tính – Công nghệ & Cuộc sống
Blog Chia Sẻ Kiến Thức Máy tính – Công nghệ & Cuộc sống