Theo mặc định của nhà sản xuất thì phần lớn các máy tính ở Việt Nam đều hỗ trợ nền tảng chữ cái Latinh.
Do vậy, trong một số trường hợp khi các bạn học tập và làm việc với file văn bản tiếng Trung, tiếng Nhật, hoặc là tiếng Nga thì có lẽ sẽ gặp đôi chút rắc rối khi thực hiện soạn thảo văn bản trên Word.
Bởi do các dòng chữ tượng hình và tượng ý của của các nước trên vẫn chưa được phổ cập như chữ Latinh.
Để khắc phục được điều đó, cũng như là để giúp các bạn có thể đánh máy chữ cái tiếng Nga được thuận tiện hơn thì ngày hôm nay…
… mình sẽ giới thiệu với các bạn bài viết cách tạo tốc ký và viết ký tự lạ, ký tự toán học, và chữ tiếng Nga trên ứng dụng Word một cách cực kỳ nhanh chóng. Hỗ trợ các bạn khi học tập và làm việc được thuận lợi và hiệu quả hơn.
Mục Lục Nội Dung
#1. Cách viết ký tự tiếng Nga và viết ký tự toán học trên Word
+ Bước 1: Đầu tiên bạn mở file Word của mình lên, tại đây bạn click vào Tab Insert => và chọn Symbol => chọn More Symbols như hình.
+ Bước 2: Sau đó tại hộp thoại Symbol, bạn chọn vào Tab Symbols để mặc định Font là (nomal text), và phần Subset bạn click chọn Cyrillic => Rồi chọn ký tự tiếng Nga mà mình muốn tạo tốc ký nhấn Insert.
Ví dụ mình chọn ký tự: Щ = Un
+ Bước 3: Tiếp theo, bạn Copy lại chữ Щ mà bạn vừa Insert vào Word => và click vào File.
+ Bước 4: Rồi chọn Options.
+ Bước 5: Hộp thoại Word Options hiện ra => bạn click chọn Proofing => và kích tiếp vào AutoCorrect Optiongs…
Tại đây bạn tích chọn Tab Math AutoCorrect, và chọn hai mục đó là:
- Use Math AutoCorrect rules outside of math regions.
- Replace text as you type.
+ Bước 6: Và tại ô With bạn Paste (dán) ký tự tiếng Nga mà bạn vừa copy lúc nãy vào ô Replace.
Sau đó bạn nhập ký tự Latinh mà bạn muốn gán trên bàn phím => Rồi nhấn Add => chọn OK để thiết lập trước khi thoát khỏi hộp thoại Word Options.
+ Bước 7: Rồi Test thử ở file Word bằng cách nhập tốc ký vào là un => sau đó nhấn dấu cách trên bàn phím.
Và đây là kết quả.
+ Bước 8: Tại đây bạn có thể áp dụng tương tự để thêm các ký tự đặc biệt, hoặc các ký tự toán học, ký tự chuyên môn… mà bạn thường dùng vào, bạn áp dụng như với cách tạo tốc ký cho chữ cái tiếng Nga vậy.
Bước này bạn cũng gán ký tự trên bàn phím thôi.
#2. Cách chèn ký tự toán học trong Word
Cũng đơn giản thôi, trong phần Subset bạn chọn là Mathematical Operators => và chèn các ký tự toán học mà bạn cần thôi
#3. Cách viết tốc ký trên Word nhanh
+ Bước 1: Ngoài ra, với các bạn làm việc văn phòng cần viết nhiều các cụm từ lập lại, bạn có thể tạo tốc ký, để rút ngắn thời gian nhập văn bản, bằng cách click vào File trên văn bản Word.
+ Bước 2: Tiếp theo chọn Options.
+ Bước 3: Và tại hộp thoại Word Options bạn click vào Tab Proofing, rồi chọn AutoCorrect Options…
+ Bước 4: Tại hộp thoại AutoCorrect: English (United States) => bạn kích chọn Tab AutoCorrect. Sau đó bạn thiết lập:
- Replace: Đây là phần tốc ký, viết tắt hoặc bất kỳ ký tự nào mà bạn thích. Miễn sao dễ nhớ cho bạn là được.
- With: Tại đây bạn hãy nhập cụm từ đầy đủ vào.
=> Rồi click Add => và OK để đồng ý thiết lập.
+ Bước 5: Sau đó bạn tắt hộp thoại Word Options đi và trở về file Word Test thử. Bạn chỉ cần gõ tốc ký, sau đó nhấn dấu cách.
Là kết quả sẽ có liền 😀
TIPs:
Ngoài ra, bạn có thể truy cập vào hộp ký tự Character Map có sẵn trên hệ điều hành Windows để copy các ký tự đặc biệt, ở đây cũng có rất nhiều, cả công thức toán học và nhiều ký tự lạ…. rất có thể sẽ giúp ích được cho bạn đó.
Cách vào: Bạn mở hộp thoại Run (Windows + R) => sau đó nhập lệnh charmap => sau đó nhấn Enter để mở cửa sổ Character Map.
 #4. Lời kết
#4. Lời kết
Okay, như vậy là mình vừa hướng dẫn xong cho các bạn cách tạo tốc ký và viết ký tự đặc biệt, ký tự toán học, tiếng Nga… trên Word rồi đấy nhé.
Rất đơn giản và dễ dàng phải không nào. Việc này sẽ giúp bạn rút ngắn thời gian khi soạn thảo văn bản có quá nhiều cụm từ lập lại, hoặc các ký tự đặc biệt.
Và đến đây thì bài hướng dẫn cách tạo tốc ký và viết ký đặc biệt, ký tự toán học trên ứng dụng Word của mình cũng xin được tạm dừng. Hi vọng thủ thuật này sẽ hữu ích với các bạn.
Chúc các bạn thành công !
CTV: Lương Trung – Blogchiasekienthuc.com
 Blog Chia Sẻ Kiến Thức Máy tính – Công nghệ & Cuộc sống
Blog Chia Sẻ Kiến Thức Máy tính – Công nghệ & Cuộc sống
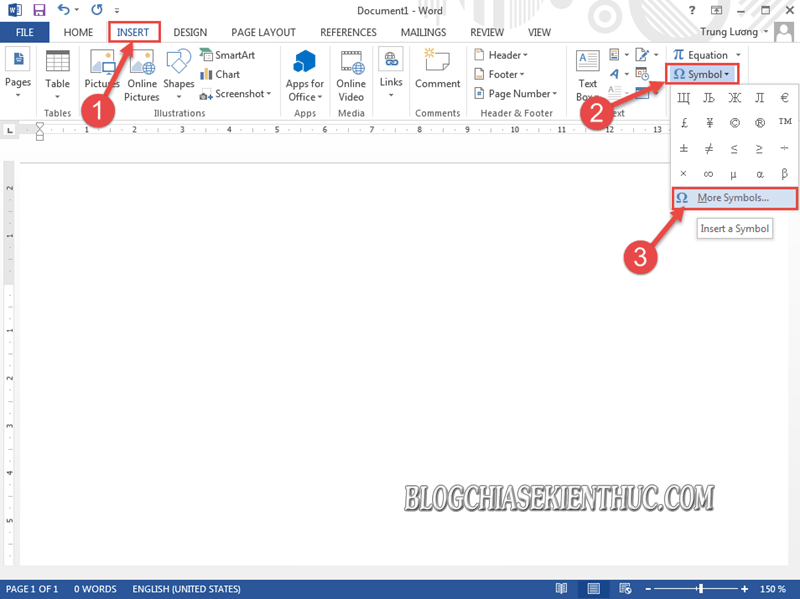
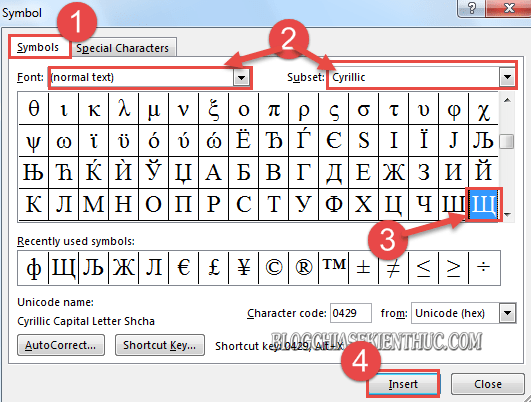
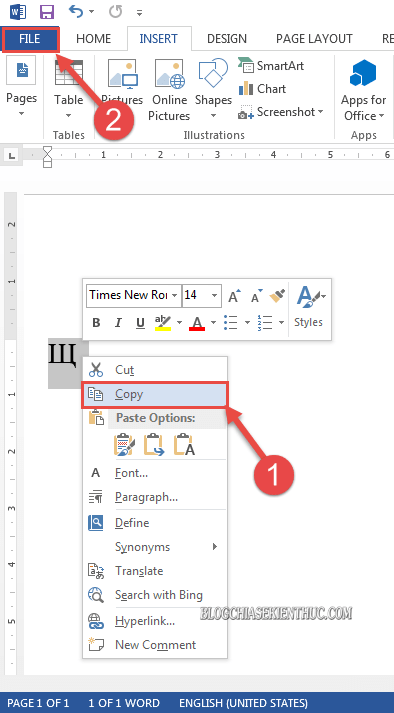

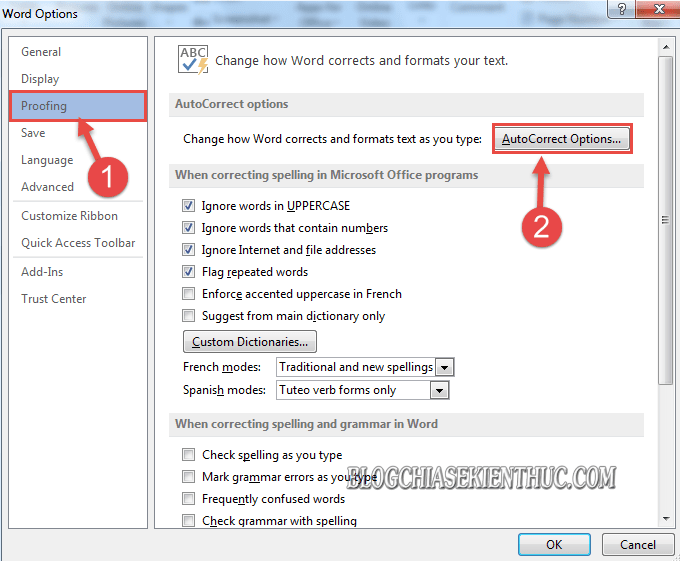
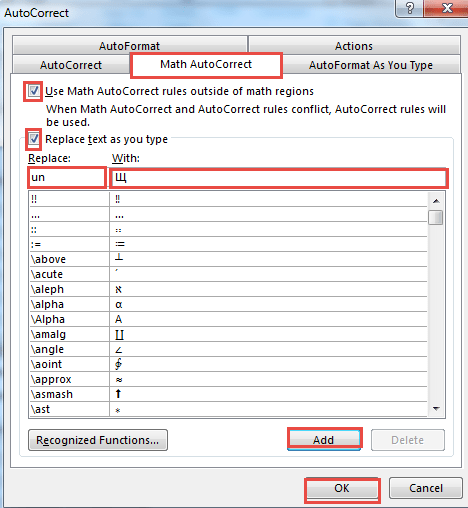

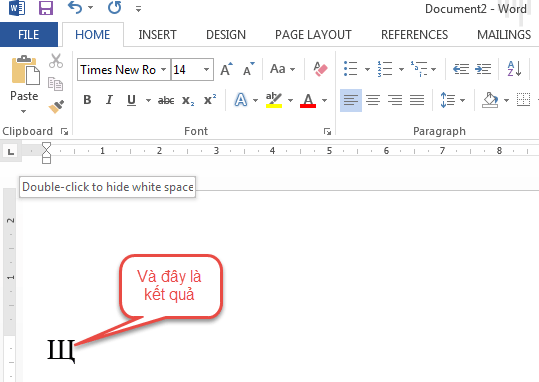
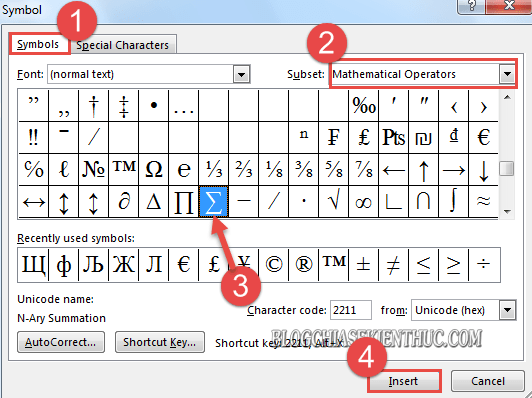
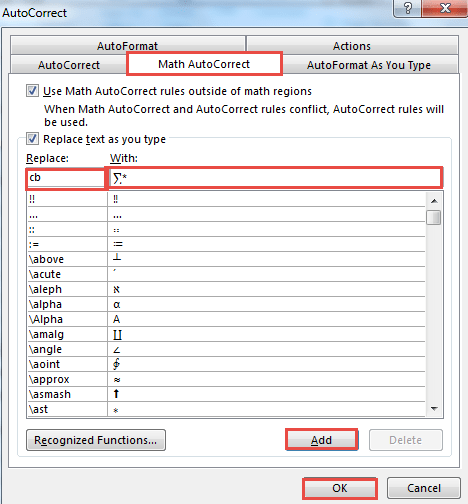
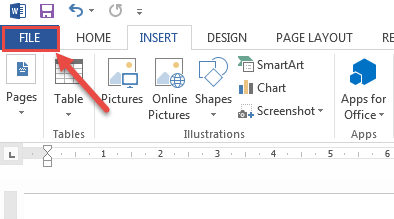
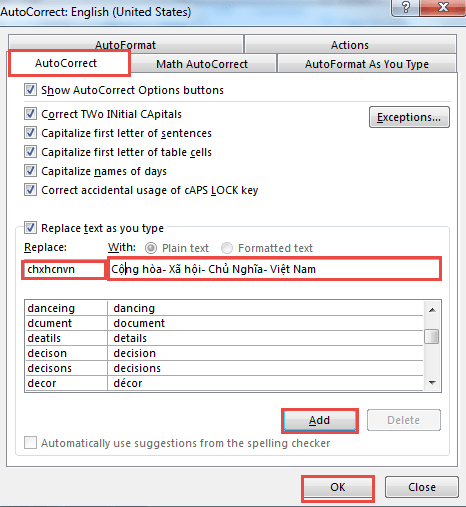
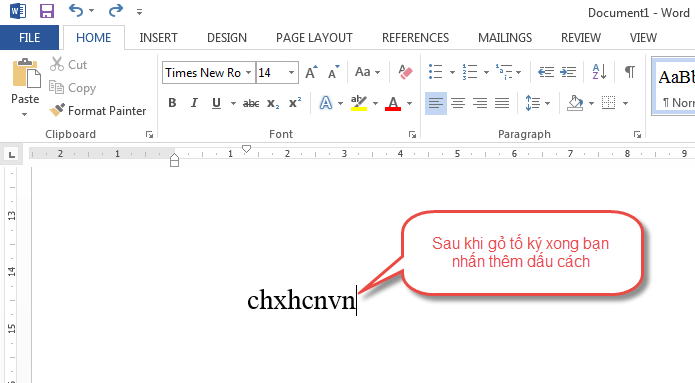
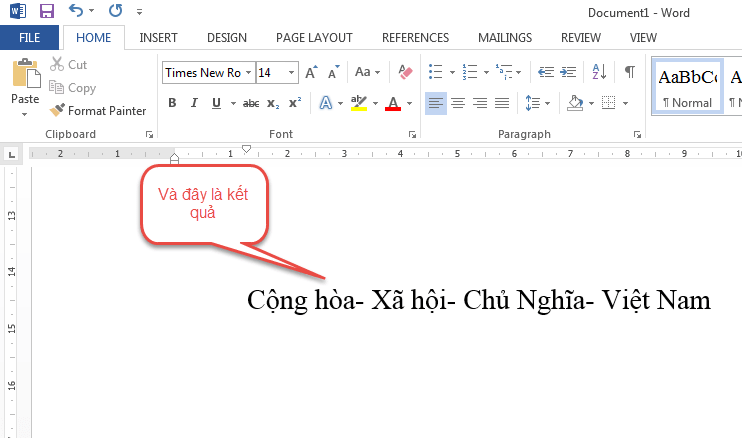
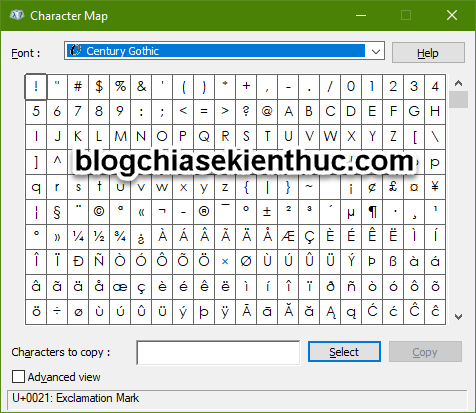 #4. Lời kết
#4. Lời kết





