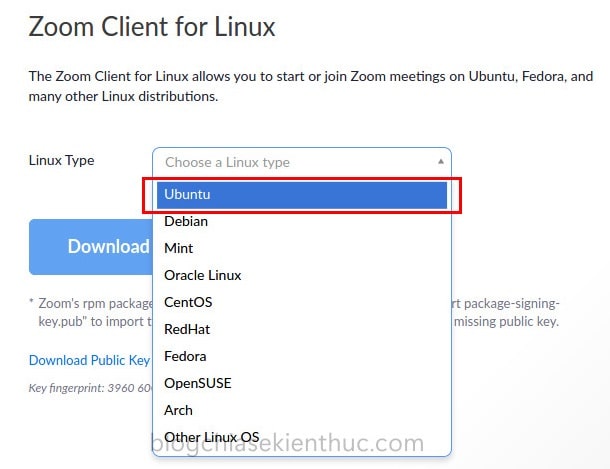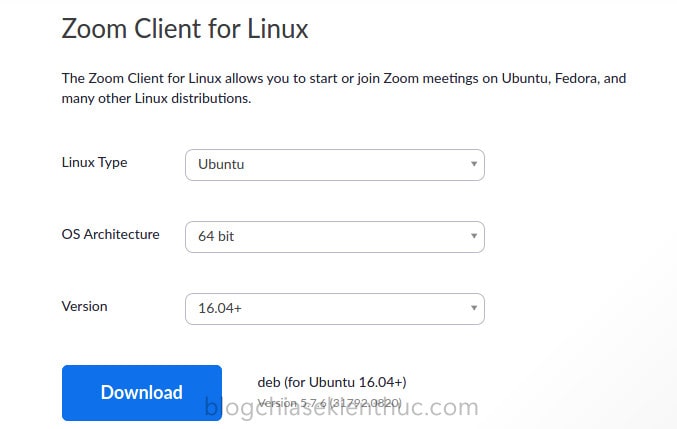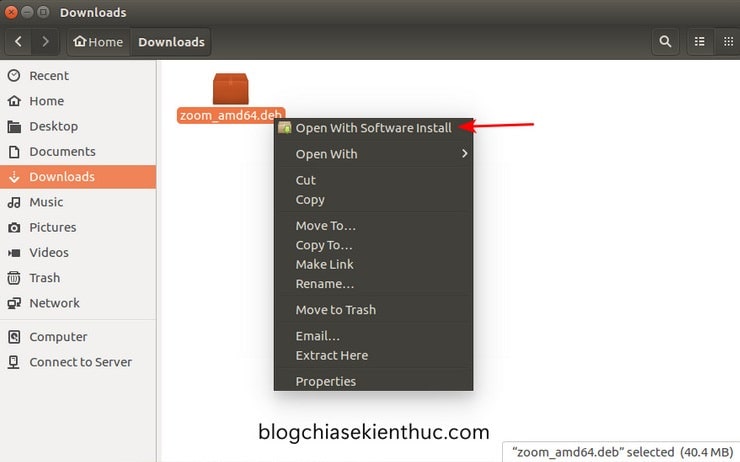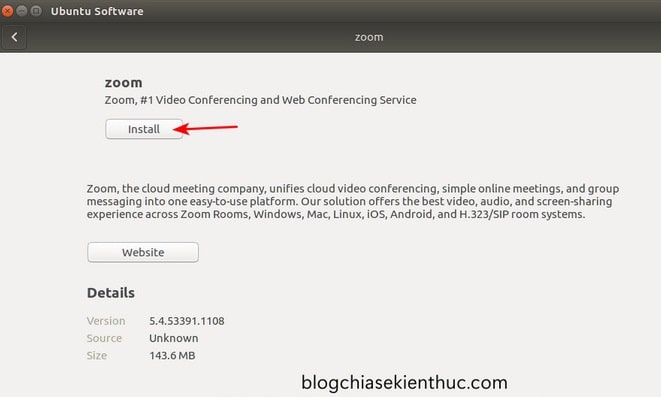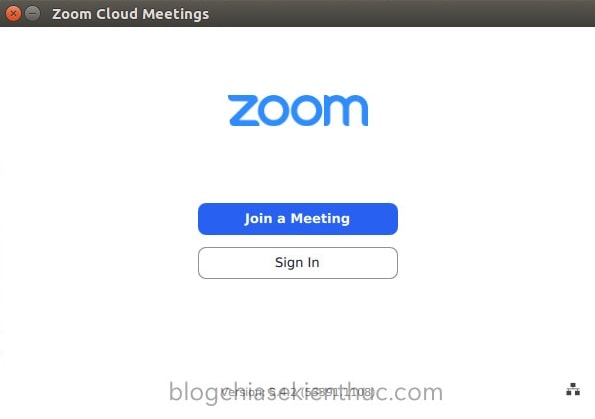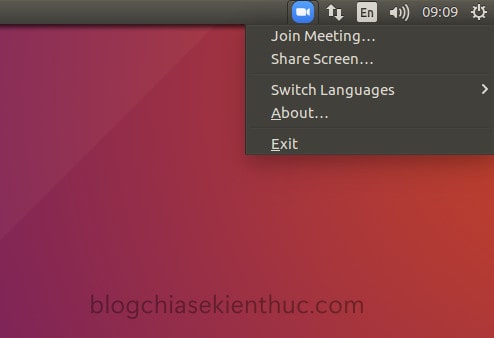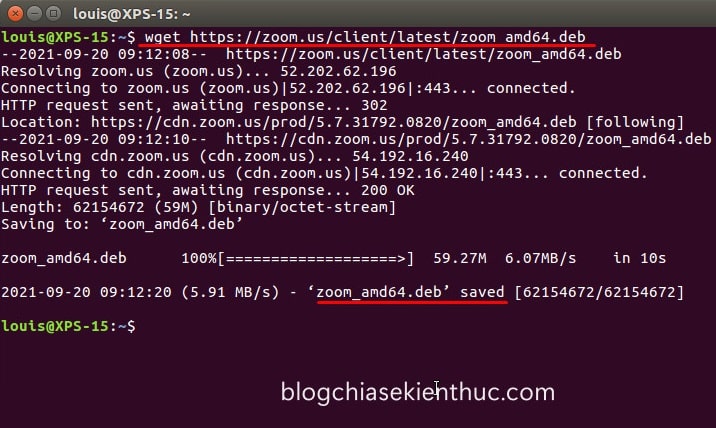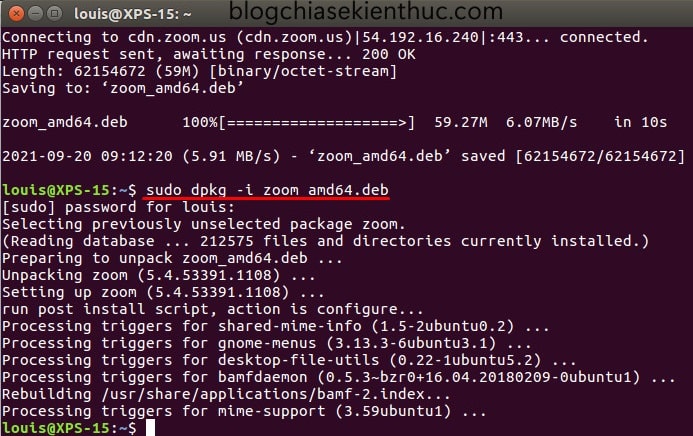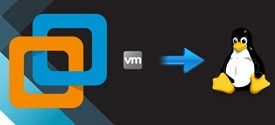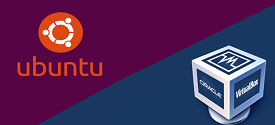Năm 2021 có lẽ tất cả mọi người đều không còn xa lạ gì với hình thức học tập trực tuyến, hay là làm việc trực tuyến ở nhà nữa rồi, gọi tây tây hơn tý thì là Work From Home 🙂
Tất nhiên, chẳng có ai muốn điều này xảy ra cả, vì có rất nhiều bất cập xoay quanh chuyện học tập và làm việc online này.
Ở thời điểm hiện tại thì có rất nhiều phần mềm và trang web được phát triển để phục vụ cho việc học tập, họp hành trực tuyến, ví dụ như Microsoft Teams, Skype, Google Meet, Zavi của Zalo,… chẳng hạn.
Nhưng có lẽ cái tên quen thuộc nhất, cũng như được sử dụng nhiều nhất vẫn là phần mềm ZOOM. Trước đó thì Admin và mình đã có bài hướng dẫn cho các bạn cách cài đặt ZOOM trên Windows và cài ZOOM trên macOs rồi.
Tuy nhiên trên Linux thì vẫn chưa có bài hướng dẫn nào cả 🙂 trong khi đó thì có khá nhiều người chọn sử dụng Linux cho máy tính cá nhân của mình, đặc biệt là các bạn học IT.
Vậy nên trong bài hướng dẫn này mình sẽ chia sẻ cho các bạn 2 cách đơn giản nhất để cài ZOOM trên Ubuntu Linux nha.
Mục Lục Nội Dung
I. Hướng dẫn cài đặt ZOOM trên Ubuntu 20.04
Trên thực tế, bạn hoàn toàn có thể sử dụng ZOOM nền tảng web ở trên bất cứ trình duyệt web, cũng như hệ điều hành nào.
Tuy nhiên, để có được sự tương thích, tính ổn định và một số chức năng đặc biệt khác thì bạn nên cài đặt phần mềm ZOOM lên máy tính thì vẫn tốt hơn.
Việc cài đặt phần mềm Zoom trên Linux cũng không quá khó như bạn nghĩ đâu, chỉ cần tìm hiểu một chút là bạn đã có thể nắm rõ cách cài đặt của hầu hết các phần mềm trên Linux rồi.
Cách #1: Cài Zoom trên Ubuntu từ kho ứng dụng
Có thể bạn chưa biết rằng, không phải tất cả các ứng dụng trên Linux đều phải cài đặt thông qua các dòng lệnh. Rất nhiều phần mềm đã có giao diện cài đặt trực quan rồi.
Tuy nhiên những người dùng Linux lâu năm họ lại thích dùng dòng lệnh hơn vì nó rất tiện, chỉ cần sử dụng một dòng lệnh duy nhất mà thôi.
Nhưng nếu bạn mới làm quen với Ubuntu thì bạn có thể cài đặt thông qua giao diện đồ họa bình thường như trên Windows vậy, nó cũng rất đơn giản thôi.
+ Bước 1: Bạn truy cập vào trang download của ZOOM, trang web sẽ tự phát hiện được rằng bạn đang sử dụng hệ điều hành Linux và đưa lựa chọn tải về cho những hệ điều hành tương ứng.
=> Ở đây mình đang dùng Ubuntu nên sẽ chọn là Ubuntu, bạn dùng hệ điều hành nào thì chọn cái tương ứng nhé.
+ Bước 2: Ở thời điểm hiện tại, đa số chúng ta đều dùng Ubuntu 20.04 bản 64-bit nên những thông tin như: OS Architecture, Version… bạn hãy giữ nguyên => rồi bấm nút Download để tải về bộ cài của ZOOM về.
Bộ cài khoảng 60MB sẽ được tải về ngay sau đó, có thể bạn sẽ được hỏi xác nhận rằng muốn giữ hay là hủy file này, bạn chọn giữ lại nhé.
+ Bước 3: Tải về xong, bạn hãy double-click hoặc click chuột phải vào file bộ cài => rồi chọn Open With Software Install để bắt đầu cài đặt.
Khác với các phần mềm trên Windows 10 thường đi kèm với trình cài đặt gọi là
standalone installer, thì các phần mềm trên Linux thường phải dùng Software Center.Bạn có thể hình dung nó khá giống như Microsoft Store của Windows vậy !
+ Bước 4: Cửa sổ Ubuntu Software hiện lên, bạn sẽ thấy được phần giới thiệu về ứng dụng đang cài đặt, phiên bản, nguồn gốc và vài thông tin linh tinh khác.
=> Để cài đặt phần mềm đang chọn bạn bấm vào nút Install.
+ Bước 5: Tiếp theo, bạn cần nhập mật khẩu của máy tính vào để xác nhận, xác nhận rằng việc cài đặt phần mềm này là do chủ máy tính thực hiện. Việc này là bắt buộc mỗi khi cài phần mềm bất kỳ vào máy.
+ Bước 6: Quá trình cài đặt hoàn tất, bạn có thể sử dụng công cụ tìm kiếm mặc định (bấm phím Windows) của Ubuntu để tìm và mở phần mềm ZOOM lên.
+ Bước 7: Tuy cách cài đặt có hơi khác nhau một chút nhưng nhìn chung giao diện cũng như công năng và cách sử dụng là hoàn toàn tương tự nhau nên có lẽ mình không cần hướng dẫn sử dụng nữa.
Biểu tượng của ZOOM trên thanh trạng thái cho biết phần mềm đang hoạt động và giúp bạn truy cập nhanh vào một số tính năng như chia sẻ màn hình, đổi ngôn ngữ, tham dự cuộc họp,…
Cách #2: Cài đặt ZOOM trên Ubuntu bằng lệnh trong Terminal
+ Bước 1: Bạn mở cửa sổ dòng lệnh Terminal mặc định của Ubuntu lên bằng cách sử dụng tổ hợp phím Ctrl + Alt + T, cái này áp dụng cho cả những hệ điều hành Linux khác luôn nha.
Bước đầu tiên vẫn là tải về bộ cài của ZOOM, trong Terminal chúng ta có thể dùng lệnh wget hoặc curl, mình thì thích wget hơn sẽ dùng lệnh bên dưới => rồi bấm phím Enter.
wget https://zoom.us/client/latest/zoom_amd64.deb
Bạn chờ một lúc để bộ cài được tải về và khi thấy dòng ‘zoom_amd64.deb’ saved nghĩa là bạn đã tải thành công rồi đấy.
Còn nếu bị báo lỗi
Command ‘wget’ not foundthì cũng đừng quá lo lắng, thường Linux đã được cài sẵnwgetvàcurlrồi nhưng cũng có một số trường hợp chưa được cài sẵn.Để cài lại wget bạn dùng lệnh
sudo apt install wget -y=> sau đó bấmEnterrồi nhập mật khẩu là được.
+ Bước 2: Gần xong rồi, bây giờ bạn chỉ cần sử dụng một trong các dòng lệnh dưới đây để cài đặt ZOOM trên Ubuntu 20.04 sau khi đã có bộ cài của phần mềm là xong:
sudo apt install ./zoom_amd64.deb
Hoặc
sudo dpkg -i zoom_amd64.deb
Bạn sẽ được yêu cầu nhập mật khẩu máy tính, Terminal sẽ không hiển thị mật khẩu hay bất cứ thứ gì khác khi bạn nhập mật khẩu vào nên đừng tưởng là lỗi nhé, đó là một tính năng bảo mật của Ubuntu.
Bạn chỉ việc nhập đúng mật khẩu => rồi Enter, nếu đúng thì quá trình cài đặt sẽ diễn ra ngay sau đó.
Lệnh chạy xong mà bạn không thấy dòng Error gì thì có nghĩa quá trình cài đặt đã thành công, bạn hãy dùng công tìm kiếm để tìm ZOOM như Bước 6 bên trên để sử dụng nhé. Còn nếu bạn lỗi, hãy để lại bình luận bên dưới để mình có thể giúp nha.
II. Gỡ cài đặt ZOOM trên Ubuntu 20.04
Bạn vẫn có thể gỡ cài đặt ZOOM theo cách tương tự như bạn cài ở Cách 1, nhưng mình khuyến khích sử dụng Terminal vì nó tiện hơn, đơn giản hơn và có thể áp dụng cho tất cả các phần mềm bạn cài.
Thực hiện:
Bạn hãy mở lại Terminal bằng tổ hợp phím Ctrl + Alt + T => và sử dụng lệnh sudo apt remove zoom.
Bạn có thể thay
zoombằng tên phần mềm bạn muốn gỡ và lưu ý là không được viết hoa lệnh nhé !
Bạn sẽ phải xác nhận lại việc gỡ cài đặt bằng việc bấm phím Y => và nhấn Enter. Bạn có thể bỏ qua việc này bằng cách thêm -y vào sau các câu lệnh.
III. Lời kết
Vâng, như vậy là mình đã vừa chia sẻ xong cho các bạn 2 cách đơn giản nhất để có thể cài đặt Zoom trên Ubuntu và sử dụng ZOOM trên Ubuntu 20.04 rồi nhé. Các phiên bản Ubuntu khác các bạn làm hoàn toàn tương tự như vậy.
Ngoài ra bạn còn có thể cài ZOOM từ các trình quản lý gói ngoài apt-get như là Flatpak hay Snapcraft chẳng hạn, cũng không phức tạp hơn mấy và mình cũng khuyên các bạn tìm hiểu thêm về chúng, khá là hay ho đó.
Hy vọng bài viết này sẽ có thể giúp ích được cho các bạn. Chúc các bạn thành công !
CTV: Nguyễn Thanh Tùng – Blogchiasekienthuc.com
 Blog Chia Sẻ Kiến Thức Máy tính – Công nghệ & Cuộc sống
Blog Chia Sẻ Kiến Thức Máy tính – Công nghệ & Cuộc sống