Đã bao giờ bạn đặt ra câu hỏi “Làm thế nào để có thể cài đặt hình nền cho các Folder hoặc là các phân vùng ổ cứng trên máy tính chưa ?”
Vâng, không giống như các phần mềm hoặc là ứng dụng khác, Microsoft không hỗ trợ chúng ta thay đổi hình nền cho các thư mục hoặc ổ cứng trên hệ điều hành Windows, chắc cũng bởi lý do họ thích sự đơn giản 😀
Nhưng chúng ta thì khác, nhiều khi nhìn vào máy tính toàn một máu trắng cũng chán. Vậy tại sao bạn không thử đổi gió tý để lấy lại cảm hứng làm việc nhỉ 😀
Okey, hôm nay mình sẽ chia sẻ với các bạn một thủ thuật nhỏ giúp bạn có thể dễ dàng tạo hình nền bắt mắt, sống động bằng những hình ảnh mà bạn thích cho ổ cứng và các thư mục trên máy tính, giúp cho những giờ làm việc trên Computer không còn vô vị và nhàm chán nữa.
Đọc thêm:
- Hướng dẫn thay đổi con trỏ chuột trên máy tính Win 7/810
- Cách cá nhân hóa máy tính Win 7/8/10 không cần sử dụng phần mềm
Hiện tại mình đã mở cửa Blog Chia Sẻ Kiến Thức Store ! – bán phần mềm trả phí với mức giá siêu rẻ – chỉ từ 180.000đ (bản quyền vĩnh viễn Windows 10/11, Office 365, 2021, 2016… và nhiều phần mềm bản quyền khác). Bảo hành full thời gian sử dụng nhé !
Hướng dẫn tạo hình nền cho thư mục hoặc phân vùng ổ cứng
+ Bước 1: Bạn download Tool tạo hình nền cho thư mục/ phân vùng ổ cứng tại đây hoặc tại đây.
+ Bước 2: Sau khi tải về xong bạn hãy giải nén ra thư mục, chọn nền tảng bản 32 bit hoặc 64 bít theo cấu hình Windows của bạn đang dùng => sau đó click đúp chuột vào Install để khởi chạy cài đặt.
+ Bước 3: Cửa sổ CMD được mở ra để tự động thiết lập cấu hình Folder Background cho phân vùng ổ cứng và thư mục. Bạn chọn OK.
Tiếp tục chọn YES.
Chọn OK như hình bên dưới.
+ Bước 4: Sau khi cài đặt xong bạn nhấn chuột phải vào phân vùng ổ cứng hoặc Folder mà bạn muốn thêm hình nền => chọn Proprties như hình bên dưới.
+ Bước 5: Trong cửa sổ Proprties => bạn Click chọn tab Foder Background => rồi chọn Set Image để chọn hình nền.
+ Bước 6: Bạn chọn tới thư mục chứa hình ảnh mà bạn muốn đặt làm hình nền => click Open để chọn.
+ Bước 7: Ngoài ra, tại cửa sổ Propeties, Tab Foder Backround bạn có thể chọn màu chữ ở mục Text color cho Ổ đĩa hoặc Folder của bạn rồi nhấn Apply => OK để thoát cửa sổ Proprties.
Và đây là kết quả sau khi mình đã thực hiện xong quá trình tạo hình nền cho phân vùng ổ E.
Lưu ý: File Desktop.ini này chính là File đường dẫn cài hình nền cho phân vùng ổ cứng hoặc Folder nên các bạn đừng xoá nhé.
Nếu bạn nào cảm thấy nó hơi chướng mắt thì chọn Click chuột phải vào File Desktop.ini => chọn Proprties => chọn tab General và tích chọn Hidden để ẩn File Desktop.ini đi.
Trong trường hợp cài đặt xong mà hình nền vẫn chưa hiện lên thì bạn thử khởi động lại máy tính để áp dung thay đổi nhé.
Lời kết
Như vậy là mình đã hướng dẫn rất chi tiết cho các bạn cách tạo hình nền cho Folder và phân vùng ổ cứng trên máy tính chạy hệ điều hành Windows 7 rồi nhé.
Các hệ điều hành khác bạn có thể thử xem có được không nhé, và nhớ Review lại kết quả bằng cách comment phía bên dưới nha 😀
Hi vọng bài viết này sẽ hữu ích đối với các bạn. Chúc các bạn thành công !
CTV: Lương Trung – Blogchiasekienthuc.com
 Blog Chia Sẻ Kiến Thức Máy tính – Công nghệ & Cuộc sống
Blog Chia Sẻ Kiến Thức Máy tính – Công nghệ & Cuộc sống

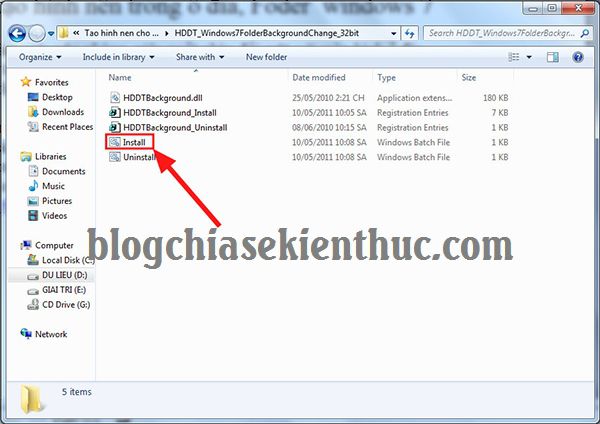
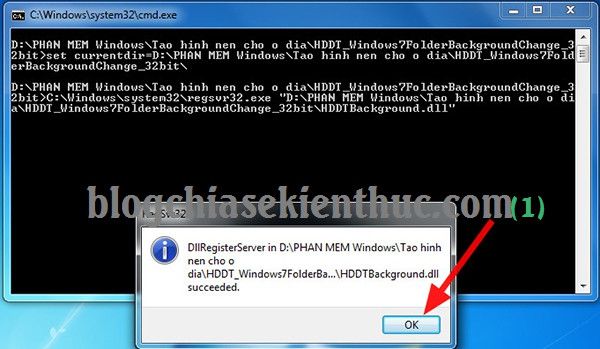
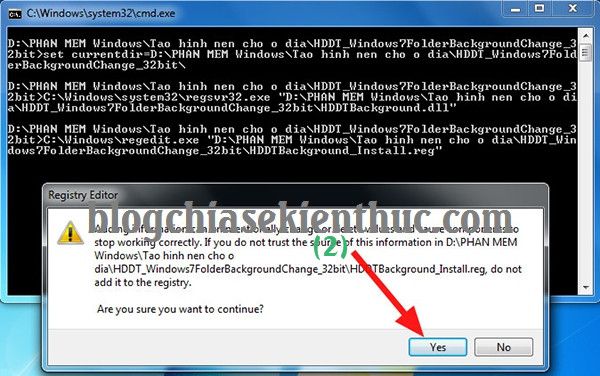
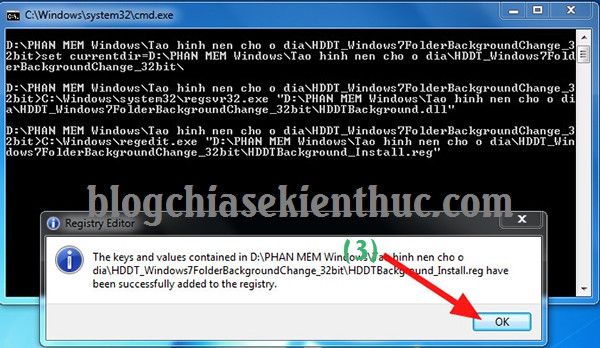
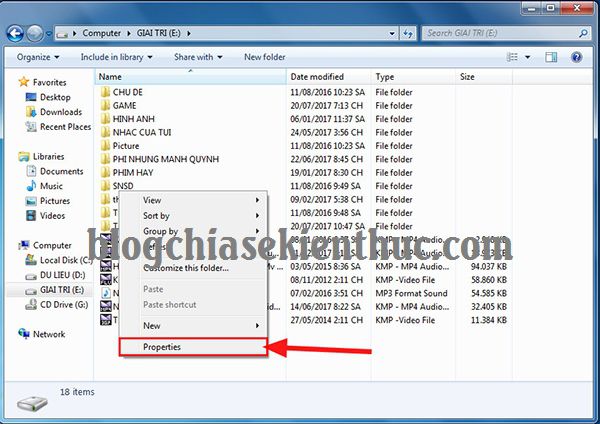
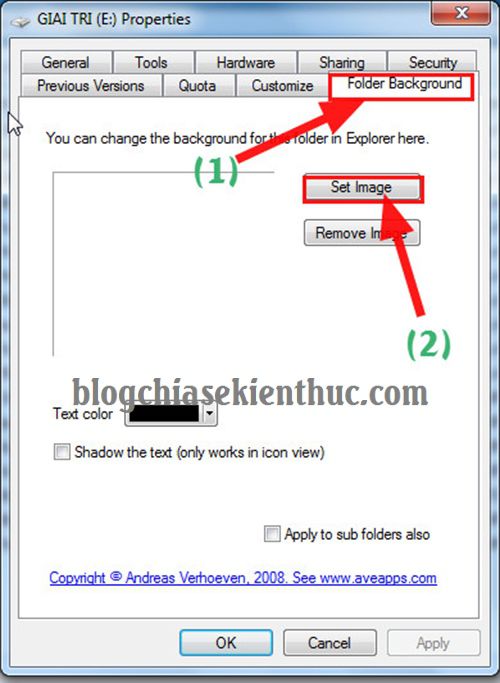
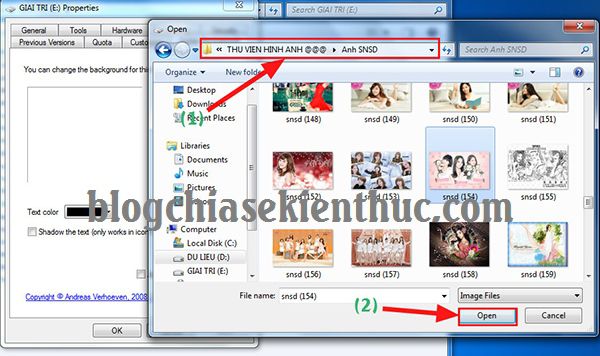
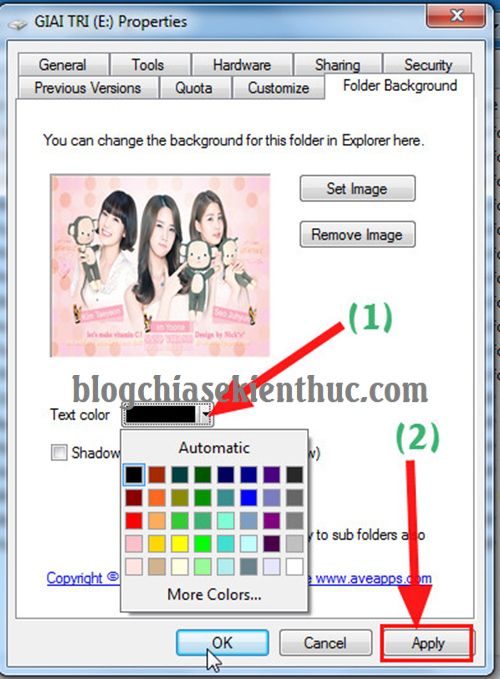
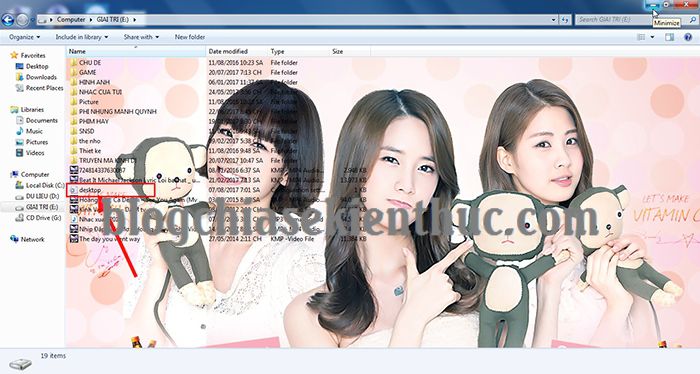







Em đã cài theo hướng dẫn không báo lỗi gì cả,cũng đã reset máy nhiều lần nhưng hình background không hiện
Em làm trên windows 7, nó hiện: “The module “C:\Users\admin\Desktop\H…\HDDTBackground.dll” was loaded but the call to DllRegisterServer failed with error code 0x80070005…”
Cho em xin cách khắc phục ạ
Tạo hình nền thư mục khi mở coppy mở trên máy tính khác vẫn thấy được thì làm sao vậy bạn
Không làm như vậy được nhé bạn, làm máy tính nào thì chỉ hiện trên máy tính đó thôi nhé bạn.
Em đã cài theo hướng dẫn không báo lỗi gì cả,cũng đã reset máy nhiều lần nhưng hình background không hiện
Bạn ơi cho mình hỏi set ảnh lúc được lúc không thì bị sao vậy ( mình xài windows 10 fall creator)
Có thể trên Windows 10 hoạt động không được ổn định. Trên win 10 mình chưa xài nên cũng không rõ nữa.
Sao của mình hình ảnh nó giãn to ra vậy ạ
Bạn kiếm ảnh có kích thước lớn hơn xem sao nhé.
anh có biết kích thước chuẩn dể làm không ạ?
Làm hình megalodon mà nó thân ra một đống hình(trên win 7 32bit)
Bạn thử vài tấm là ra mà, kích thước bạn thử để độ phân giải khoảng 1xxx x 1xxx xem sao nhé.
ĐỐI VỚI GIAO DIỆN PHÂN VÙNG VÀ THƯ MỤC WINDOWS 7 THÌ CHỌN ẢNH CỞ NÀO THÌ PHÙ HỢP Ạ?
Còn tùy thuộc vào độ phân giải màn hình máy tính bạn để nữa. Bạn thử vài bức ảnh có kích thước khác nhau để đưa ra kích thước phù hợp nhé.
A ơi em cài trên win 10 bị lỗi này là sao ạ? http://imgur.com/gallery/KYWIO
Chào bạn.
Với Windows 10 ở “Bước 2″của bài hướng dẫn bạn click chuột phải vào “Install” kế tiếp bạn click vào “Run as administrator” khởi chạy cài đặt . Sau đó bạn làm theo hướng dẫn của Kiên Nguyễn Blog.
Hy vọng bạn thành công.
Chào chủ Blog.
Mình đã tạo được hình nền cho Folder và phần vùng ổ cứng trên máy tính chạy hệ điều hành Windows 10.
Cảm ơn bạn nhiều. Chúc bạn ngày mới tốt lành.
Cám ơn bạn rất nhiều khi đã thông báo lại kết quả. Mình sẽ update lại tiêu đề bài viết 😀
Bài viết này hay quá anh ơi, em có thể chia sẻ lại bài viết dưới dạng video được không (Có trích nguồn)
OK bạn, ghi nguồn đến bài viết gốc là OK 😀
sao của mình hình nền nó giãn to ra vậy ạ
do size ảnh khác với size folder đó bạn
Anh hỏi Kiên Nguyễn chỉ giúp cách khắc phục win 10 32 bit không in được file ảnh, CS6 xử lý ảnh xong in ra cũng không kết nối được với máy in. Trong khi Win 7, 8 thì in bình thường (trước khi cài lại mới win 10). Win 10 anh cài thêm windows photo view. Ghi chú: Máy in vẫn in bình thường. Thank’s!
Máy in vẫn in bình thường: ý bạn là in văn bản trên win 10 (32 bit) bình thường nhưng không in được ảnh ?
1- Bạn thử cài lại drivers chuẩn cho máy in bằng drivers trên trang chủ của hãng máy in dành cho win10 32 bit.
2- Update windows
– windows photo view chỉ là phần mềm xem ảnh, ko có liên quan gì đến máy in.
Bạn cài được máy in lên win 10 chưa ? hay nó báo lỗi sao bạn ?