Làm thế nào để nâng cấp từ phiên bản Windows 10 Home lên Windows 10 Pro hoặc từ Windows 10 Pro lên Windows 10 Edu hoặc là Win 10 Enterprise mà không cần phải cài lại Windows ?
Đây thực sự là một điều khá khó khăn trong các phiên bản trước, nhưng kể từ phiên bản Windows 10 sẽ khác, bạn có thể nâng cấp phiên bản Windows mà bạn đang sử dụng sang một phiên bản cao cấp hơn một cách khá đơn giản. Vâng, và trong bài viết này mình sẽ chia sẻ với các bạn một thủ thuật để làm được việc này. Nếu như bạn đang có nhu cầu thì hãy tham khảo cách làm sau đây nhé:
Đọc thêm:
- Hướng dẫn cách cài đặt Windows 10 (32bit và 64bit) chi tiết
- Sự khác nhau giữa các bản Windows (Pro, Home, Ultimate..)
- Nên sử dụng bản Windows 10 nào? Home/Pro/Enter hay Edu

Hiện tại mình đã mở cửa Blog Chia Sẻ Kiến Thức Store ! – bán phần mềm trả phí với mức giá siêu rẻ – chỉ từ 180.000đ (bản quyền vĩnh viễn Windows 10/11, Office 365, 2021, 2016… và nhiều phần mềm bản quyền khác). Bảo hành full thời gian sử dụng nhé !
Làm thế nào để nâng cấp Windows 10 lên các phiên bản cao cấp hơn mà không phải cài lại Windows ?
– Cách 1: Sử dụng lệnh trong CMD
Để làm được việc này các bạn hãy làm theo các bước hướng dẫn sau đây:
+ Bước 1: Kiểm tra xem máy tính của bạn đang sử dụng phiên bản Windows 10 nào và Ver bao nhiêu bằng cách nhấn tổ hợp Windows + X => chọn Command Prompt (Admin) để mở cửa sổ cmd dưới quyền quản trị. Sau đó bạn sử dụng lệnh sau để kiểm tra:
Dism /Online /Get-CurrentEdition
Như các bạn thấy như hình bên dưới thì mình đang sử dụng phiên bản Windows 10 Pro và ở Ver 10.0.10240
+ Bước 2: Sử dụng lệnh sau để kiểm tra xem bạn có thể nâng cấp lên phiên bản Windows 10 nào nhé:
Dism /Online /Get-TargetEditions
Như các bạn thấy, đối với phiên bản Pro thì chúng ta có thể nâng cấp lên 2 phiên bản đó là Enterprise và Education. Và ở đây mình sẽ thử nâng cấp lên bản Windows 10 Education xem sao nhé 😀
+ Bước 3: Để nâng cấp thì bạn sử dụng lệnh sau:
Changepk.exe /productkey:xxxxx-xxxxx-xxxxx-xxxxx-xxxxx
Với xxxxx-xxxxx là Productkey.
Note: Nếu như máy tính của bạn đang sử dụng bản quyền THẬT thì chỉ khi có Product Key XỊN bạn mới nên chuyển đổi theo cách này nhé, không nên dùng các key LẬU ở trên mạng để kích hoạt khi máy tính đã có bản quyền chính hãng. Ngược lại, nếu như bạn đang sử dụng Win LẬU rồi thì có thể thử thỏa mái đi 😀
Tất cả các Comment xin key sẽ bị xóa mà không cần thông báo trước. Thanks !
[sociallocker id=5902]Để có các Product Key này thì bạn có thể tự tìm kiếm trên mạng hoặc là mua key bản quyền chính hãng. Mình sẽ không công khai ở đây vì lý do bản quyền. Bạn có thể liên hệ với mình tại đây ![/sociallocker]+ Bước 4: Nhập lại Product Key.
Lúc này thì sẽ xuất hiện một cửa sổ mới, bạn hãy nhấn vào Start upgrade để đồng ý nâng cấp từ Windows 10 Pro lên Windows 10 Edu.
+ Bước 5: Quá trình nâng cấp đang diễn ra, bạn vui lòng đợi một chút.
Vẫn đang diễn ra… bây giờ bạn hãy ra làm cốc càfê cho đỡ buồn ngủ 😀
Sau một hồi máy tính sẽ tự động Restart lại và bạn hãy tiếp tục đợi… 😀
+ Bước 6: Sau khoảng hơn 10 phút chờ đợi thì chúng ta đã đến được với màn hình đăng nhập. Mọi thứ vẫn rất ổn không xảy ra lỗi lầm gì cả.
Một thông báo hiện ra việc nâng cấp đã thành công mỹ mãn.
Bạn hãy nhìn xuống góc phải màn hình, bây giờ Windows đã trở thành bản Windows 10 Edu rồi đó 😀
Để chắc ăn hơn bạn hãy nhấn chuột phải vào This PC => chọn Properties để xem lại thông tin.
Hoặc là bạn hãy mở cửa sổ cmd dưới quyền admin và sử dụng lệnh sau để kiểm tra:
Dism /Online /Get-CurrentEdition
– Cách 2: Cách làm thủ công
Với cách làm này chúng ta sẽ không cần sử dụng lệnh cmd nữa, mà thay vào đó bạn có thể truy cập vào phần Change key để thực hiện nâng cấp lên phiên bản Windown mới hơn.
Cách làm thì cũng tương đối đơn giản thôi không có gì khó cả. Bạn làm lần lượt các bước như sau:
Thực hiện:
+ Bước 1: Làm giống bước 1 và bước 2 ở cách 1 để xem phiên bản Windown mà bạn có thể nâng cấp lên.
+ Bước 2: Nhập vào khung tìm kiếm ở dưới thanh Taskbar với từ khóa about your pc => truy cập vào phần About your PC của bạn.
+ Bước 3: Cửa sổ tiếp theo hiện ra, bạn nhấn vào lựa chọn Change product key or upgrade your edition of Windows như hình bên dưới.
+ Bước 4: Nhấn vào Change product key
Nếu như bạn chưa tắt tính năng UAC trên Windows thì sẽ xuất hiện một hộp thoại yêu cầu xác nhận việc thay key như hình bên dưới. Bạn nhấn vào YES để đồng ý.
+ Bước 5: Okey, bây giờ thì bạn hãy nhập key của bạn vào => nhấn Start Upgrade để thực hiện nâng cấp. Rất đơn giản đúng không ạ 😀
Lời kết
Như vậy là mình đã hướng dẫn rất chi tiết cho các bạn cách nâng cấp Windows Pro lên Windows 10 Edu hoặc Windows 10 Home sang các phiên bản cao cấp hơn rồi nhé. Với cách làm này thì bạn có thể thay đổi nhanh giữa các phiên bản mà không phải cài lại Win, mọi thứ vẫn được giữ nguyên – quá tuyệt vời đúng không nào 😀
Hi vọng bài viết sẽ hữu ích với bạn, chúc các bạn thành công !
Kiên Nguyễn – Blogchiasekienthuc.com
 Blog Chia Sẻ Kiến Thức Máy tính – Công nghệ & Cuộc sống
Blog Chia Sẻ Kiến Thức Máy tính – Công nghệ & Cuộc sống
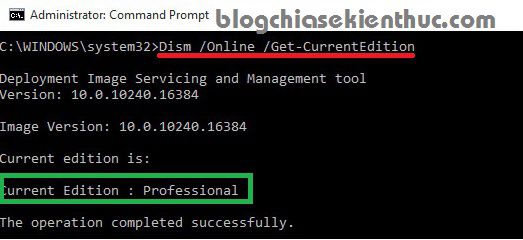
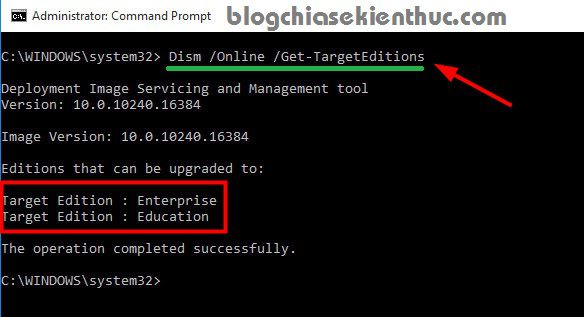
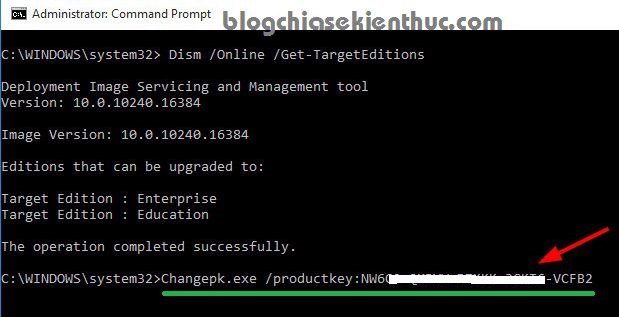
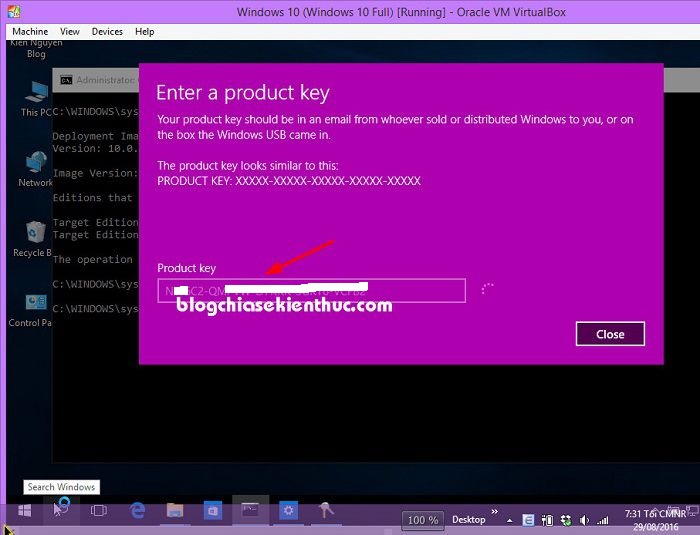
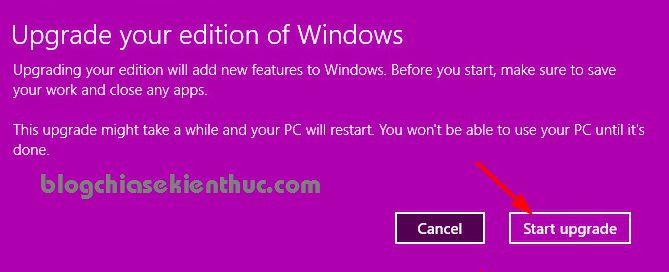
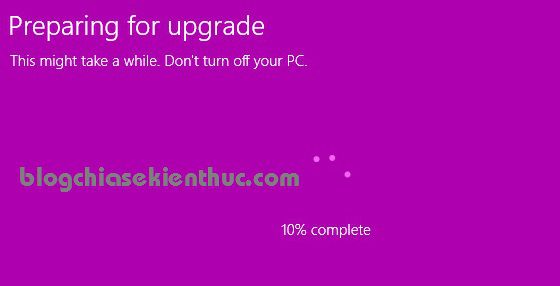
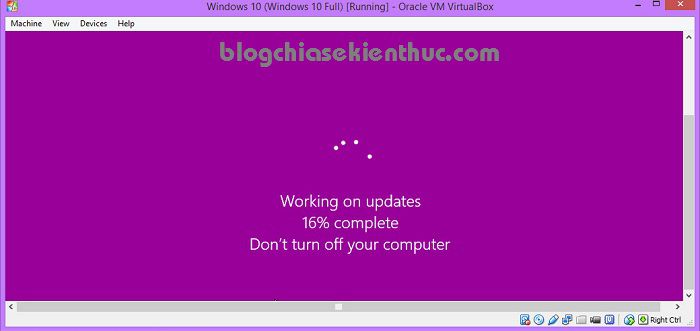
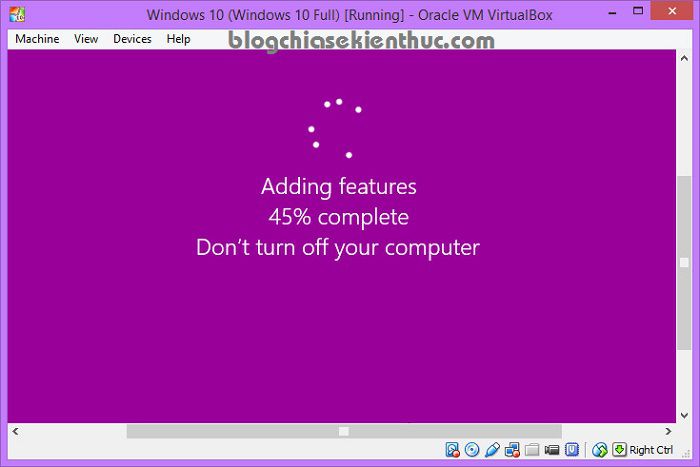
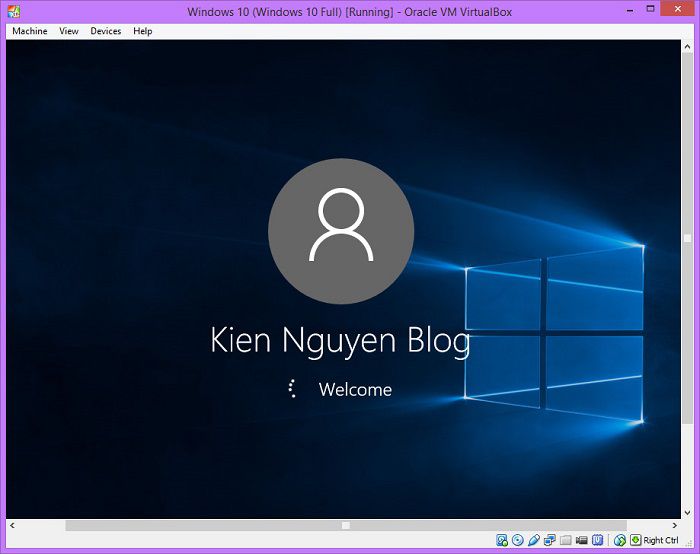
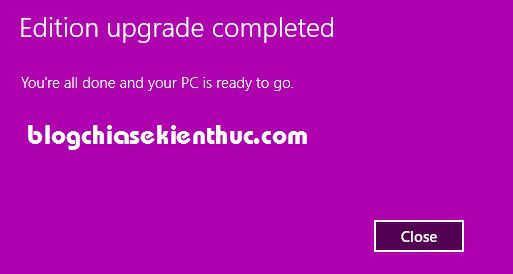
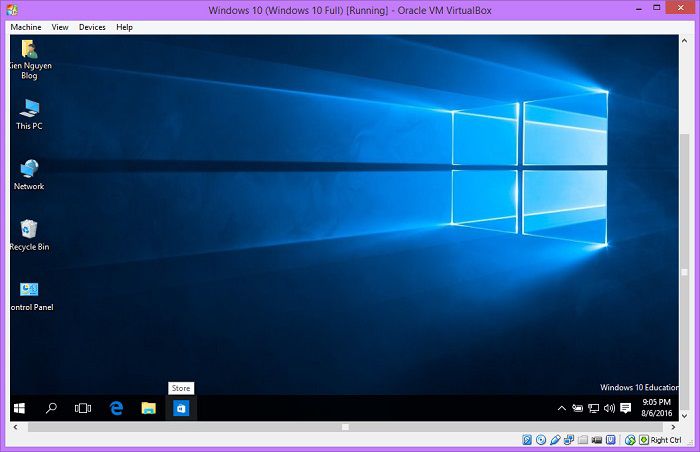
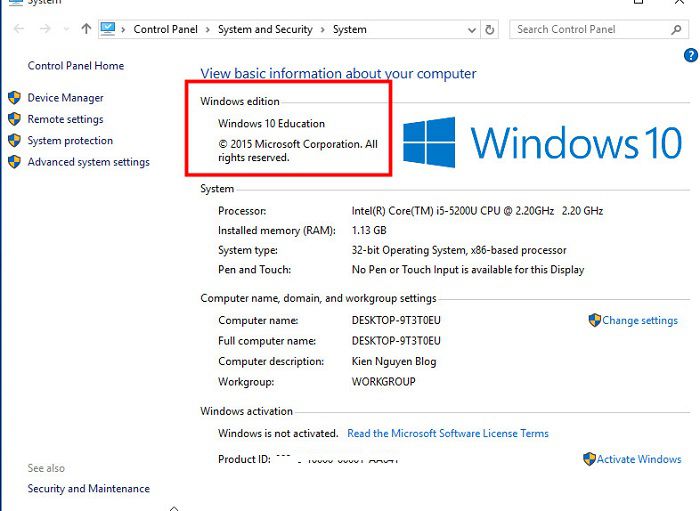
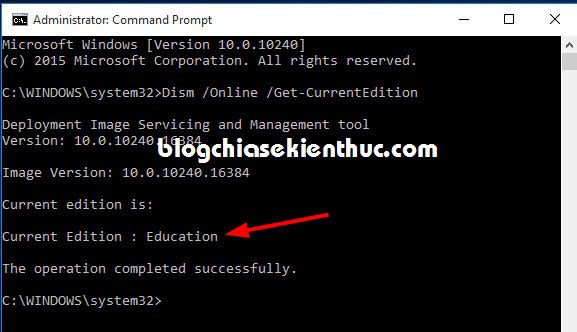

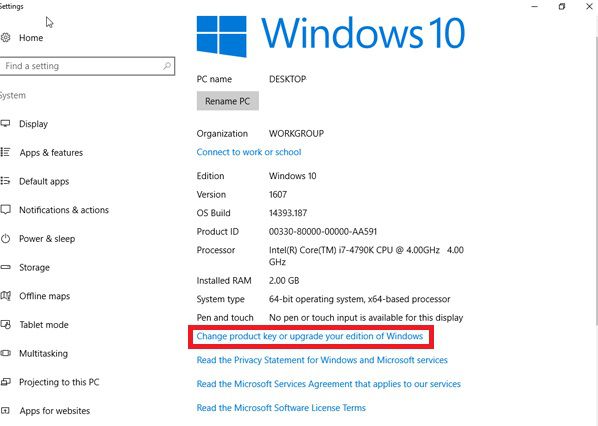
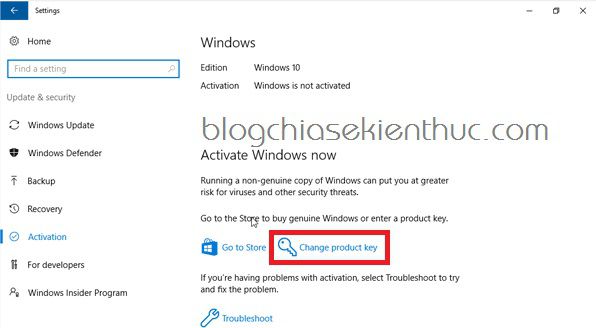
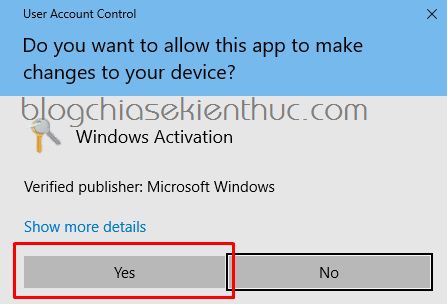








cho mình xin key win 10 education với nha.
cho xin key voi
Lúc trước thử key xin không update được, đã viết cho bạn ở trên. Sau đó nhờ key của bạn gửi, mình mới update lên được bản win 10 Pro. Tiêp theo mình mới cho key xin vào được :-))
Ngon rồi 😀
Mình đã chuyển được bản Pro sang key mình mua được rồi. Cám ơn bạn Kiên đã giúp đỡ.
Thân mến,
Dành cho các bạn muốn mua Key WIN 10 hợp pháp giá rẻ. Khoảng từ 8,50EUR bản Pro = 200 ngàn tiền Việt. Có thể lựa chọn các ngôn ngữ để cài. Mình đã mua win nhiều lần ở đây, cả office nữa. Đều update được. Các bạn ở VN có thể thanh toán bằng PayPal Visa hay MasterCard.
Lưu ý: những người bán hàng key Win hay office trên EBay như vậy, chính phủ Đức cũng như các tổ chức bản quyền đều kiểm tra nghiêm ngặt. Nên yên tâm.
OFFICE mua xong, cài đặt chỉ được một lần. Không cài đặt được lần thứ 2. Vì thế cần sao lưu cẩn thận để ko bi mất bản quyền (Ở ngoài nước Đức chưa thử nghiệm). Cần hỏi người bán thêm, tiếng Anh, tiếng Đức hay Pháp đều được. Vì cài đặt phải thông qua tel. Không biết ở ngoài nước Đức thế nào.
Win thì vô tư. Nhưng đã cài ở máy nào rồi, chỉ máy đó thôi. Sang máy khác ko được. Có thể format cài đi cài lại được. Office thi ko.
http://www.ebay.de/sch/i.html?_from=R40&_trksid=p2050601.m570.l1313.TR12.TRC2.A0.H0.Xwin10.TRS0&_nkw=win10&_sacat=0
hoặc www.Ebay.de rồi search Win 10
Nhớ chọn người bán có uy tín, được đánh giá cao mà mua. Cỡ 99% trở lên.
Thế là bạn dùng kêy xịn để kích hoạt đó à 😀
Thành công mỹ mãn. Đã lên win10 Pro. Cám ơn bạn nhiều nhiều 🙂
OK, chức mừng bạn nhé 😀
Mình đọc kỹ, kiểm tra xem máy co được phép nâng cấp ko? rồi làm theo tuần tự, đến bước 4 sau khi điền key (xịn – win 10 Pro) vào, trước đó máy dùng bản Home lậu, thì bị kêu lỗi: Eror 0x8007232B, không chuyển sang được bước 5. Bạn giúp mình mới.
Nếu vậy thì khó nhỉ, có chắc là key còn sống không bạn ?
Mình mới mua mà. Vì ko muốn xóa Win 10 Home đi, do nó liên quan đến nhiều phần mềm khác trong máy , đọc bài của bạn thích quá vì nó rất hợp vói hoàn cảnh của mình 🙁
wow cám ơn bạn nhiều nhiều
BẠn thử đi nhé. Dù đc hay không thì vào comment kết quả nhé.
mình đã làm theo nhưng tới bước hiện bảng lại ko hiện bảng nâng cấp mà hiện ra bảng thông báo bạn đã active windows rồi và ok thoát ra thôi
Nếu như vậy thì phiên bản windows hiện tại của bạn không hỗ trợ rồi. Bạn đang dùng bản Windows nào ? phiên bản bao nhiêu thế
mình dùng bản windows Home Prenium. phiên bản 14393 và đã update lên bản 1607 rồi
Cho mình xin key edu nha bạn
Cho mình xin key win edu nha bạn
bài viết hướng dẫn thật hay.Tôi đã làm theo vầ đã chuyển được lên bản Education.Cảm-ơn anh nhiều
okey bạn 😀 ghé thăm blog khi rảnh nhé 😀
Cho em xin nay với anh ơi
Cho em xin kay với anh ơi
cho e key với ad ơi
ad ơi lúc mình dùng dòng lệnh thứ 2 thì ra
Deployment Image Servicing and Management tool
Version: 10.0.14393.0
Image Version: 10.0.14393.0
Editions that can be upgraded to:
(The current edition cannot be upgraded to any target editions.)
The operation completed successfully.
thế là như thế nào ạ
Nó thông báo phiên bản hiện tại của bạn không hỗ trợ nâng cấp lên phiên bản khác được đó bạn.
Bạn Kiên giúp mình 1 key active education, khổ sở quá lỡ nâng cấp giờ mà cài lại là mất sạch mọi thứ. Cảm ơn bạn rất nhiều mail mình ng********@ya***.vn
cho em xin key luôn với bác, win 10 education nhé. tk bác nhiều. Mali là tr*********@gm***.com nhé
cho m xin key win 10 edu vào gmail: dt******@gm***.com với. thanks Admin nhiều
Bài chia sẻ rất hữu ích . Mong có nhiều chia sẻ hơn nữa của admin!
Cho mình xin Key Windows 10 Enterprise được không ạ?
Cảm ơn Ad nhiều, mình sẽ giới thiệu blog chia sẻ kiến thức cho bạn bè của mình.
Cám ơn bạn trước nhé 😀
Ad nói là có những nhược điểm khi làm cách này là như thế nào vậy?
Nó có những hạn chế gì vậy ad?
Hạn chế là không phải bản quyền thật đó bạn 😀
Hiện tại mình mua mới mua con lap nhà sản xuất cài sẵn win 10 home bản quyền rồi nhưng mình muốn lên pro thì phải làm sao ad?
Mua key nâng cấp lên phiên bản PRO thôi bạn, hoặc là dùng key lậu như bài hướng dẫn bên trên 😀
Mình vẫn chơi wins 7, ngại đổi mới, vì thấy các hệ điều hành mới được mỗi thay giao diện. Đôi khi thay cái mới lại phải hối hận ví như win vista, win8 ngày xưa
Nếu cấu hình đủ tốt, mà không có nhu cầu chơi nhiều game thì Win 10 rất đáng để nâng cấp đó , nhất là đối với dân IT
bạn có thể cho m 1 key pro đc ko
cảm ơn bạn trước nha
Bạn cho mình một product key win10 edu nhé! Bài viết rất hay, ngắn gọn, dễ đọc, dễ nhớ.
Xin admin cho em 1 product key win 10 education ạ. Bài chia sẻ rất hữu ích ạ. Mong có nhiều chia sẻ của admin!
key trên chỉ dùng cho crack bằng KMS thôi, đừng dại mà nhập key đó vào mất bản quyền ngay đó bạn
ad nên share key free thay vì key của máy chủ crack
mong ad đọc và đính chính .
Cám ơn bạn đã góp ý, ngoài ra các bạn nên cân nhắc kỹ trước khi chuyển đó là chi được 1 chiều thôi, ko convert ngược lại được. Nếu bạn đang dùng hàng lậu thì có thể áp dụng cách này, còn nếu đang dùng bản quyền xịn rồi thì ko nên. Trừ khi có key xịn. Mai mình sẽ Edit lại bài viết
Microsoft Windows [Version 10.0.17134.191]
(c) 2018 Microsoft Corporation. All rights reserved.
C:\WINDOWS\system32>Dism /Online /Get-TargetEditions
Deployment Image Servicing and Management tool
Version: 10.0.17134.1
Image Version: 10.0.17134.191
Editions that can be upgraded to:
Target Edition : Core
Target Edition : Professional
Target Edition : ProfessionalEducation
Target Edition : ProfessionalWorkstation
Target Edition : Education
Target Edition : ProfessionalCountrySpecific
Target Edition : ProfessionalSingleLanguage
Target Edition : ServerRdsh
Target Edition : Enterprise
The operation completed successfully.
C:\WINDOWS\system32>
ad cho e xin Key pro cai a