Làm thế nào để nâng cấp từ phiên bản Windows 10 Home lên Windows 10 Pro hoặc từ Windows 10 Pro lên Windows 10 Edu hoặc là Win 10 Enterprise mà không cần phải cài lại Windows ?
Đây thực sự là một điều khá khó khăn trong các phiên bản trước, nhưng kể từ phiên bản Windows 10 sẽ khác, bạn có thể nâng cấp phiên bản Windows mà bạn đang sử dụng sang một phiên bản cao cấp hơn một cách khá đơn giản. Vâng, và trong bài viết này mình sẽ chia sẻ với các bạn một thủ thuật để làm được việc này. Nếu như bạn đang có nhu cầu thì hãy tham khảo cách làm sau đây nhé:
Đọc thêm:
- Hướng dẫn cách cài đặt Windows 10 (32bit và 64bit) chi tiết
- Sự khác nhau giữa các bản Windows (Pro, Home, Ultimate..)
- Nên sử dụng bản Windows 10 nào? Home/Pro/Enter hay Edu
Hiện tại mình đã mở cửa Blog Chia Sẻ Kiến Thức Store ! – bán phần mềm trả phí với mức giá siêu rẻ – chỉ từ 180.000đ (bản quyền vĩnh viễn Windows 10/11, Office 365, 2021, 2016… và nhiều phần mềm bản quyền khác). Bảo hành full thời gian sử dụng nhé !
Làm thế nào để nâng cấp Windows 10 lên các phiên bản cao cấp hơn mà không phải cài lại Windows ?
– Cách 1: Sử dụng lệnh trong CMD
Để làm được việc này các bạn hãy làm theo các bước hướng dẫn sau đây:
+ Bước 1: Kiểm tra xem máy tính của bạn đang sử dụng phiên bản Windows 10 nào và Ver bao nhiêu bằng cách nhấn tổ hợp Windows + X => chọn Command Prompt (Admin) để mở cửa sổ cmd dưới quyền quản trị. Sau đó bạn sử dụng lệnh sau để kiểm tra:
Dism /Online /Get-CurrentEdition
Như các bạn thấy như hình bên dưới thì mình đang sử dụng phiên bản Windows 10 Pro và ở Ver 10.0.10240
+ Bước 2: Sử dụng lệnh sau để kiểm tra xem bạn có thể nâng cấp lên phiên bản Windows 10 nào nhé:
Dism /Online /Get-TargetEditions
Như các bạn thấy, đối với phiên bản Pro thì chúng ta có thể nâng cấp lên 2 phiên bản đó là Enterprise và Education. Và ở đây mình sẽ thử nâng cấp lên bản Windows 10 Education xem sao nhé 😀
+ Bước 3: Để nâng cấp thì bạn sử dụng lệnh sau:
Changepk.exe /productkey:xxxxx-xxxxx-xxxxx-xxxxx-xxxxx
Với xxxxx-xxxxx là Productkey.
Note: Nếu như máy tính của bạn đang sử dụng bản quyền THẬT thì chỉ khi có Product Key XỊN bạn mới nên chuyển đổi theo cách này nhé, không nên dùng các key LẬU ở trên mạng để kích hoạt khi máy tính đã có bản quyền chính hãng. Ngược lại, nếu như bạn đang sử dụng Win LẬU rồi thì có thể thử thỏa mái đi 😀
Tất cả các Comment xin key sẽ bị xóa mà không cần thông báo trước. Thanks !
[sociallocker id=5902]Để có các Product Key này thì bạn có thể tự tìm kiếm trên mạng hoặc là mua key bản quyền chính hãng. Mình sẽ không công khai ở đây vì lý do bản quyền. Bạn có thể liên hệ với mình tại đây ![/sociallocker]+ Bước 4: Nhập lại Product Key.
Lúc này thì sẽ xuất hiện một cửa sổ mới, bạn hãy nhấn vào Start upgrade để đồng ý nâng cấp từ Windows 10 Pro lên Windows 10 Edu.
+ Bước 5: Quá trình nâng cấp đang diễn ra, bạn vui lòng đợi một chút.
Vẫn đang diễn ra… bây giờ bạn hãy ra làm cốc càfê cho đỡ buồn ngủ 😀
Sau một hồi máy tính sẽ tự động Restart lại và bạn hãy tiếp tục đợi… 😀
+ Bước 6: Sau khoảng hơn 10 phút chờ đợi thì chúng ta đã đến được với màn hình đăng nhập. Mọi thứ vẫn rất ổn không xảy ra lỗi lầm gì cả.
Một thông báo hiện ra việc nâng cấp đã thành công mỹ mãn.
Bạn hãy nhìn xuống góc phải màn hình, bây giờ Windows đã trở thành bản Windows 10 Edu rồi đó 😀
Để chắc ăn hơn bạn hãy nhấn chuột phải vào This PC => chọn Properties để xem lại thông tin.
Hoặc là bạn hãy mở cửa sổ cmd dưới quyền admin và sử dụng lệnh sau để kiểm tra:
Dism /Online /Get-CurrentEdition
– Cách 2: Cách làm thủ công
Với cách làm này chúng ta sẽ không cần sử dụng lệnh cmd nữa, mà thay vào đó bạn có thể truy cập vào phần Change key để thực hiện nâng cấp lên phiên bản Windown mới hơn.
Cách làm thì cũng tương đối đơn giản thôi không có gì khó cả. Bạn làm lần lượt các bước như sau:
Thực hiện:
+ Bước 1: Làm giống bước 1 và bước 2 ở cách 1 để xem phiên bản Windown mà bạn có thể nâng cấp lên.
+ Bước 2: Nhập vào khung tìm kiếm ở dưới thanh Taskbar với từ khóa about your pc => truy cập vào phần About your PC của bạn.
+ Bước 3: Cửa sổ tiếp theo hiện ra, bạn nhấn vào lựa chọn Change product key or upgrade your edition of Windows như hình bên dưới.
+ Bước 4: Nhấn vào Change product key
Nếu như bạn chưa tắt tính năng UAC trên Windows thì sẽ xuất hiện một hộp thoại yêu cầu xác nhận việc thay key như hình bên dưới. Bạn nhấn vào YES để đồng ý.
+ Bước 5: Okey, bây giờ thì bạn hãy nhập key của bạn vào => nhấn Start Upgrade để thực hiện nâng cấp. Rất đơn giản đúng không ạ 😀
Lời kết
Như vậy là mình đã hướng dẫn rất chi tiết cho các bạn cách nâng cấp Windows Pro lên Windows 10 Edu hoặc Windows 10 Home sang các phiên bản cao cấp hơn rồi nhé. Với cách làm này thì bạn có thể thay đổi nhanh giữa các phiên bản mà không phải cài lại Win, mọi thứ vẫn được giữ nguyên – quá tuyệt vời đúng không nào 😀
Hi vọng bài viết sẽ hữu ích với bạn, chúc các bạn thành công !
Kiên Nguyễn – Blogchiasekienthuc.com
 Blog Chia Sẻ Kiến Thức Máy tính – Công nghệ & Cuộc sống
Blog Chia Sẻ Kiến Thức Máy tính – Công nghệ & Cuộc sống

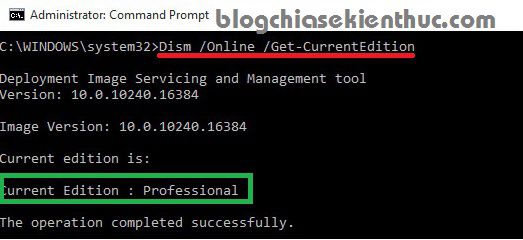
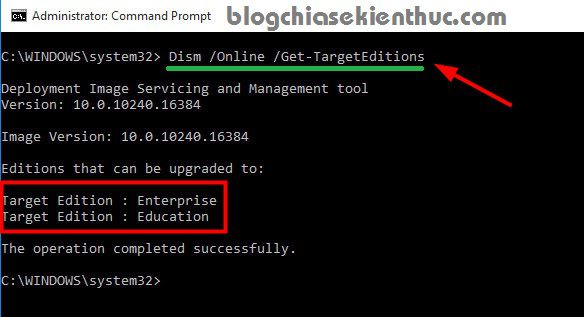
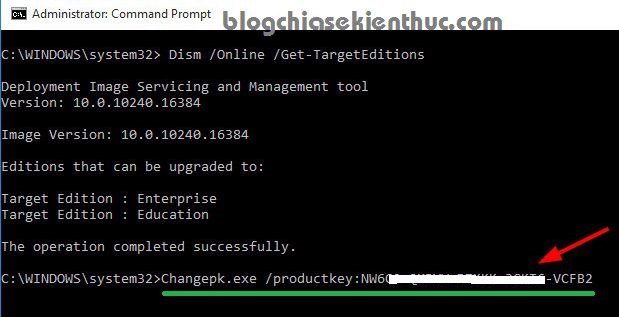
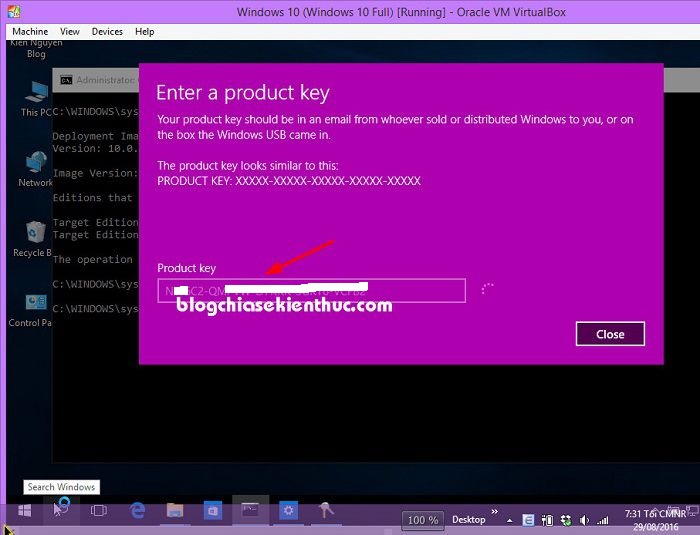
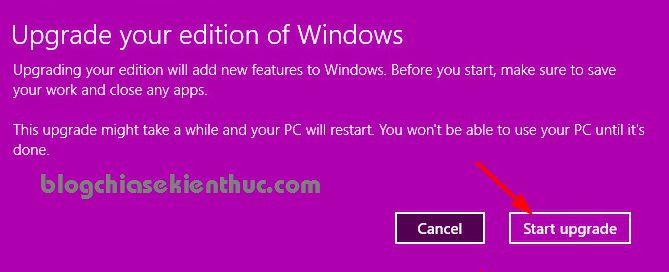
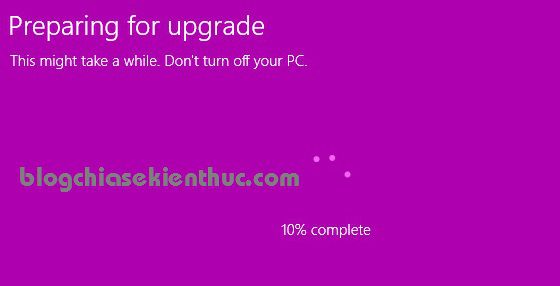
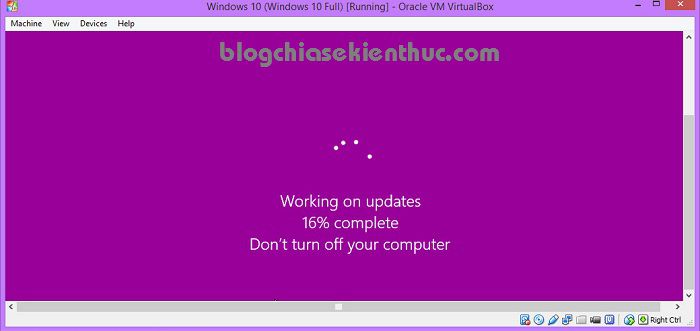
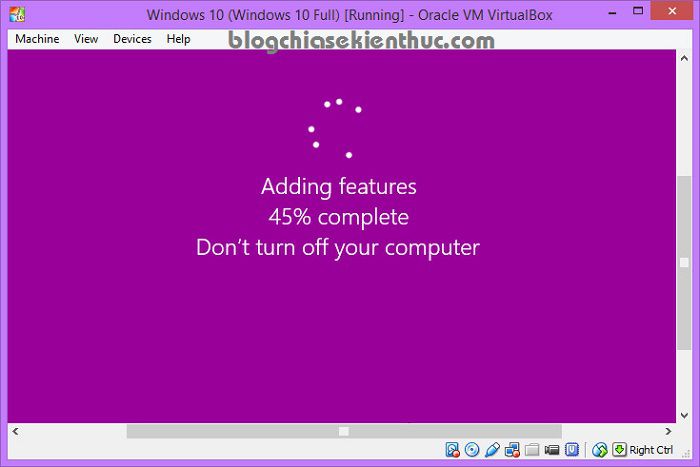
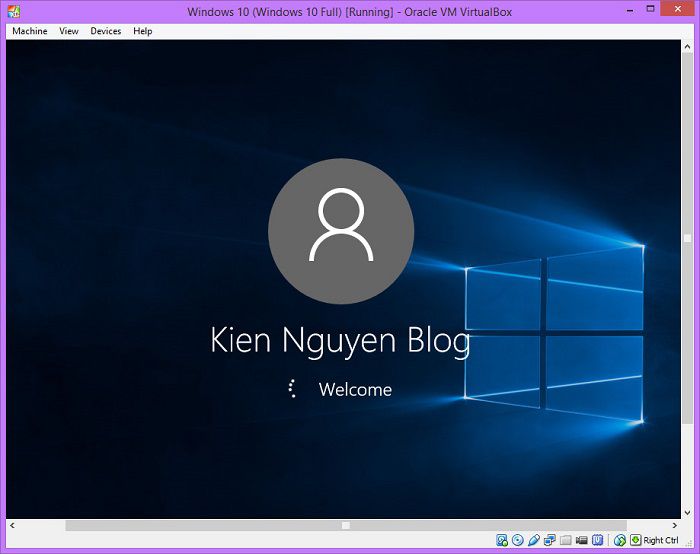
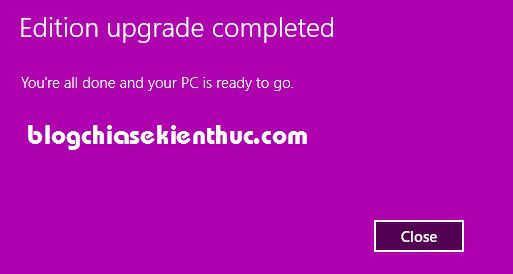
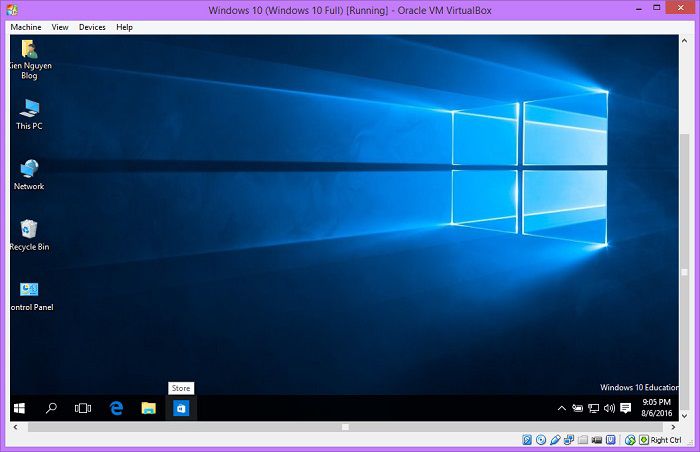
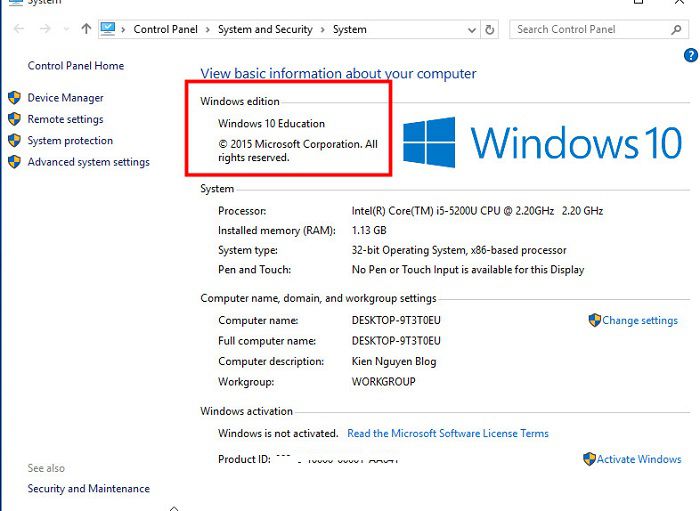
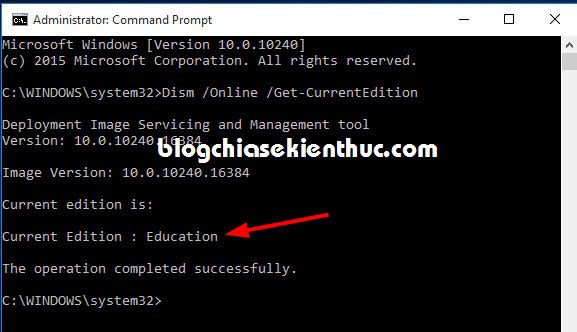

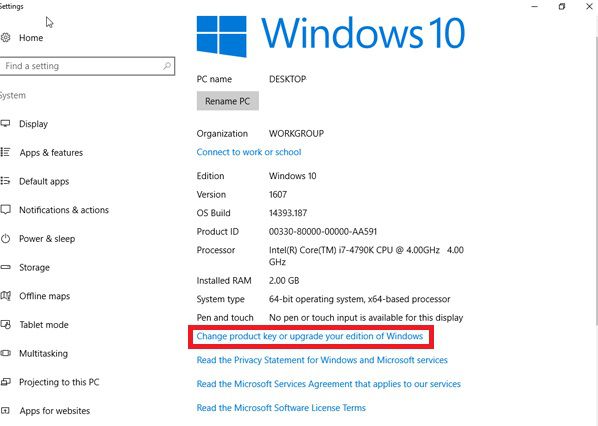
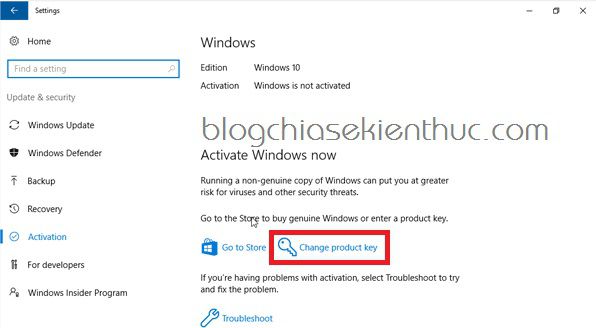
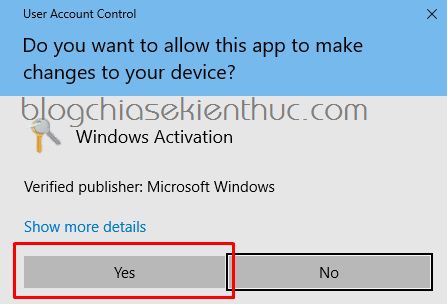








cho mình xin 1 key win 10 pro nha ads, cam on. [email protected]
rất đơn giản của bạn đây GF9FM-JPDRV-PG8JC-PRY6V-69GF8
cho em xin key từ win 10 home lên win 10 pro với ads
Liên hệ mình để nâng cấp Home lên Pro với 100k
https://www.facebook.com/suamaytinhtuxa
Máy mình có bản quyền OEM home dính trong BIOS mình muốn lên Pro thì phải làm sao ad?
bạn dùng phần mềm vào window mini, xong rồi dùng soft chia ở cùng, vào đó cứ xóa hết những phân vùng như không cần thiết (chỉ chừa lại phân vùng chứa dữ liệu của bạn thôi) rồi cái lại bản Pro thử xem sao nhe
Cảm ơn AD nha.
cho em xin key từ win 10 home lên win 10 pro với ads
Cho mình xin cách từ window10 pro xuống window10 home single language với mình lỡ cài đặt key lậu giờ window nó bắt phải có key
Bác con Key nhập pro e xin với ạ
[email protected]
Thanks
AD ơi máy em trước dùng win 10 Home SL (hình như có giấy phép kỹ thuật số liên kết với phần cứng luôn), sau đó nâng lên win 10 Pro (phiên bản tạm thời, hạn dùng đến 11/9/2020), thì em muốn hỏi AD hai vấn đề sau:
1. Sau khi hết hạn win 10 Pro thì liệu máy em có auto trở về win 10 Home SL không, hay phải active lại?
2. Em đã thử dùng vài mẹo trên mạng và nâng lên win 10 Enter (lậu), cho em hỏi là bản lậu sẽ có những hạn chế j, và win 10 Enter sẽ có những cải tiến j so với nhx phiên bản tiền thân
Thanks AD :V
Với người dùng cá nhân thì mình nghĩ là dùng bản Home SL là đầy đủ rồi. Còn về câu trả lời thì như sau:
1. Bạn phải active lại bản Pro, chứ nó không thể về lại bản Home được.
2. Bản Enter thì đối với các máy tính sử dụng ổ cứng HDD thì có ít bị lỗi Full Disk 100% hơn so với các bản khác, nhưng nếu bạn sử dụng ổ SSD thì không cần đến cái này. Và bản Enter có nhiều tính năng hơn, nhưng nó chỉ hữu ích cho doanh nghiệp thôi.
Bạn có thể đọc lại bài viết này để hiểu hơn về các phiên bản Windows:
Nên sử dụng bản Windows 10 nào? Home/Pro/Enter hay Edu
Và bài viết này: Sự khác nhau giữa các bản Windows (Pro, Home, Ultimate..)
Thanks AD nhiều >U<
xin chào ad, cho mình hỏi khi nâng cấp win 10 home lên win 10 pro như những step ad chỉ thì sau khi up lên thành công, tất cả dữ liệu có bị mất không vậy? Mình xin cảm ơn
Không bị mất nhé bạn. Tất cả đều bình thường nha.
làm theo nhưng không nâng được thớt à 🙁
Cho Em hỏi Ad, máy laptop em nó có sẵn win 10 home bản quyền sẵn nhưng sd cty thì bản home nó thiếu chức năng em muốn cài lên win 10 pro bản crack nhưng k dc, nó cứ quay về win 10 bản home, mn có cách nào k ah
Cảm ơn anh nhé