Bên cạnh việc khuyến cáo người dân ở nhà, hạn chế ra ngoài khi không thực sự cần thiết thì chính phủ cũng yêu cầu tạm dừng tất cả các hoạt động kinh doanh, du lịch, giải trí, giáo dục,… nhằm ngăn chặn sự lây lan của đại dịch COVID-19 nguy hiểm này.
Và để cho quá trình học tập của học sinh, sinh viên không bị gián đoạn do phải nghỉ học quá lâu thì phương pháp dạy và học trực tuyến là một sự lựa chọn không thể hợp lý hơn.
Nhất là khi chúng ta đang sống trong thời đại công nghệ thông tin bùng nổ, thời đại mà Internet đang phát triển cực kỳ mạnh mẽ như hiện nay.
Vâng, giữa một “rừng” các ứng dụng gọi video trực tuyến thì Zoom của ZVC, Inc là cái tên được nhắc đến nhiều nhất.
Vậy Zoom là ứng dụng gì và tại sao người dùng lại chọn Zoom chứ không phải là một ứng dụng khác?

Tại sao người dùng lại chọn Zoom thay vì các ứng dụng quen thuộc như FaceTime của Apple, hay là ứng dụng Messenger của Facebook? hay không phải là Zalo của VNG?
Cách cài đặt cũng như sử dụng Zoom như thế nào? có phức tạp không? OK! Tất cả câu hỏi trên sẽ được mình giải đáp chi tiết trong bài viết này !
Mục Lục Nội Dung
I. Giới thiệu về ứng dụng Zoom.Us
Zoom là một ứng dụng rất nổi tiếng trong lĩnh vực họp mặt, hội thảo, đào tạo và dạy học trực tuyến với đầy đủ các tính năng như:
Chia sẻ nội dung màn hình máy tính, trò chuyện trực tuyến, gọi video trực tuyến, chia sẻ tài liệu, bảng trắng cho thuyết trình, trình chiếu PowerPoint, lên lịch họp/học,…
Ứng dụng này được phát triển bởi Zoom Video Communications ,Inc và phát hành hoàn toàn miễn phí cho tất cả các nền tảng hệ điều hành phổ biến hiện nay như:
Android, iOS và Windows, macOS cùng hầu hết Distros của Linux, ngoài ra nó còn có cả tiện ích mở rộng cho Office 365, Safari, Chrome, Firefox, Gmail và Outlook nữa…
Tất nhiên là vẫn sẽ có bản trả phí cho những người có nhu cầu cao hơn, ứng dụng nào muốn lớn mạnh thì cũng cần phải có gói trả phí để duy trì và phát triển để phục vụ người dùng được.
II. Cách cài đặt và sử dụng Zoom để họp trực tuyến
Giới thiệu sơ qua như vậy đủ rồi, bây giờ chúng ta sẽ đi vào chi tiết các bước cài đặt Zoom trên máy tính nhé !
#1. Tải ứng dụng Zoom mới nhất
Vì Zoom là một ứng dụng hoàn toàn miễn phí nên bạn có thể truy cập vào trang chủ của ứng dụng này tại đây ! => Và bấm vào nút Download ở phần Zoom Client for Meetings.
Trang web sẽ xác định hệ điều hành đang sử dụng và tự tải xuống file cài đặt phù hợp nên bạn không phải lo tải nhầm.
Mình sẽ update thêm link tải trực tiếp từ trang chủ cho các thiết bị phổ biến, nếu không có link cho thiết bị của bạn thì bạn hãy vào link trang chủ bên trên để lấy nhé:
- Tải phần mềm Zoom Meetings cho máy tính (Windows, macOS, Linux) tại đây !
- Tải Zoom trên các thiết bị iOS: Tại đây !
- Tải Zoom trên các thiết bị Android: Tại đây !
- Tiện ích mở rộng Zoom trên trình duyệt web: Dành cho Google Chrome / Dành cho FireFox
Zoom bản miễn phí sẽ bị giới hạn 40 phút cho mỗi phiên họp và bị hạn chế một số tính năng cao cấp.
Vậy nên, nếu bạn có nhu cầu sử dụng bản Zoom Pro thì inbox mình nhé, mình có dịch vụ mua Zoom Pro giá rẻ, nâng cấp từ tài khoản chính chủ, thời gian mỗi phiên họp lên đến 3 tiếng.
Link dịch vụ: https://shop.blogchiasekienthuc.com/nang-cap-tai-khoan-zoom-pro/
=> Các tiện ích Zoom đi kèm thì bạn cứ vào trang Download của Zoom để tải về nhé.
#2. Hướng dẫn cài đặt ứng dụng Zoom
Trên Windows:
Với phần mềm Zoom trên máy tính Windows thì việc cài đặt rất dễ, mà có thể nói là không cần phải cài đặt gì mới phải.
Vì sau khi tải về thì bạn chỉ cần chạy file cài đặt *.EXE vừa tải về là ứng dụng tự động được cài đặt vào máy tính của chúng ta luôn rồi.
Trên MacOS:
Riêng với hệ điều hành macOS, khi pop-up This package will run a … be installed xuất hiện trong cửa sổ Install Zoom như hình bên dưới.
=> Bạn chỉ cần bấm vào Continue là quá trình cài đặt đã hoàn tất rồi.
Trên Linux:
Còn về hệ điều hành Linux thì mình thấy khá ít bạn dùng, và trên trang Install Zoom on Linux tại đây => cũng đã có hướng dẫn cực kỳ chi tiết cho tất cả các Distros Linux mà nó hỗ trợ rồi.
Trên Smartphone:
Bạn cài đặt ứng dụng Zoom vào điện thoại như các ứng dụng khác thôi => rồi cũng mở lên để bắt đầu sử dụng.
Bạn hãy vào đó để tham khảo hướng dẫn nha, mình không viết lại ở đây nữa.
#3. Hướng dẫn sử dụng cho học sinh, sinh viên
Sau khi cài đặt Zoom xong, ứng dụng sẽ tự động khởi động lên luôn => và bạn sẽ thấy một cửa sổ như hình bên dưới, bạn hãy bấm vào nút Join a Meeting để bắt đầu vào phòng học.
Sau đó bạn hãy nhập các thông tin cần thiết vào:
- Meeting ID or Personal Link Name: Bạn hãy nhập
ID phòng họcmà giáo viên cung cấp cho bạn vào ô này. - Your Name: Nhập tên hiển thị mong muốn ở ô (nếu là lớp học thì bạn nên nhập đầy đủ họ và tên của bạn vào đây).
- Tích luôn vào ô Remember my username for future meetings để lần sau khỏi phải nhập lại nữa.
Ngoài ra, bạn có thể tích vào ô Turn Off My Video để tắt webcam của mình, Don’t connect to audio để xem hình mà không có âm thanh và cuối cùng bấm Join là có thể vào phòng học rồi.
=> Nhập mật khẩu ở cửa sổ tiếp theo (nếu có) để vào học.

Hiện tại mình đã mở cửa Blog Chia Sẻ Kiến Thức Store ! – bán phần mềm trả phí với mức giá siêu rẻ – chỉ từ 180.000đ (bản quyền vĩnh viễn Windows 10/11, Office 365, 2021, 2016… và nhiều phần mềm bản quyền khác). Bảo hành full thời gian sử dụng nhé !
#4. Hướng dẫn đăng ký và sử dụng Zoom cho giáo viên
Lưu ý:
Việc đăng ký tài khoản chỉ dành cho người tạo phòng, nếu là lớp học thì thường là giáo viên phải thực hiện việc này để dễ quản lý, học sinh tham gia học KHÔNG cần phải làm bước này nha các bạn.
+ Bước 1: Đầu tiên, bạn cũng tiến hành cài đặt Zoom bình thường như hướng dẫn bên trên => sau đó truy cập vào trang Sign Up của Zoom tại địa chỉ https://zoom.us/signup để tạo cho mình một tài khoản hoàn toàn miễn phí.
+ Bước 2: Bạn hãy nhập Email vào ô Your work email address => rồi bấm Sign Up để đăng ký tài khoản.
Ngoài ra các bạn cũng có thể dùng tài khoản Facebook và Google để thực hiện đăng ký nhanh, nhưng mình nghĩ là không nên, bạn cứ tạo một tài khoản mới cho mình nhé.
+ Bước 3: Nếu chọn đăng ký sử dụng email thì ngay sau khi bấm Sign Up thì Zoom sẽ gửi mail về hộp thư đến của bạn, nếu không thấy thì hãy thử check trong thư SPAM của Email nhé.
+ Bước 4: Bây giờ bạn hãy đăng nhập vào Email của bạn
=> Sau đó bạn mở thư có tiêu đề Please active your Zoom Account => và bấm vào nút Active màu xanh ở giữa để xác nhận email của bạn.
Nếu không sử dụng được nút đó thì bạn hãy copy và dán đường dẫn đó vào trình duyệt web để xác nhận nhé !
+ Bước 5: Tiếp theo, bạn hãy nhập thông tin của bạn như Tên, Họ và đặc biệt là mật khẩu cho tài khoản của bạn.
Riêng mật khẩu thì Zoom yêu cầu mật khẩu phải có tối thiểu 8 kí tự bao gồm, ít nhất có 1 chữ số, 1 ký tự đặt biệt, kết hợp 1 chữ viết hoa, 1 chữ viết thường. Bạn không nên đặt các mật khâu dễ đoán như ngày tháng năm sinh, tên, hay các dãy số 12345678, abcdefgh,…
=> Sau đó bấm Continue để hoàn tất quá trình đăng ký tài khoản trên Zoom.Us
+ Bước 6: Sau đó mở lại phần mềm Zoom => bấm vào nút Sign In để đăng nhập sử dụng tài khoản vừa đăng ký.
Nếu bạn sử dụng tài khoản mạng xã hội như Facebook, Google thì hãy chọn đăng nhập vào tài khoản tương ứng nhé, ở đây mình vẫn chọn đăng ký tài khoản mới.
Và đây là giao diện chính của phần mềm ZOOM sau khi chúng ta đăng nhập xong, cũng không có gì quá đặc biệt ngoài 4 mục cơ bản, đó là:
- Tạo một cuộc họp mới (New Meeting).
- Tham gia vào một cuộc họp (Join).
- Lên lịch (Schedule).
- Chia sẻ hình ảnh (Share Screen).
Ngoài ra bạn còn có thể chat với những người khác trong phần Chat, thêm họ vào danh sách liên lạc sử dụng mục Contact trên thanh Menu ngang.
Các phần trên nếu bạn muốn sử dụng thì có thể tự tìm hiểu, mình chỉ hướng dẫn cách để tạo phòng học mới để phục vụ cho công việc dạy trực tuyến mà thôi.
+ Bước 7: Nhưng trước khi tạo phòng mới thì bạn nên thực hiện bước đặt Personal Meeting ID (PMI) làm mặc định đã.
Giải thích nhanh thì nó là việc sử dụng ID cố định. Còn nếu bạn muốn hiểu rõ hơn thì đọc phần đọc thêm bên dưới.
//* đọc thêm *//
Trước khi tìm hiểu PMI là gì thì ta cần hiểu rõ cách thức hoạt động của Meeting ID trên Zoom trước đã.
Mỗi khi bạn bấm vào nút New Meeting để tạo một cuộc họp, một cuộc gọi video mới thì Zoom sẽ tự động tạo ngẫu nhiên ra một ID gồm 10 chữ số khác nhau.
Ai muốn tham gia vào phòng do bạn tạo thì phải có ID này do bạn cung cấp thì họ mới có thể vào được (làm như hướng dẫn trên #3 để vào phòng).
Việc sử dụng ID ngẫu nhiên này khá phức tạp và khó quản lý với những cuộc họp, buổi học có đông người tham gia, lúc đó việc gửi ID cho từng người sẽ rất mất thời gian.
Personal Meeting ID (PMI) cũng là một ID với 10 chữ số nhưng nó là một dạng ID cố định riêng cho từng tài khoản và chỉ có thể thay đổi khi bạn nâng cấp tài khoản lên phiên bản PRO.
Và khi bạn chọn sử dụng PMI làm Meeting ID thì nó sẽ luôn là ID cố định này, chứ không phải là ID ngẫu nhiên tự động tạo ra nữa.
Việc sử dụng ID cố định sẽ giúp bạn dễ dàng quản lý cũng như mọi người dễ vào phòng, không cần phải đưa ID nhiều lần.
Bạn hình dung thì nó giống với phòng học cố định của bạn ở trường vậy, ngày nào đến trường bạn cũng đến đúng phòng đó để vào lớp.
//* hết phần đọc thêm *//
Thực hiện:
Để chọn PMI làm ID mặc định bạn làm như sau: Click vào dấu mũi tên xuống bên phải chữ New Meeting => và tích vào ô Use My Personal Meeting ID (PMI) là được.
Nếu bạn muốn đặt thêm mật khẩu cho cuộc hội thoại để giới hạn người tham gia thì hãy click vào ID của bạn => rồi chọn PMI Settings như hình trên để mở cài đặt phòng của Zoom.
Sau đó bạn tích vào ô Require Meeting Password ở phần Password => rồi nhập mật khẩu bạn muốn tạo vào ô trống vừa xuất hiện ở bên cạnh => và cuối cùng click vào nút Save để lưu lại.
Bất cứ khi nào bạn tạo phòng thì cũng sẽ có mật khẩu này, nếu muốn hủy mật khẩu thì vào đây bỏ dấu tích là được nha.
NOTE: Trong phiên bản mới cập nhật của Zoom thì mặc định khi tạo phòng, Zoom sẽ tự tạo ra một mật khẩu.
Cho dù bạn không đặt mật khẩu đi chăng nữa thì vẫn sẽ có mật khẩu nhé.
Nếu bạn không tự tạo mật khẩu thì sau khi vào phòng, mật khẩu sẽ nằm ngay dưới phần ID. Bạn gửi cho học sinh mật khẩu này để bọn trẻ vào phòng nhé.
+ Bước 8: Sau khi đã chọn PMI làm mặc định và đặt mật khẩu xong thì giờ bạn đã có thể bấm vào nút New Meeting để tạo một cuộc hội thoại, một phòng học mới.
Để chia sẻ thông tin phòng của bạn thì bạn có thể đọc ID và Password đã đặt.
Hoặc bấm vào biểu tượng chữ i ở góc trái cửa sổ Zoom => và chụp pop-up vừa hiện ra => gửi cho người khác là họ có thể truy cập vào phòng được rồi.
III. Tại sao lại là Zoom chứ không phải ứng dụng khác?
Theo phân tích của công ty App Annie, Zoom nằm trong Top đầu bảng xếp hạng các ứng dụng miễn phí phổ biến nhất trên Appstore tại rất nhiều quốc gia.
Các nhà đầu tư cũng nhận thấy sự tiềm năng của ứng dụng Zoom, khi giá cổ phiếu tăng lên 28% từ ngày 19/2/2020, ngược lại với chỉ số S&P 500.
Trong hoàn cảnh người dân phải ở nhà chống dịch như hiện nay, người dùng không chỉ dùng Zoom học và dậy học trực tuyến, mà nhiều người còn tổ chức đám cưới, lễ kỷ niệm… thông qua Zoom nữa.
Vậy một câu hỏi đặt ra là tại sao, giữa hàng trăm, hàng nghìn ứng dụng gọi video miễn phí nhưng ứng dụng Zoom lại trở thành sự lựa chọn mặc định của rất nhiều người ở thời điểm hiện tại?
Đầu tiên là nó hoàn toàn miễn phí, chắc chắn rồi, miễn phí thì ai chả thích dùng đúng không nào? Nhưng nó vẫn có giới hạn, với phiên bản miễn phí bạn chỉ có thể:
- Gọi video nhóm trong vòng 40 phút.
- Số người tham gia ít hơn 100 người.
=> Bạn có thể vào đây để so sánh bản miễn phí với các gói trả phí của Zoom nhé: https://zoom.us/pricing
Ngày 13 tháng 3 năm 2020 vừa qua, Zoom đã chính thức gỡ bỏ giới hạn 40 phút gọi cho tài khoản miễn phí tại hàng chục ngàn trường học ở Mỹ và nhiều nước khác trên thế giới, tiếc là chưa có Việt Nam chúng ta.
Thêm vào đó, việc nó hỗ trợ tất cả các hệ điều hành của điện thoại và máy tính như mình đã có nói ở đầu bài thì đây là một ưu thế tuyệt vời của ứng dụng này, dù bạn có sử dụng thiết bị nào đi chăng nữa thì cũng có thể sử dụng được một cách dễ dàng.
Đấy, nói đến việc sử dụng.
Zoom cực kỳ dễ sử dụng, có tính ổn định cực kỳ cao, độ trễ thấp, hứa hẹn sẽ không làm gián đoạn cuộc hội thoại của bạn…. bằng chứng thực tế nhất là nó đang là sự lựa chọn số 1 của rất nhiều công ty lớn trên thế giới.
Thậm chí Microsoft còn định đưa công cụ này vào phần mềm làm việc nhóm nổi tiếng MS Teams của mình nữa. Chừng đó thôi cũng đủ cho thấy mức độ uy tín cũng như sự tiện ích mà nó mang lại.
IV. Lời kết
Như vậy là mình vừa hướng dẫn rất chi tiết cho các bạn cách sử dụng Zoom để có thể dạy và học trực tuyến hiệu quả trong mùa dịch này rồi nhé.
Nếu thấy bài viết này hay thì đừng quên chia sẻ cho mọi người cùng biết để việc học trực tuyến được dễ dàng hơn nha các bạn. Hy vọng bài viết này sẽ có ích cho bạn. Chúc bạn học tập hiệu quả và ở nhà an toàn !!
CTV: Nguyễn Thanh Tùng – Blogchiasekienthuc.com
Edit by Kiên Nguyễn
 Blog Chia Sẻ Kiến Thức Máy tính – Công nghệ & Cuộc sống
Blog Chia Sẻ Kiến Thức Máy tính – Công nghệ & Cuộc sống

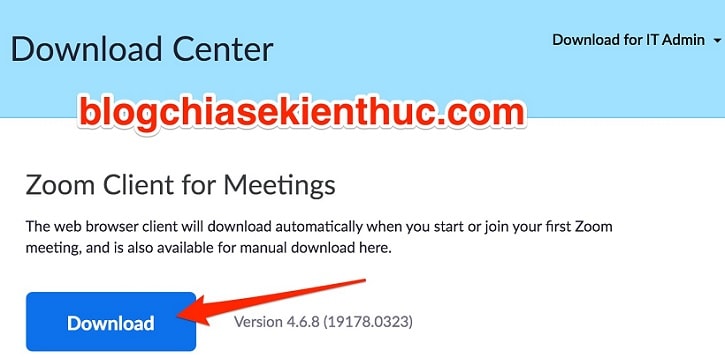
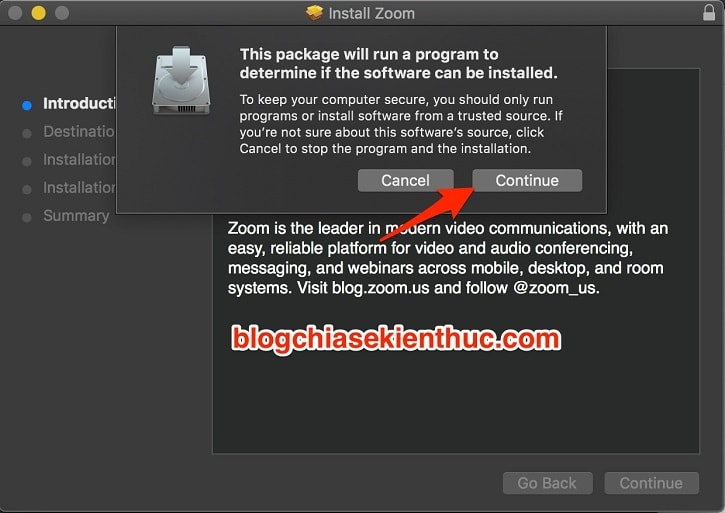
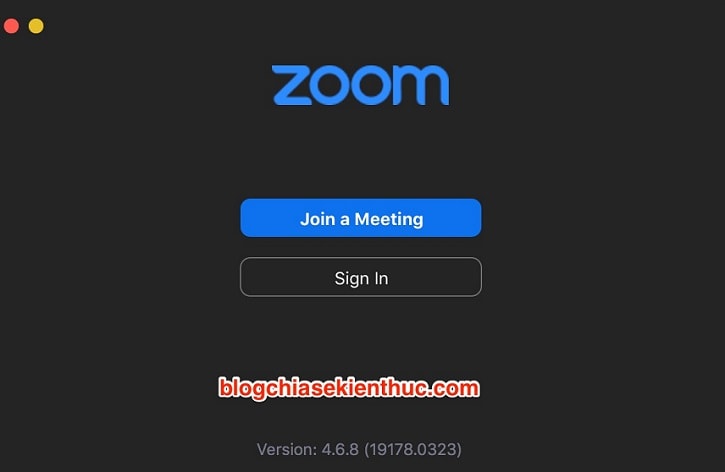
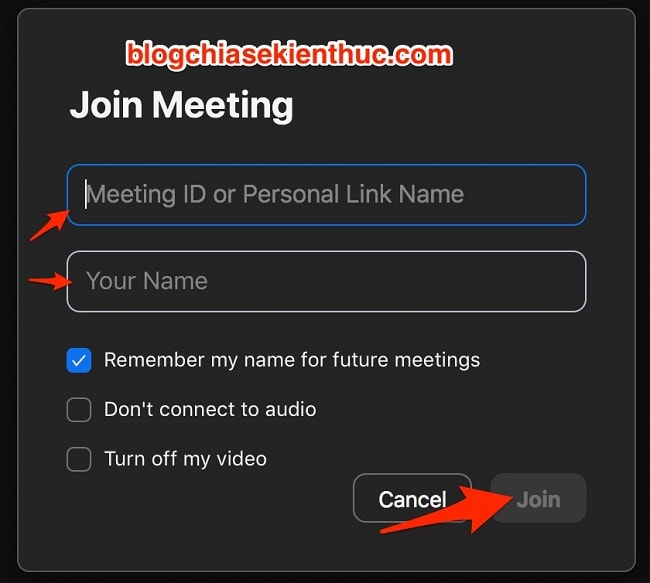
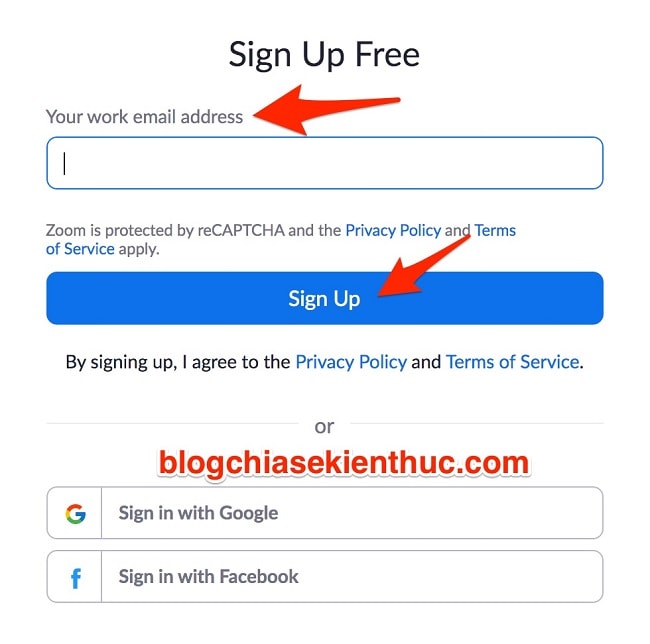
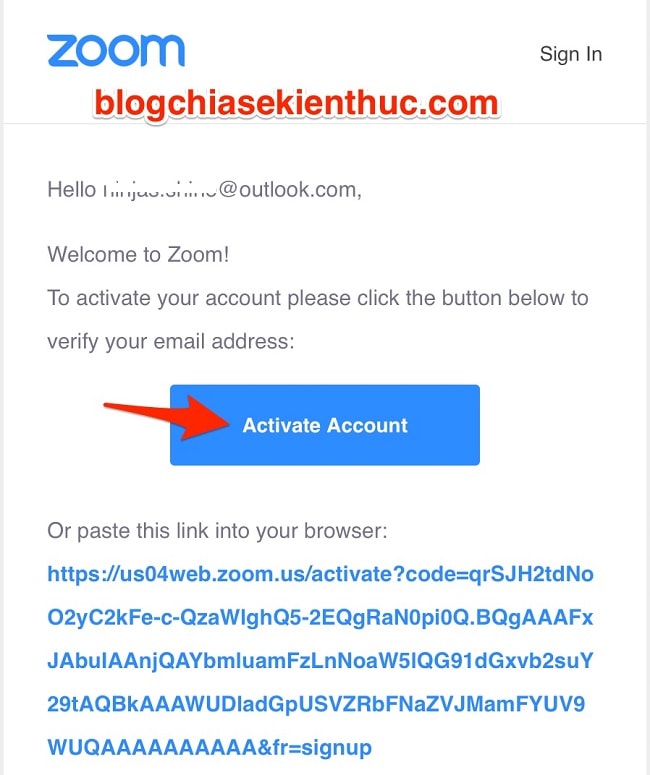
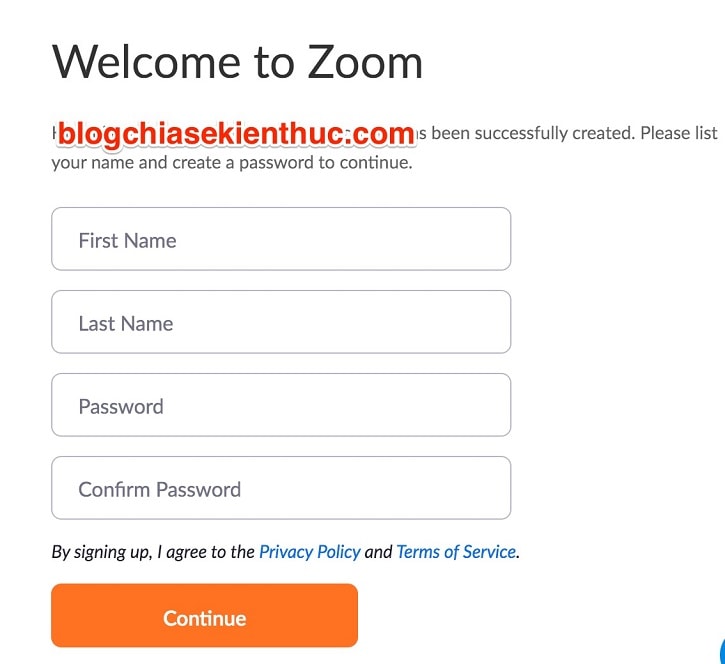
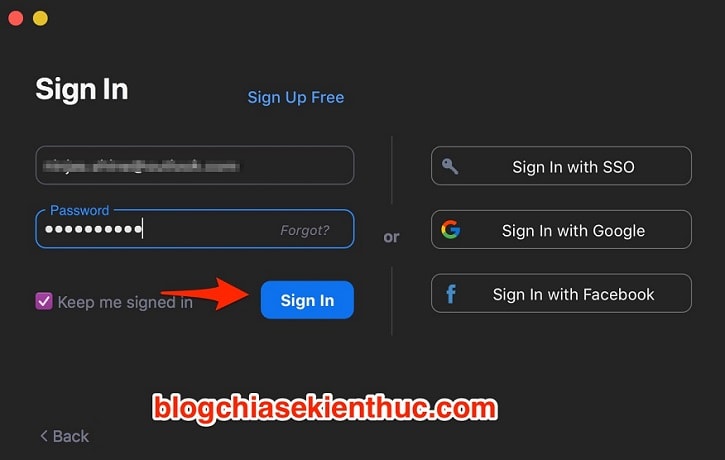
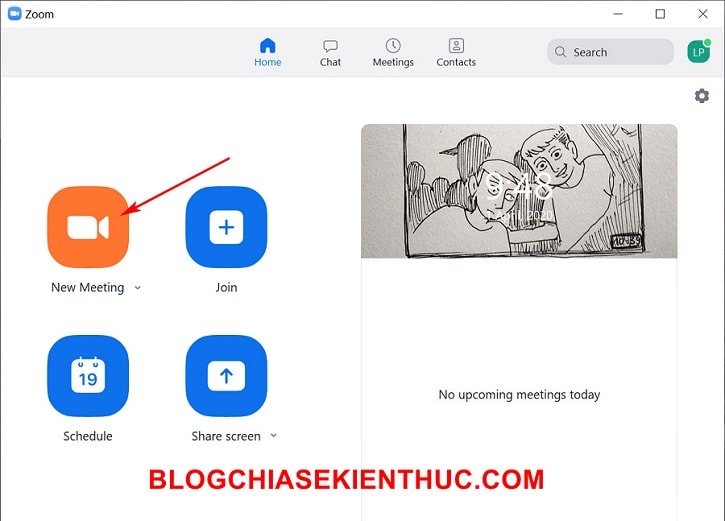
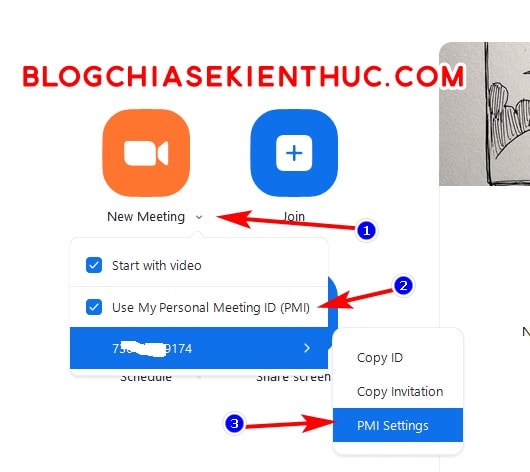
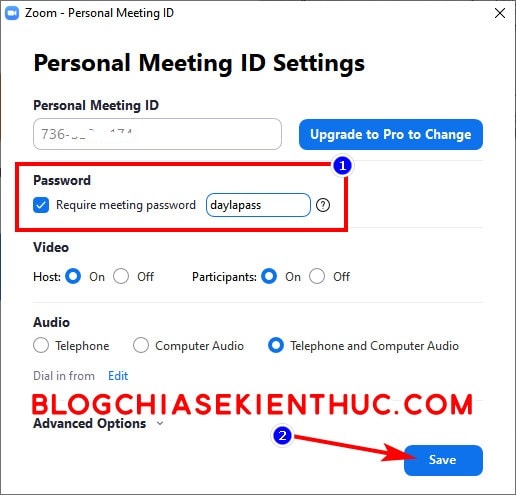
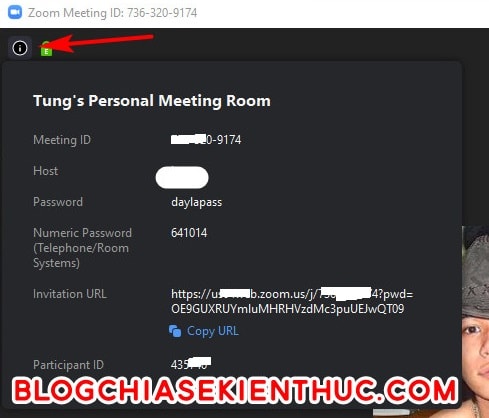








Hướng dẫn tạo tài khoãn Zoom không giới hạn 40 phút (Cập nhật 20/10/2021)
Chủ đề hôm nay mình muốn nói đến là cách tạo tài khoãn Zoom không giới hạn 40 phút; hẳn khi bạn đọc đến đây có lẻ cũng đã quan tâm đến chủ đề này. Chỉ mất hơn 5 phút, theo cách làm bên dưới là bạn đã tạo tài khoãn Zoom không giới hạn. Chúng ta theo dõi tiếp nhé: https://tiin.wiki/huong-dan-tao-tai-khoan-zoom
Có cách nào ẩn mật khẩu khi nhúng link để người vào phòng không sao chép link cho người khác vào ko ạ?
b cho t hỏi chút khi t đăng nhập vào zoom thì hiện lên bảng update required. Dòng chữ ở dưới là your app version need to be higher to start this meeting. Please contact your IT team to update your app
Thì làm như thế nào ạ?
tại sao mình chia sẻ màn hình trên zoom ở trên máy tính không được, mình là chủ phòng
Mình bị lỗi 10003 khi cài zoom thì xử lý ntn ad? mình đã thử các cách như tắt tường lửa, tắt virus rồi nhưng vẫn không dc
nếu tôi là người tạo phòng lần đầu tiên, sau đó tôi chuyển cho một người khác làm host phòng thì sau 40 phút có bị out ra không?
zoom trên máy tính của mình không tìm ra dòng : CHAMGE MY PICTURE ĐỂ THỐNG KÊ SỐ LƯỢNG hs THAM GIA HỌC.
Mình có record video zoom lúc sử dụng, sau đó ấn nhầm ko convert, giờ không mở lên xem được, ad có cách nào để xem được bản record đó không? Cám ơn Ad
Nếu chưa lưu thì khả năng mất rồi bạn nhé.
Anh cho em hỏi, lỗi đăng nhập zoom trên PC bằng wifi bình thường không được, nhưng khi phát wifi bằng điện thoại thì lại đăng nhập vào lớp học được, vậy cách khắc phục như thế nào vậy anh?
Thông báo “This meeting id is not valid” lỗi nhập sai ID phòng học: đây là lỗi tôi thường gặp, ad có cách nào khác phục ko? Tôi cảm ơn
Lỗi này là do bạn nhập sai ID của phòng học nhé.
Tiện đây mình cũng cập nhật một vài lỗi mà người dùng Zoom có thể sẽ gặp phải:
#1. Thông báo “Please wait the meeting host will let you in soon”
=> Thực ra đây không phải lỗi, mà là chủ phòng đã thiết lập phòng học ở chế độ “waiting room”. Việc của bạn là ngồi đợi chủ phòng phê duyệt để vào thôi.
#2. Thông báo “Please Wait for the Host to Start this Meeting / Webinar”
Thông báo này có nghĩa là chủ phòng chưa tham gia và chưa khởi động phòng học trực tuyến, bạn chỉ cần chờ host tham gia học thì bạn có thể bắt đầu học online được rồi.
#3. Thông báo “incorrect meeting password please try again”
Bạn đã nhập sai mật khẩu vào phòng.
tôi đăng kí 1 tài khoản zoom không bị giới hạn 40p
khi tôi vào gỡ pass thì nó khóa hành động này
Mình muốn thêm contact hàng loạt vào zoom thì phải làm thế nào. M chỉ biết cách thêm từng người thôi. Thanks.
làm thế nào để có thể cho tất cả các bạn học sinh lên màn hình để giáo viên có thể nhìn thấy được tất cả ạ
Một số video hướng dẫn chi tiết cách sử dụng Zoom mà các thầy cô nên tham khảo qua:
https://www.youtube.com/watch?v=f2wXAv6GHvw
https://www.youtube.com/watch?v=pfTTQb8eTw0
Máy tính của mình lỗi phần viết vẽ trên zoom thì làm thế nào?
Cho mình hỏi là nếu mua bản quyền (ví dụ gói cơ bản nhất là 100 người tham dự) thì khi tạo phòng, những người join vào có bị out sau 40′ hay không vậy ad?
Với cả admin tạo phòng, có quyền bật tắt micro, của người tham gia hay không ạ?
Bạn vào trang bảng giá về biết các tính năng của từng phiên bản mà: https://zoom.us/pricing
Ví dụ gói rẻ nhất là 15$/tháng thì giới hạn cuộc họp là 24h.
Em ơi hổ trợ giúp anh nhé!
Học trò anh bị anh Remove, bây giơ anh muốn cho nó vào lại phải làm sao vậy em?
Cho em hỏi Zoom pc của em khi nhập ID đúng rồi nhưng nó hiện là This meeting ID is not valid, please check and try again. Nhưng khi em dùng điện thoại cũng với ID đó mà em lại vào được. Cho em hỏi là lỗi gì vậy ạ?
Bây giờ bạn thử phát Wifi từ điện thoại sang máy tính và thử truy cập lại xem, để xem có phải là do Wifi không.
Xem thêm nếu bạn chưa biết:
+ Cách phát Wifi từ iPhone sang máy tính
+ Cách phát Wifi từ Android sang máy tính
Note: Điện thoại sử dụng 3G/4G để phát nhé.
Em vẫn luôn dùng điện thoại phát wifi ạ, với lại tùy lớp, có lớp vào bằng pc được có lớp không
mình cũng bị giống bạn ấy nhưng không biết làm thế nào bị liên tục luôn
Mình cũng bị như vậy khi join vào zoom của cô giáo dạy con mình. Lúc sớm thì đc nhưng đến giờ cô giáo dạy mình đăng nhập vào thì nó báo như của bạn Linh. Bạn có cách nào không bạn
@ Linh, @Nga, @Nam: Có thể đợt này Zoom đang cập nhật nên không ổn định bạn nhé. Cái này chúng ta không can thiệp được, phải chờ nhà phát hành Fix thôi.
Các bạn cứ để ý update khi có phiên bản mới là được.
Tôi bị mất bảng trắng không vẽ , viết được, cách lấy
lại như thế nào?
Tôi cũng muốn hỏi cách khắc phục khi ko mở được bảng trắng và ko viết được khi trình chiếu. Mong nhận được câu tư vấn.
Thank you.
Tại sao zoom của mình không có chức năng bảng trắng nữa?
vì sao người khác muốn vào phòng zoom của tôi cần tôi nhấn đồng ý . có cách nào bỏ yêu cầu này ko
Đây là tính năng xét duyệt người được vào lớp học. Bạn tham khảo bài viết bảo mật thông tin cá nhân khi dùng Zoom nhé, mình đã trình bày rất kỹ trong bài viết đó rồi.
Minh đăng nhập đúng ID và pass words mà Zoom vẫn báo lối
Bạn kiểm tra xem đã nâng cấp lên bản mới nhất chưa nhé. Có thể bạn chưa update nên bị lỗi vậy đó.
Mình update bản mới nhất và bị lỗi khi chia sẻ. Nó báo Sceen sharing has failed to start….
máy mình update lên bản mới nhất thì không chia sẻ đươc. nó báo sceen sharing has to failed…