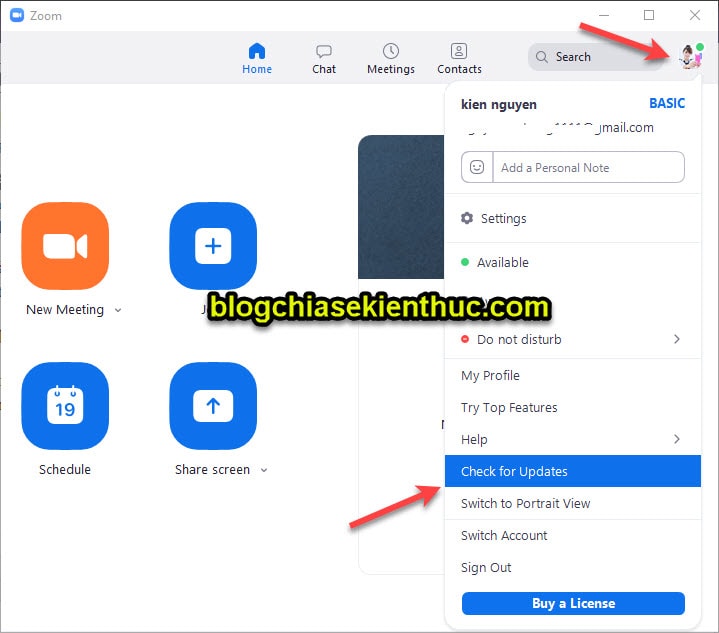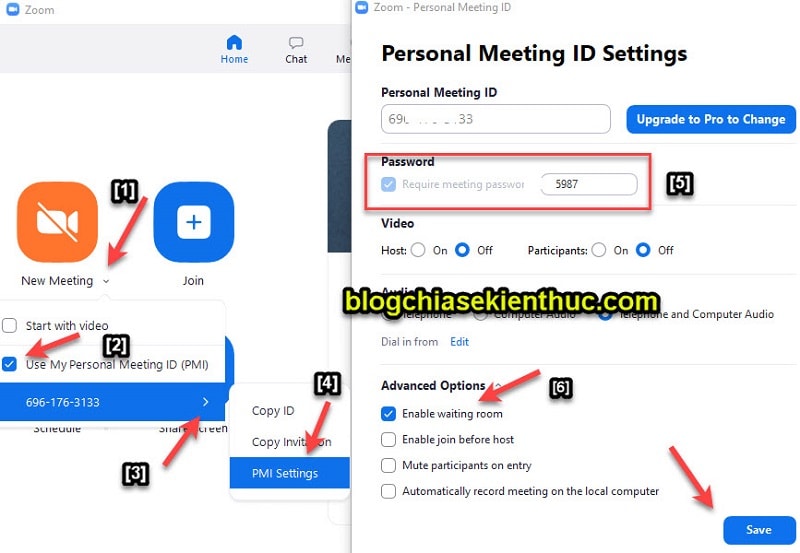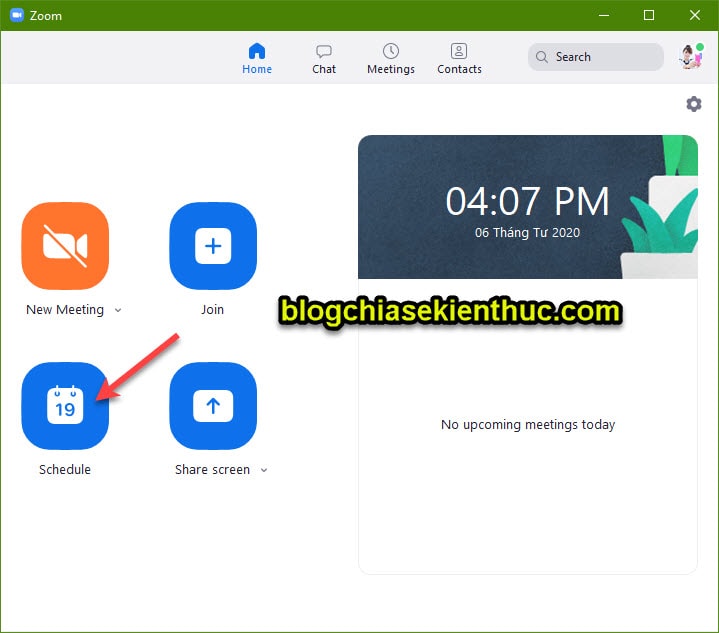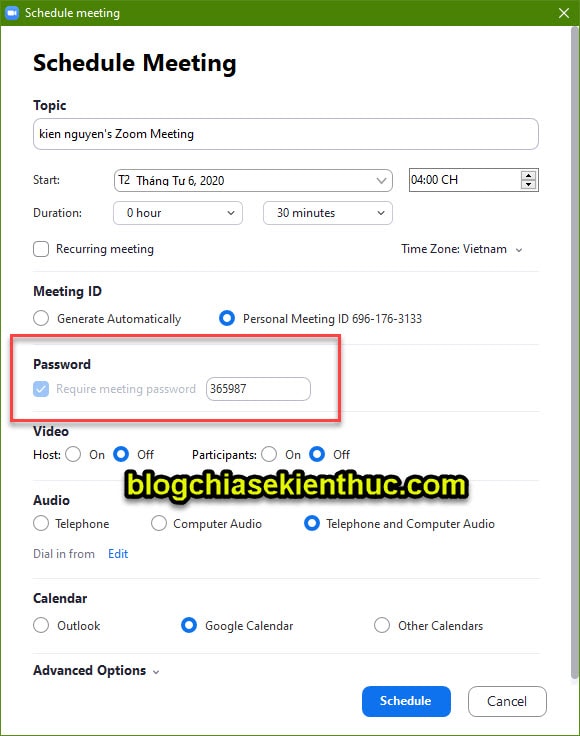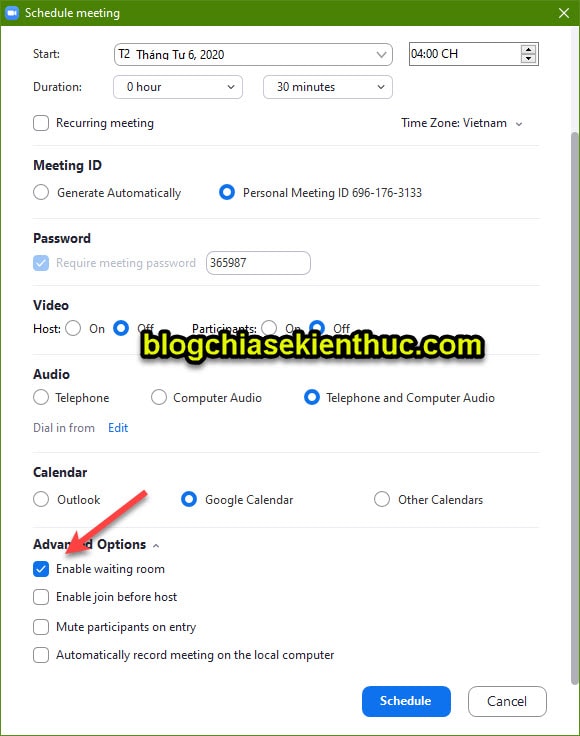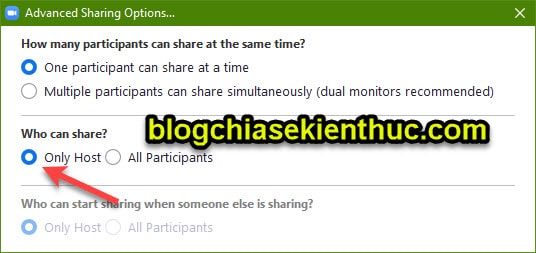Vâng, như các bạn đã biết thì gần đây Mỹ đã cảnh báo về việc người dùng có thể bị rò rỉ thông tin cá nhân khi sử dụng phần mềm Zoom, và đã ngay lập tức cấm sử dụng phần mềm này ở nhiều nơi trên đất nước Mỹ.
Thay vào đó, Mỹ khuyến khích người dùng nên chuyển qua sử dụng ứng dụng Microsoft Teams của Microsoft. Tuy nhiên việc sử dụng MS Team có vẻ khó khăn và phức tạp hơn so với Zoom rất nhiều. Và nó cũng bị hạn chế nhiều thứ nữa..
Và ngay sau lời cảnh báo đó từ Mỹ thì nhà phát triển phần mềm Zoom đã lên tiếng xin lỗi và đã nhanh chóng tung ra phiên bản mới để cập nhật bảo mật hơn.
Cụ thể là với phiên bản mới lần này thì Zoom sẽ tự động tạo mật khẩu ngay sau khi bạn tạo phòng, có nghĩa là bây giờ để truy cập vào một phòng học nào đó thì người dùng sẽ phải nhập ID => nhập mật khẩu => vào lớp học. Thay vì chỉ nhập ID để vào phòng học một cách dễ dàng như trước đây.
Trong bài viết này mình sẽ tổng hợp một số cách giúp bạn bảo mật hơn khi sử dụng phần mềm Zoom nhé. Và mình nghĩ là bất kỳ giáo viên, hay người tạo phòng nào cũng nên biết!
Mục Lục Nội Dung
I. Chia sẻ cách bảo mật dữ liệu khi sử dụng Zoom
Okay, mình sẽ liên tục update thêm các phương pháp bảo mật mới nhất tại bài viết này, nên nếu bạn quan tâm đến vấn đề bảo mật thì hãy Bookmark lại bài viết này để tiện theo dõi nhé.
#1. Không nên sử dụng Facebook để đăng nhập vào Zoom
Tài khoản Facebook chứa rất nhiều thông tin cá nhân của bạn, có được tài khoản Facebook thì gần như họ sẽ nắm được toàn bộ thông tin của bạn.
Chính vì thế, một lời khuyên là bạn không nên sử dụng tài khoản Facebook để đăng nhập nhé. Mà thay vào đó, bạn nên tạo một tài khoản mới riêng biệt như trong bài hướng dẫn cách sử dụng phần mềm Zoom mình đã hướng dẫn trước đó đấy.
#2. Hãy luôn cập nhật Zoom lên phiên bản mới nhất
Bạn có thể vào bài viết này để tải phần mềm Zoom mới nhất. Tuy nhiên, nếu bạn đã có sẵn phần mềm Zoom trên máy rồi thì bạn hãy:
Thực hiện: Nhấn vào Avatar => và chọn Check for Updates để thực hiện cập nhật lên bản mới nhất nha.
=> Với những trường hợp mà không vào được phòng học thì cũng có thể là do phần mềm Zoom của bạn quá cũ, bạn chỉ cần nâng cấp phần mềm Zoom lên là có thể truy cập vào phòng học được nhé.
#3. Kích hoạt tính năng xét duyệt người được vào/ tham gia lớp học
Vâng, mặc dù có hơi mất thời gian một chút nhưng cách làm này sẽ đảm bảo không có người lạ vào phòng/lớp của bạn.
Mặc dù phòng học đã được đặt mật khẩu rồi, nhưng chỉ cần học sinh hoặc ai đó gửi ID và mật khẩu cho người lạ thì họ vẫn chễm chệ “ngồi” trong lớp của bạn được.
Thực hiện: Đây là các bước tạo phòng học, bạn chỉ cần tích vào dòng Enable waiting room trong phần Advanced Options là được.
#4. Nhớ đặt mật khẩu cho phòng học hoặc là lớp học bạn lên lịch sẵn
Vâng, trong trường hợp bạn sử dụng tính năng lên lịch tạo phòng học thì bạn cũng nhớ đầy đủ các bước bảo mật là đặt mật khẩu và sử dụng tính năng Waiting room (nếu cần) nhé !
Thực hiện: Bạn truy cập vào phần Schedule để lên lịch tạo phòng.
Bạn có thể đặt lại mật khẩu cho dễ nhớ, và học sinh cũng dễ truy cập hơn.
Và bật/ tắt tùy chọn xét duyệt học sinh vào lớp học. Tùy bạn nhé !
#5. Thiết lập quản lý tính năng chia sẻ màn hình khi sử dụng Zoom
Vâng, theo mặc định thì Zoom cho phép mọi thành viên trong lớp có quyền chia sẻ màn hình máy tính hoặc thiết bị mà họ đang sử dụng.
Việc này sẽ khiến bạn khó kiểm soát hơn, ví dụ như có ai đó (không phải thành viên trong lớp học) lọt được vào lớp bạn => và họ chia sẻ những nội dung hoặc hình ảnh bậy bạ thì phiền phức lắm.
Chính vì thế mình nghĩ bạn nên thiết lập lại quyền chia sẻ màn hình trên Zoom. Bạn thực hiện như sau:
Thực hiện: Nhân vào Share Screen => và chọn Advanced Sharing Options…
Một hộp thoại nhỏ xuất hiện, bạn tích chọn Only Host là xong.
[CẬP NHẬT THÊM BÀI VIẾT] Chia sẻ thêm 5 cách bảo mật cuộc họp trên Zoom
II. Lời Kết
Trên đây là 5 cách cơ bản nhất để bảo mật thông tin cá nhân khi sử dụng phần mềm Zoom mà bạn nên áp dụng, mình sẽ update thêm khi có cách mới.
Hi vọng bài viết này sẽ hữu ích với bạn, chúc các bạn thành công !
Kiên Nguyễn – Blogchiasekienthuc.com
 Blog Chia Sẻ Kiến Thức Máy tính – Công nghệ & Cuộc sống
Blog Chia Sẻ Kiến Thức Máy tính – Công nghệ & Cuộc sống