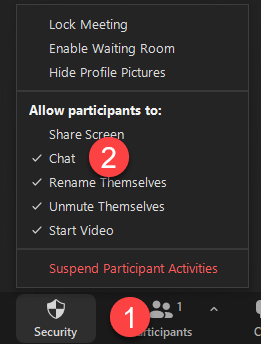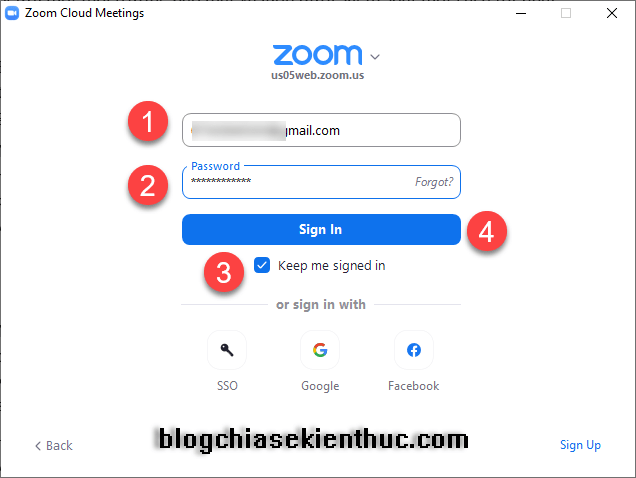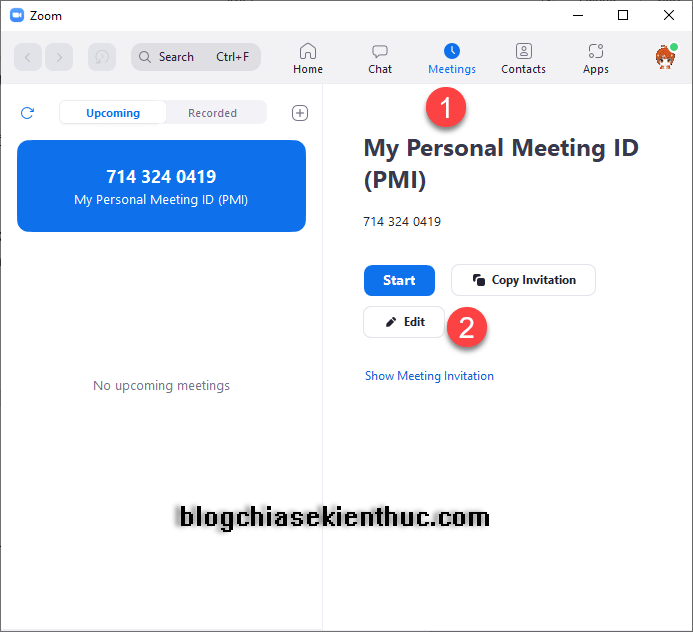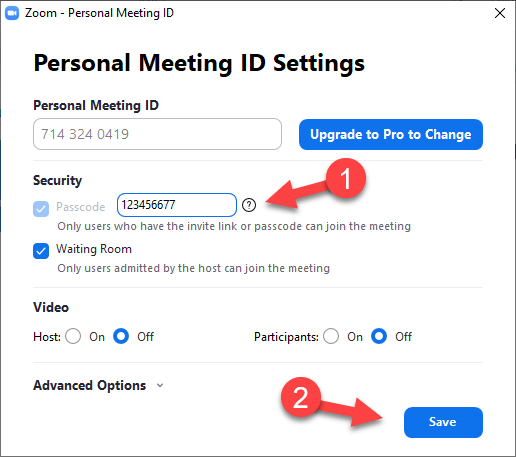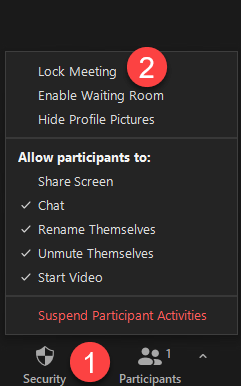Hiện nay, hình thức họp trực tuyến là một trong những phương pháp hữu hiệu để các lớp học, công ty hay tổ chức, doanh nghiệp có thể kết nối với khách hàng tiềm năng của mình, cũng như là những khách hàng hiện có…
Không những vậy, trong hoàn cảnh dịch dịch bệnh kéo dài như hiện nay thì hầu hết các trường học đều sử dụng phần mềm dạy học từ xa để ứng dụng vào trong việc giảng dạy. Trong đó ứng dụng Zoom là một trong những ứng dụng nổi bật hơn cả.
Để các cuộc họp trực tuyến được liền mạch và không bị ngắt quãng hoặc bị phá hoại trên Zoom thì trong bài viết ngày hôm nay, mình sẽ hướng dẫn cho các bạn các cách bảo mật cuộc họp trên Zoom hiệu quả nhất nha.
Những thiết lập này sẽ giúp cho bạn (những người tạo phòng họp) cung cấp cho mọi người một môi trường bảo mật và luôn được kiểm soát một cách tốt nhất.
NOTE: Một số bài viết liên quan đến ứng dụng Zoom mà bạn có thể tham khảo trước để biết cách sử dụng:
Mục Lục Nội Dung
#1. Tắt tính năng trò chuyện cho người tham dự
Để ngăn những cuộc trò chuyện bên lề hoặc những bình luận không liên quan trong cuộc họp thì bạn có thể tắt tính năng trò chuyện của tất cả những người tham gia.
Tất nhiên, mặc dù tính năng trò chuyện đã bị tắt đối với người tham dự, nhưng những người tổ chức cuộc họp và những người tham luận khác vẫn có thể trò chuyện với nhau hoàn toàn bình thường. Đây là cách để chúng ta có thể kiểm soát được cuộc họp tốt hơn..
Thực hiện:
Để tắt tính năng trò chuyện cho người tham dự, bạn chỉ việc nhấn vào mục Security ở trong phòng họp => sau đó bỏ tích mục Chat là xong rồi.
#2. Yêu cầu mật mã để tham dự cuộc họp
Người tổ chức cuộc họp trên Zoom có thể yêu cầu mật mã trước khi tham dự cuộc họp để có thêm một lớp bảo mật an toàn, tránh những người không liên quan xuất hiện trong phòng họp. Để có thể thay đổi mật khẩu phòng họp, ta làm như sau:
+ Bước 1: Mở phần mềm Zoom => sau đó đăng ngập tài khoản Zoom bằng cách nhấp vào Sign In.
+ Bước 2: Bạn nhập tài khoản và mật khẩu => sau đó chọn Sign In (nhớ tích thêm ô “Keep me sign in” để lần sau không phải đăng nhập nữa nha).
+ Bước 3: Sau khi đăng nhập thành công, bạn hãy bấm vào mục Meeting ở thanh phía trên. Tiếp theo bấm vào Edit.
+ Bước 4: Một hộp thoại mới xuất hiện, bạn có thể thay đổi mật khẩu bất kì ở mục Passcode. Sau khi hoàn thành thì bạn nhấn Save để lưu lại. Như vậy chúng ta đã hoàn thành việc đổi mật khẩu phòng Zoom rồi đấy.
#3. Quản lý tính năng Question and Answer (Q&A)
Tính năng Q&A cho phép người tham dự đặt câu hỏi trong khi đang hội họp và để những người tổ chức và kiểm soát cuộc họp trả lời chúng.
Để giúp quản lý chức năng Q&A tránh khỏi khả năng bị lạm dụng bởi những mục đích xấu của người tham dự, ta có thể tắt tùy chọn Allow attendees to view trong mục Q&A trên phần mềm Zoom Webinar.
Bây giờ, những người tham dự sẽ chỉ có thể xem các câu hỏi mà người tổ chức trong cuộc họp chọn lọc ra để trả lời mà thôi.
#4. Khóa cuộc họp
Sau khi một số lượng nhất định khán giả đã tham gia đầy đủ cuộc họp, bạn có thể ngăn chặn bất kỳ người tham dự mới nào tham gia phiên họp bằng cách khóa nó thông qua các chức năng điều khiển dành cho người tạo ra cuộc họp.
Sau khi cuộc họp bị khóa, sẽ không có bất kì một người tham dự mới nào có thể tham gia trừ khi bạn mở khóa cuộc họp đó. Để khóa cuộc họp, bạn chỉ việc nhấn vào mục Security ở trong phòng họp => sau đó tích vào mục Lock Meeting là hoàn thành rồi.
#5. Tổ chức xác thực cho các cuộc họp trên Zoom
Người tổ chức cuộc họp có thể kích hoạt tính năng xác thực để yêu cầu người tham dự cuộc họp phải đăng nhập vào tài khoản Zoom của họ mới được tham gia phiên họp.
Bạn có thể giới hạn thêm quyền truy cập đối với những người dùng Zoom có địa chỉ email khớp với một domain nhất định hoặc ngăn những người dùng trong các domain cụ thể tham gia cuộc họp.
Tính năng này được triển khai ở các tài khoản và có thể rất hữu ích nếu bạn muốn giới hạn danh sách người tham gia của mình ở những người dùng đã được xác minh.
#6. Lời kết
Trên đây là những cách bảo mật cuộc họp trên Zoom mà mình thấy rất hiệu quả, nó sẽ giúp bạn làm chủ cuộc họp và tránh được những sự cố đáng tiếc có thể xảy ra.
Ngoài những cách bên trên ra, nếu bạn còn có thêm phương pháp nào hiệu quả khác nữa thì đừng quên chia sẻ lại dưới phần comment để mọi người cùng tham khảo cách của bạn nhé.
Hi vọng là bài viết này sẽ hữu ích với bạn. Chúc các bạn thành công !
CTV: Hoàng Tuấn – Blogchiasekienthuc.com
 Blog Chia Sẻ Kiến Thức Máy tính – Công nghệ & Cuộc sống
Blog Chia Sẻ Kiến Thức Máy tính – Công nghệ & Cuộc sống