Zavi là một ứng dụng được xây dựng và phát triển bởi Zalo Group. Ứng dụng này sẽ cho phép bạn tạo ra các cuộc họp trực tuyến một cách vô cùng dễ dàng, mà lại có độ an toàn cao.
Cá nhân mình thấy Zavi có khá nhiều ưu điểm, mà mình có thể liệt kê ra một số ưu điểm tiêu biểu như sau:
- Là một ứng dụng đa nền tảng, tức là nó có thể hoạt động trên hầu hết các hệ điều hành phổ biến hiện nay như Window, MacOS, iOS và Android.
- Vấn đề bảo mật rất được Zalo Group quan tâm. Để có thể tham dự vào cuộc họp thì một trong những yêu cầu tiên quyết là phải có mật khẩu.
- Hỗ trợ tối đa lên đến 100 người cùng tham gia họp một lúc.
- Chất lượng hình ảnh và âm thanh đáp ứng tốt được nhu cầu của người dùng…
Trong phạm vi ngắn ngọn của bài viết này mình chỉ hướng dẫn cho các bạn sử dụng ứng dụng Zavi trên nền tảng của Windows mà thôi. Các nền tảng còn lại các bạn thực hiện hoàn toàn tương tự nha.
Mục Lục Nội Dung
#1. Cần chuẩn bị những gì?
+ Bước 1: Tải bộ cài ứng dụng Zavi tại đây (dành cho máy tính Windows).
NOTE: Link tải Zavi dành cho Android / Link tải dành cho iOS
+ Bước 2: Cài đặt ứng dụng Zavi bằng cách nháy đúp chuột vào tệp tin ZaviSetup-xxx.exe. Quá trình cài đặt sẽ diễn ra hoàn toàn tự động và rất nhanh chóng.
+ Bước 3: Đăng nhập vào Zavi bằng tài khoản Zalo của bạn là xem như xong khâu chuẩn bị. Sau khi đăng nhập thành công thì chúng ta sẽ có được giao diện như hình bên dưới.
#2. Các bước tạo một cuộc họp bằng Zavi
+ Bước 1: Chọn vàoTạo cuộc họp
+ Bước 2: Bây giờ bạn hãy điền một số thông tin cơ bản cho cuộc họp như Chủ đề và Mật khẩu (mật khẩu mà các thành viên phải có để có thể tham dự vào cuộc họp).
Ngoài ra thì bạn có thể tùy chỉnh thêm một số các tùy chọn như sau:
- Yêu cầu đăng nhập để tham dự cuộc họp.
- Tắt mic thành viên lúc mới vào cuộc họp.
- Tắt camera thành viên lúc mới vào cuộc họp.
+ Bước 3: Chọn Tạo cuộc họp
Tại đây, bạn đã tạo thành công một cuộc họp và hộp thoại có giao diện như hình bên dưới sẽ xuất hiện. Hộp thoại cung cấp cho chúng ta một số thông tin về cuộc họp như:
- Chủ đề..
- Người tổ chức.
- Link tham dự.
- Mã cuộc họp.
- Mật khẩu tham dự.
Trong đó Mật khẩu tham dự là thông tin quan trọng nhất. Vì không có thông tin này thì các thành viên còn lại sẽ không thể tham dự vào cuộc họp được.
Chọn vào Sao chép thông tin để sao chép và chia sẻ các thông tin này đến với các thành viên khác, hoặc chọn vào Mời người tham dự để mời trực tiếp các thành viên.
+ Bước 4: Bước này dành cho các thành viên khác trong cuộc họp. Có 2 cách để các thành viên tham dự vào cuộc họp là:
Cách 1: Được áp dụng khi bạn có Link tham dự và Mật khẩu tham dự (thường do người tạo cuộc họp mời bạn trực tiếp bằng tính năng Mời người tham dự).
Cách 2: Được áp dụng khi bạn có Mã cuộc họp và Mật khẩu tham dự. Các bước thực hiện cụ thể như sau:
+ Bạn hãy chọn Dự cuộc họp
+ Nhập Mã cuộc họp và Mật khẩu (2 thông tin này do người tạo cuộc họp cung cấp) => sau đó chọn Tham dự
Đến đây thì tất cả các bước để tạo ra một cuộc họp trực tuyến đã hoàn thành rồi đấy. Công việc duy nhất mà bạn cần làm là ngồi đợi các thành viên vào tham dự đầy đủ thì cuộc họp có thể chính thức bắt đầu.
#3. Các tính năng cơ bản khi cuộc họp đang diễn ra
Trong khi cuộc họp đang diễn ra – tùy thuộc vào quyền của bạn (người tạo cuộc họp hay thành viên tham dự) mà có thể sử dụng các tính năng như chia sẽ màn hình, nhắn tin, bật/tắt mic và camera, xin phát biểu, xem danh sách các thành viên, …
Chi tiết về các tính năng này bạn vui lòng xem bên dưới:
Chia sẽ màn hình máy tính với các thành viên trong cuộc họp. Tính năng này khi được bật thì camera sẽ tự động tắt và ngược lại.
Nhắn tin bằng văn bản.
Bật hoặc tắt camera.
Bật hoặc tắt mic.
Giơ tay để xin phát biểu ý kiến.
Xem dành sách các thành viên.
Xem thêm các tính năng khác.
Các tính năng khác ở đây cụ thể là:
- Chuyển sang chế độ hiển thị lưới: Chế độ này thích họp khi cuộc họp mang tính chất là một cuộc thảo luận. Người tạo cuộc họp và các thành viên còn lại có vai trò và vị trí ngang nhau.
- Thiết lập thiết bị: Tùy chọn mic và camera được sử dụng cho cuộc họp (khi máy tính của bạn đang kết nối với nhiều mic và camera)…
#4. Các tính năng dành riêng cho người tạo cuộc họp (khi cuộc họp đang diễn ra)
- Khóa cuộc họp khi tính năng này được bật thì các thành viên chưa tham dự vào cuộc họp không thể tham dự được nữa. Cho dù họ có các thông tin về cuộc họp như Link tham dự, Mã cuộc họp, Mật khẩu tham dự
- Tắt mic tất cả các thành viên.
- Chặn người tham dự chiếu màn hình…
#5. Kết thúc cuộc họp
Để kết thúc một cuộc họp trực tuyến tạo bằng Zavi thì đầu tiên, bạn hãy chọn vào biểu tượng . Tiếp theo chọn:
- Rời cuộc họp: Lúc này cuộc họp vẫn diễn ra với những người còn đang tham dự.
- Kết thúc cuộc họp: Thì cuộc họp sẽ dừng với tất các các thành viên (chỉ dành cho người tạo cuộc họp).
#6. Lời kết
Vâng, như vậy là mình vừa hướng dẫn rất chi tiết cho các bạn cách tạo cuộc họp trực tuyến bằng Zavi rồi nhé. Nói chung là cũng rất đơn giản và dễ dàng phải không ạ 🙂
Trước khi tạm ngừng bút mình xin có đôi lời dành cho các bạn (trước và trong cuộc họp):
- Bạn cần có một đường truyền Internet ổn định. Tốc độ có thể thấp một chút nhưng nhất thiết phải ổn định..
- Chất lượng của mic và camera tương đối tốt.
- Chú ý đến trang phục và cả phần không gian sau lưng bạn nếu bạn tham dự một cuộc họp quan trọng (dọn dẹp một số “vật dụng nhạy cảm” ngay trước ống kính).
- Ngay khi nghỉ giải lao hoặc vì lí do gì đó mà bạn cần tạm thời rời khỏi cuộc họp thì đừng quên tắt mic và camera. Thực tế đã có nhiều trường hợp dỡ khóc dỡ cười vì vấn đề này rồi đấy.
Trên đây là một số lưu ý nhỏ để góp phần làm nên một cuộc họp trực tuyến thành công như mong đợi. Xin chào tạm biệt và hẹn gặp lại các bạn trong những bài viết tiếp theo !
CTV: Nhựt Nguyễn – Blogchiasekienthuc.com
 Blog Chia Sẻ Kiến Thức Máy tính – Công nghệ & Cuộc sống
Blog Chia Sẻ Kiến Thức Máy tính – Công nghệ & Cuộc sống

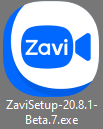
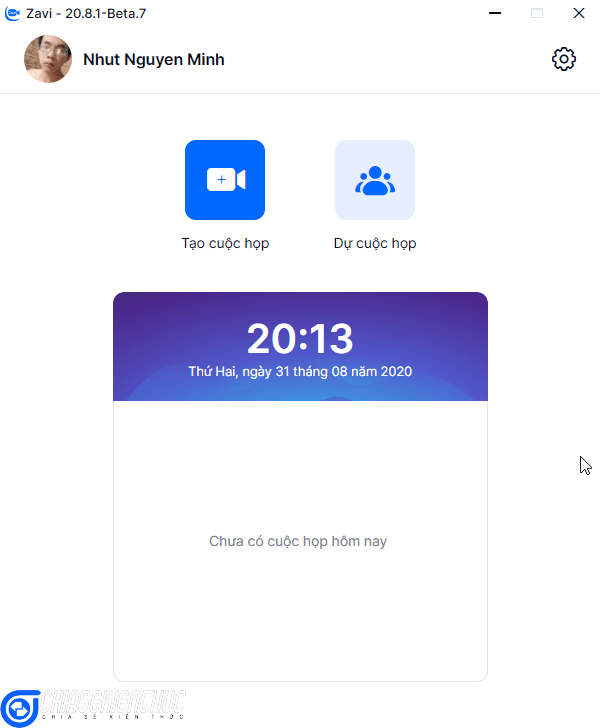
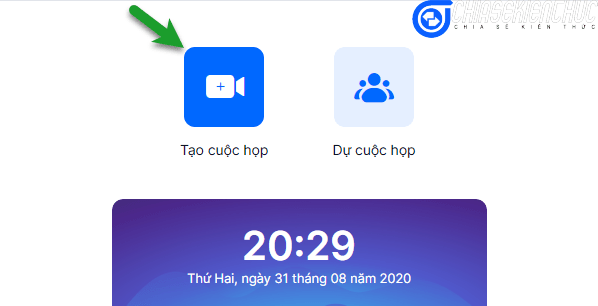
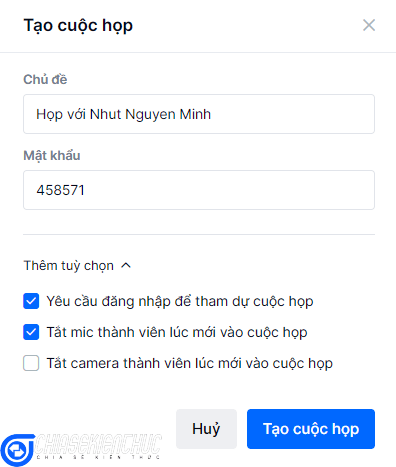
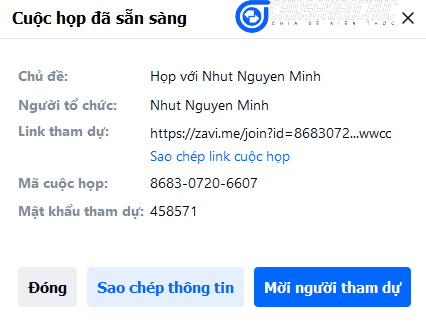
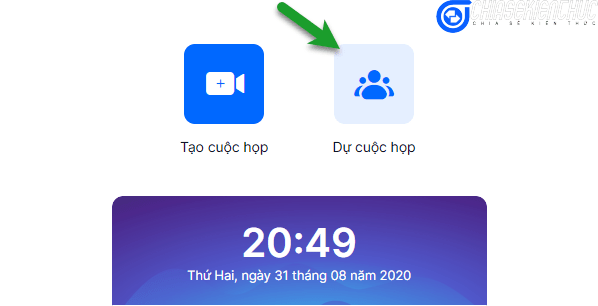
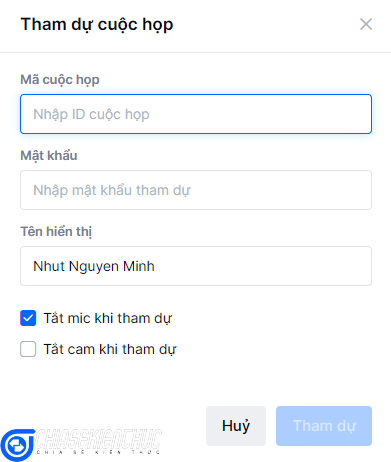
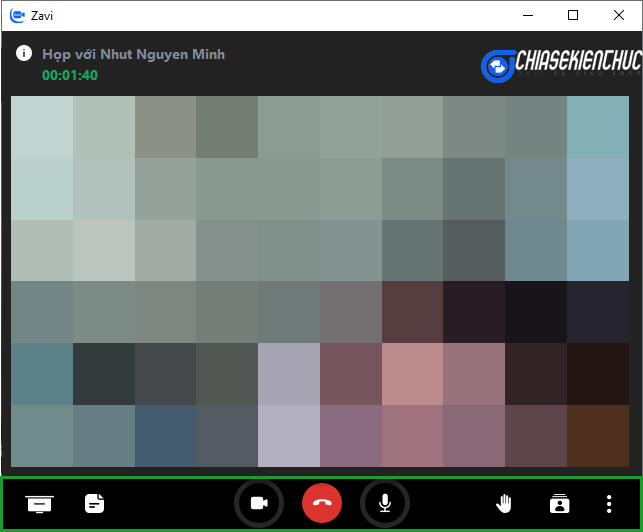
 Chia sẽ màn hình máy tính với các thành viên trong cuộc họp. Tính năng này khi được bật thì camera sẽ tự động tắt và ngược lại.
Chia sẽ màn hình máy tính với các thành viên trong cuộc họp. Tính năng này khi được bật thì camera sẽ tự động tắt và ngược lại. Nhắn tin bằng văn bản.
Nhắn tin bằng văn bản. Bật hoặc tắt camera.
Bật hoặc tắt camera. Bật hoặc tắt mic.
Bật hoặc tắt mic. Giơ tay để xin phát biểu ý kiến.
Giơ tay để xin phát biểu ý kiến. Xem dành sách các thành viên.
Xem dành sách các thành viên.






Cấu hình yêu cầu của Zavi như thế nào nhỉ?. Máy tôi cài Win7, chịp core i 3 thế hệ M370. Cài được nhưng chạy toàn bị văng ra?
anh ơi em muốn mở lại zavi em cài đặt nhưng trước đó em tắt rồi giờ sao vào lại được ạ
Bạn sử dụng Windows gì nhỉ? nếu là Windows 10 thì bạn nhấn
Windows + Sđể mở Windows Search => và tìm kiếm với từ khóazavilà ra nhé bạn.A Kiên cho e hỏi: Muốn sử sụng màn hình của HS thì phải làm sao ạ
Chào Kha Nguyễn, Zavi hiện tại vẫn chưa hỗ trợ tính năng này bạn nhá. Bạn chỉ có thể chia sẽ màn hình của bạn với học sinh mà thôi
anh oi, giúp mình với. Lúc mình tạo cuộc họp Zavi mà giờ không còn sử dụng , nó vẫn hiện quá nhiều cuộc họp (nháp).
Vậy làm thế nào xóa các cuộc họp không còn dùng nữa a. Cam on a. email: ti******@gm***.com
Chào Tiến
Bạn kiểm tra lại xem phần mềm Zavi có hỗ trợ xóa không, nếu không thì vào ứng dụng Zavi sẽ có tính năng xóa bạn nhá
Tôi là GV, muốn chia sẻ nội dung bài giảng (trang wort) thì phải làm như thế nào. Mong hướng dẫn. Xin cảm ơn
Bạn có thể sử dụng tính năng “Chia sẽ màn hình máy tính với các thành viên trong cuộc họp” bạn nhá
macbook không vào đuọc zavi là do lỗi nào vay
CHÀO KIÊN! NĂM MỚI CHÚC SỨC KHỎE NHÉ.
TÔI NĂM NAY 61 TUỔI, NHƯNG CÒN 4 ANH CỘT CHÈO Ở MỸ…..
VÌ VIRUS NÊN CÁC ANH CỦA TÔI MUỐN ĐÁNH CỜ TƯỚNG VỚI NHAU TRÊN INTERNET DÙ LÀ Ở XA NHAU.
TÔI CŨNG ĐÃ TÌM VÀ THAM KHẢO TRÊN MẠNG NHƯNG CHƯA THẤY ỨNG DỤNG NÀO CÓ THỂ 2 NGƯỜI CHƠI CỜ TƯỚNG VỚI NHAU ĐƯỢC.
NAY THẤY BÀI VIẾT ZAVI TRÊN, VẬY KIÊN CÓ THỂ ÁP DỤNG CỜ TƯỚNG VÀO ĐƯỢC KHÔNG? HOẶC CHO BIẾT DÙNG ỨNG DỤNG NÀO ĐỂ 2 NGƯỜI CHƠI CỜ TƯỚNG VỚI NHAU ĐƯỢC?
CÁM ƠN KIÊN TRƯỚC NHÉ.
Zavi này nó giống như Zoom, mục đích là để online gặp nhau khi không thể gặp mặt trực tiếp. Còn của chú là chạy ứng dụng game trên 1 nền tảng ứng dụng khác. Đơn giản nhất là chỉ có cách chơi cờ online, tạo account rồi kết bạn, xong mời bạn chơi cùng game với nhau thôi chứ không có cách nào đơn giản hơn đâu.
Vậy chú vào mấy trang web chơi cờ trực tuyến là được mà chú. Hay chú muốn live nhìn thấy cả người?