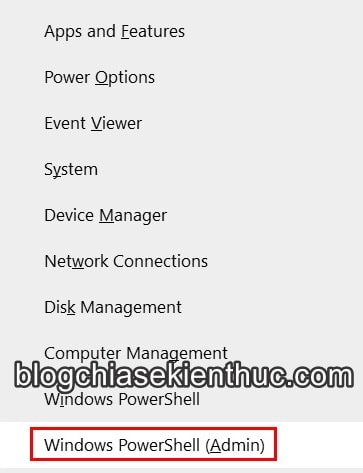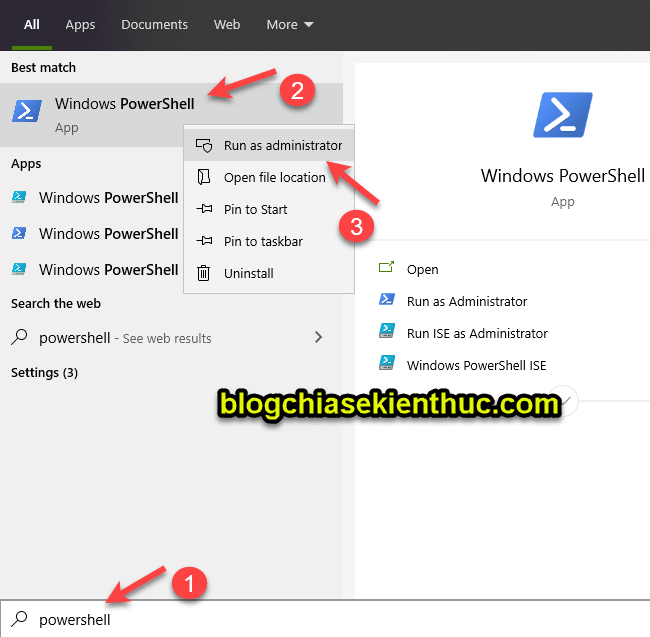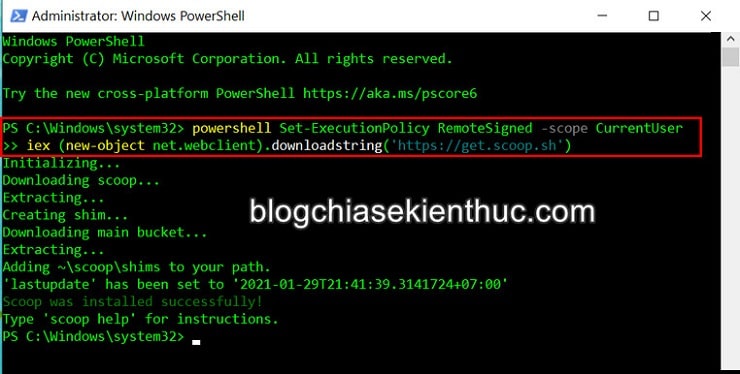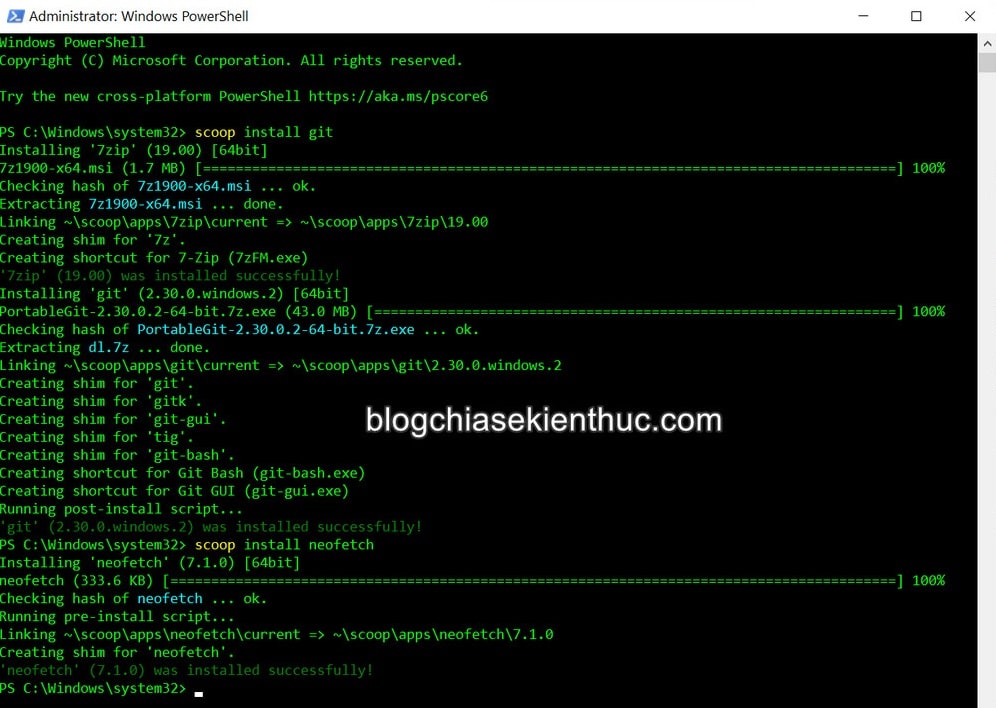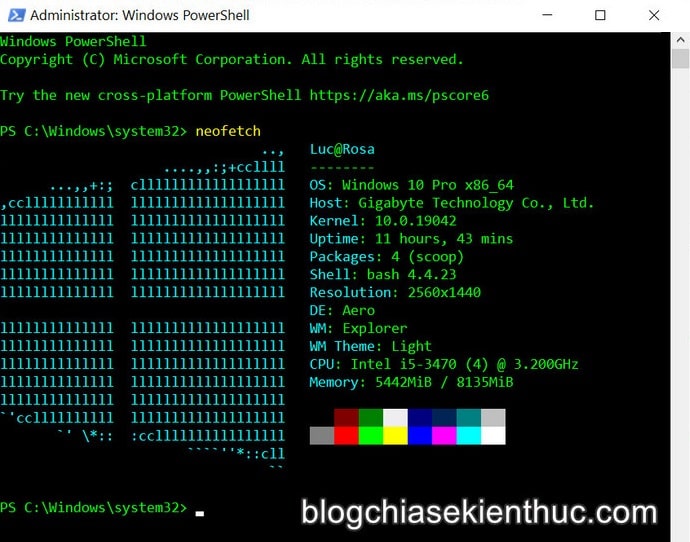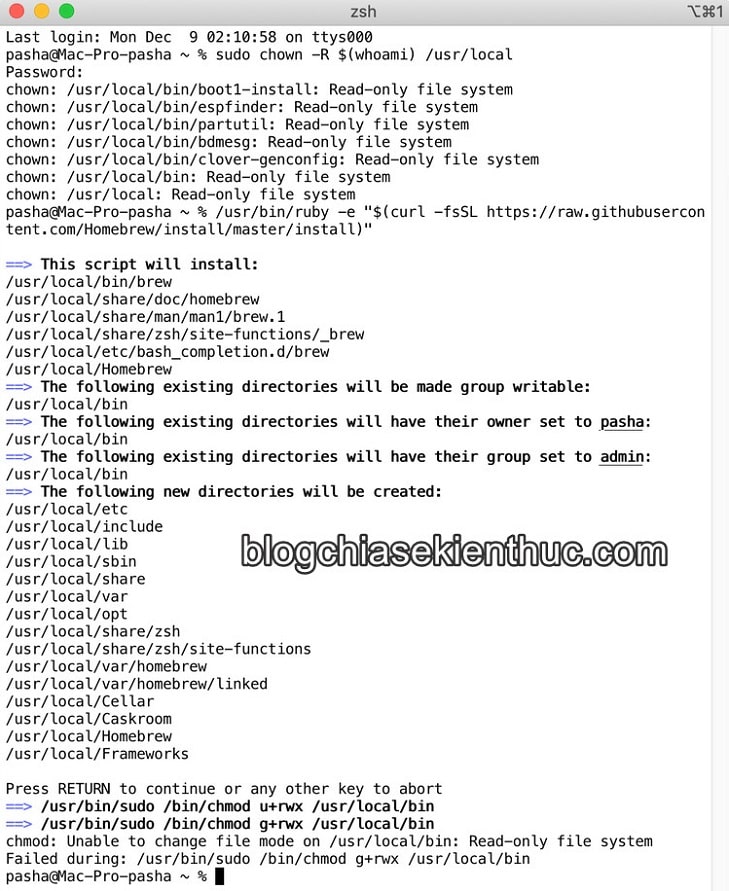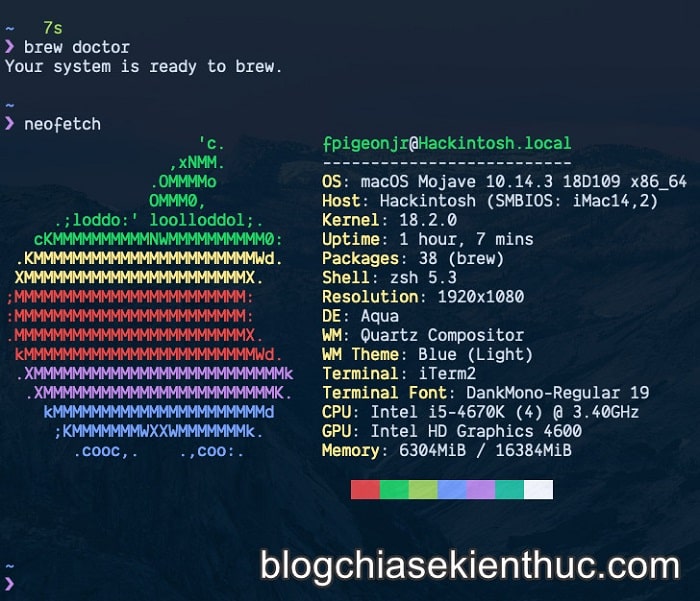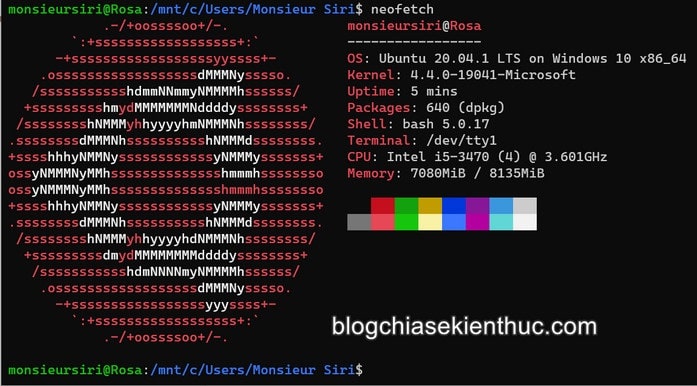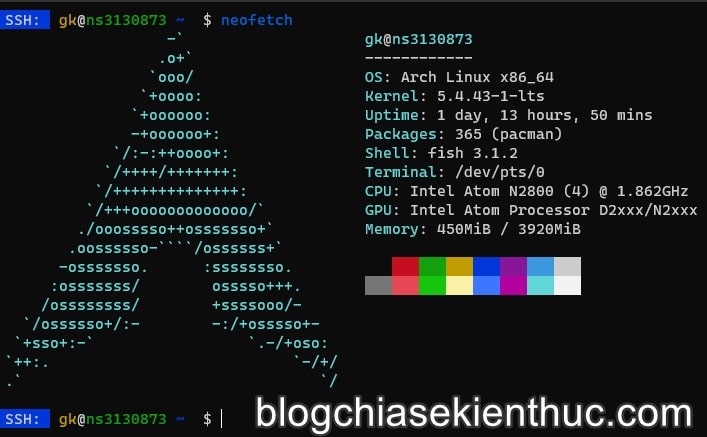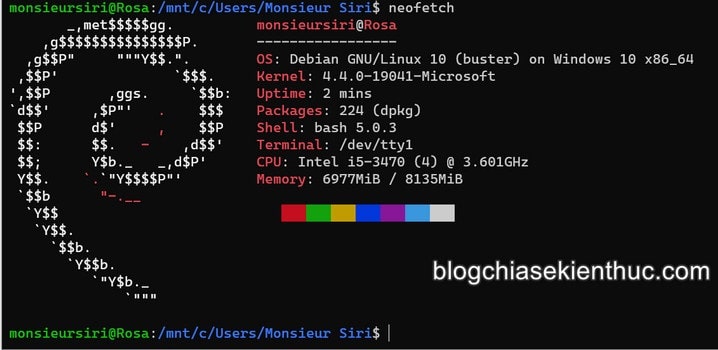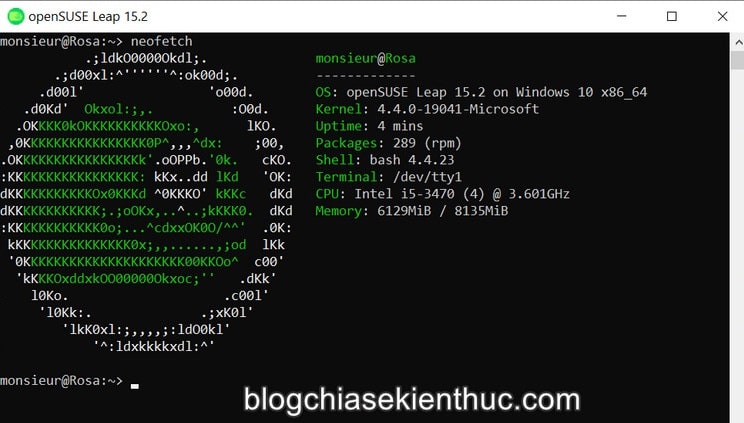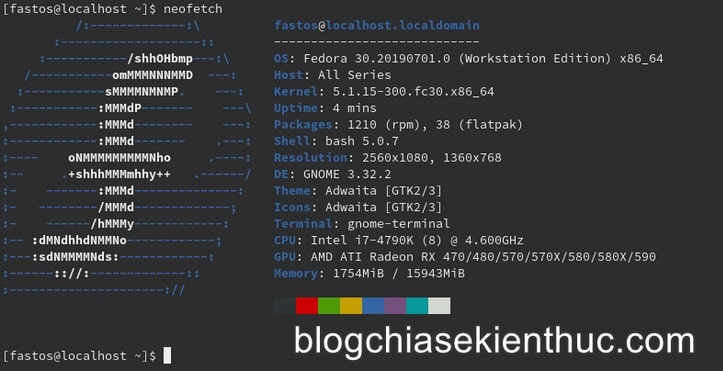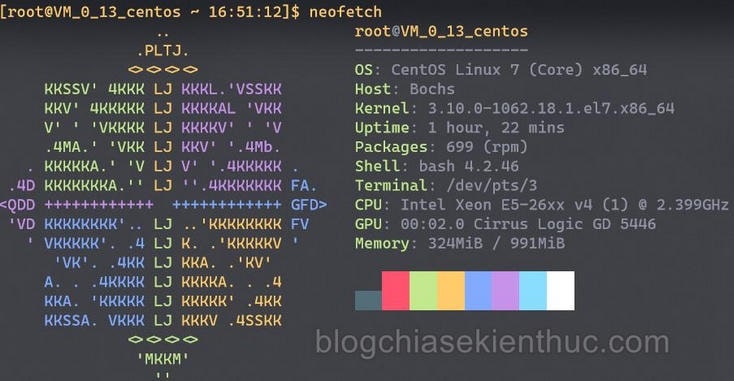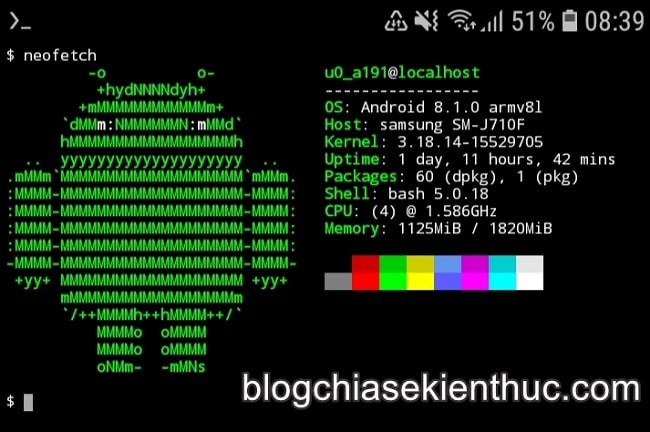Thông tin hệ thống, hay thông tin về cấu hình phần cứng… là những thông tin hết sức quan trọng mà bạn nên biết và bạn cũng nên có kỹ năng kiểm tra những thông tin này, vì nó sẽ giúp ích cho bạn rất nhiều trong quá trình sử dụng máy tính.
Đơn giản như việc tải phần mềm, tải game về để chơi thì bạn cũng cần phải biết cách kiểm tra cấu hình máy tính trước khi tải về, để tránh lãng phí công sức và thời gian.
Trừ khi là cấu hình máy của bạn quá khủng khiếp, có thể cân được mọi tựa game, mọi loại phần mềm rồi thì có thể bỏ qua bước này.
Hay là khi bạn chọn mua máy tính cũ chẳng hạn, việc bạn có chút kiến thức phần cứng và biết kiểm tra cấu hình sẽ giúp bạndễ xác định mức giá phù hợp, tránh bị hét giá quá cao.
Trên blog đã có khá nhiều bài viết chia sẻ về cách kiểm tra thông tin hệ thống máy tính nhanh chóng rồi, bạn có thể tìm và đọc lại nha.
Và có bao giờ bạn cảm thấy phát chán với những dòng thông tin hệ thống truyền thống kia không? Mình thì cảm thấy khá là nhàm chán với cách hiển thị mặc định của nó 🙂
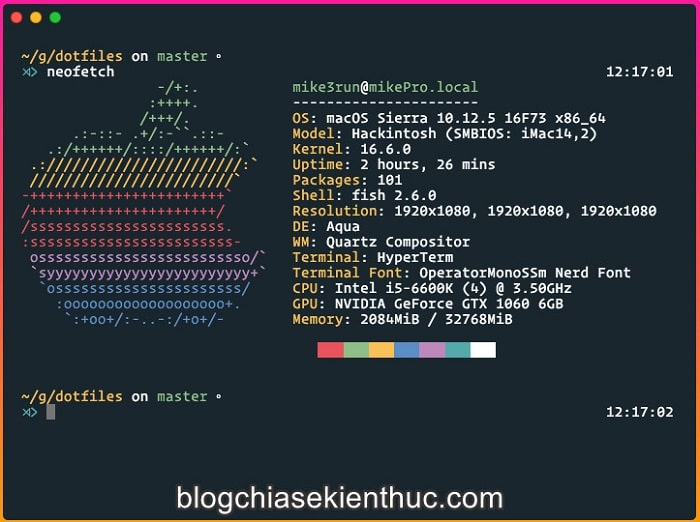
Vậy nên trong bài viết này, mình sẽ hướng dẫn cho các bạn cách để tạo và hiển thị thông tin hệ thống theo phong cách ASCII Art bằng công cụ Neofetch trên hệ điều hành Windows, macOS, Linux và Android nhé.
Mục Lục Nội Dung
I. Cách hiển thị thông tin hệ thống theo phong cách ASCII bằng Neofetch
Neofetch là một công cụ dòng lệnh được viết bằng Bash 3.2+ cho phép kiểm tra thông tin hệ thống ngay trong Terminal chỉ với một câu lệnh duy nhất.
Nó cực kỳ phù hợp cho các loại Server chạy Linux, vì chúng thường không được cài sẵn giao diện đồ họa như trên Windows 10 và các hệ điều hành Desktop thông thường.
Mặc dù được thiết kế cho Linux nhưng bạn vẫn có thể sử dụng Neofetch trên macOS và Windows 10 sau khi cài thêm một số thành phần bổ sung.
Khi sử dụng, câu lệnh này vẫn sẽ hiển thị ra cho bạn những thông tin cơ bản về hệ thống như tên hệ điều hành (OS Name), nhân (Kernel), Thời gian hoạt động (Uptime), CPU, GPU, RAM (Memory), độ phân giản màn hình (Resolution),… kèm một dải màu sắc ở dưới cùng.
Ngoài ra, công cụ này còn vẽ ra Logo của hệ điều hành đang mà bạn đang sử dụng dưới dạng ASCII Art, ví dụ như hình ảnh ở đầu bài viết đấy các bạn, trông khá lạ và đẹp mắt và độc đáo phải không ạ 🙂
Và đó cũng chính là lý do mà mình khá thích Neofetch, dùng cái này để show-off cấu hình cho người khác thì quá tuyệt vời luôn 😛
Thông tin chi tiết bạn có thể truy cập trang giới thiệu Neofetch trên Github để tìm hiểu thêm nha:
https://github.com/dylanaraps/neofetch
#1. Cài đặt và sử dụng Neofetch trên Windows 10
Như mình đã nói bên trên, mặc dù công cụ này chủ yếu sử dụng cho Linux nhưng bạn vẫn hoàn toàn có thể sử dụng nó trên Windows 10 được, mình biết là đa số bạn đọc của Blog đều là người dùng hệ điều hành Windows phải không ạ 😀
Cũng chính vì vậy mà mình sẽ hướng dẫn cài đặt Neofetch trên Windows 10 trước, và đây cũng là hệ điều hành khó cài Neofetch nhất. Để làm được điều này ta phải sử dụng đến Windows PowerShell.
Thực hiện:
+ Bước 1: Đầu tiên bạn hãy bấm tổ hợp phím Windows + X trên bàn phím.
Hoặc click chuột phải lên biểu tượng START trên thanh Taskbar => và chọn dòng
Windows PowerShell (Admin)trong Menu vừa xuất hiện để mở Windows PowerShell với quyền Administrator.
//*đọc thêm*//
Ngoài ra, bạn nhấn tổ hợp Windows + S để mở Windows Search lên => sau đó tìm kiếm với từ khóa powershell => và nhấn chuột phải vào Windows PowerShell trong kết quả hiện ra => và chọn Run as administrator.
//*hết phần đọc thêm*//
+ Bước 2: Vì nó không phải một phần mềm dành cho Windows nên bạn không thể cài theo cách thông thường được, mà bạn sẽ phải dùng đến một trình quản lý gọi.
Trên Linux có apt, MacOs có brew, Centos / RHEL có yum thì Windows 10 cũng có một cái tương tự gọi là Scoop.
Vậy nên, trước hết bạn phải chạy 2 dòng lệnh mình để bên dưới để có thể cài đặt trình quản lý gói Scoop vào cho Windows PowerShell nhé !
Sử dụng lệnh:
powershell Set-ExecutionPolicy RemoteSigned -scope CurrentUser
iex (new-object net.webclient).downloadstring('https://get.scoop.sh')
NOTE: Bạn chỉ việc copy rồi paste vào cửa sổ PowerShell Admin vừa mở và tất cả quá trình còn lại sẽ được tự động thực hiện.
+ Bước 3: Làm xong, nếu bạn thấy dòng Scoop was installed successfully như hình bên dưới là OK rồi nha, bạn có thể qua bước tiếp theo.
+ Bước 4: Cuối cùng, sử dụng lần lượt các lệnh bên dưới để cài Git và neofetch vào Windows 10 thôi. Lưu ý nếu bạn đã cài Git Client trên máy rồi thì vẫn phải tiếp tục cài git tiếp chứ không được bỏ qua nha, 2 cái này hoàn toàn khác nhau.
scoop install git[nhấn Enter]
scoop install neofetch[nhấn Enter]
Chạy lệnh xong mà thấy kết quả trả về có dòng installed successfully như trong hình là được.
Cài xong, để sử dụng công cụ này thì bạn chỉ việc gõ lệnh tương ứng, tức neofetch => rồi Enter thì sẽ ra kết quả. Đây là kết quả trả về khi mình chạy nó trên PC của mình, trông cũng rất gì và này nọ luôn 😛
#2. Cài đặt và sử dụng Neofetch trên macOS
Dù macOs đã cung cấp cho người dùng những công cụ kiểm tra thông tin hệ thống như là About this mac và System Report nhưng có vẻ người ta vẫn thích dùng neofetch hơn.
Cũng giống như Windows 10, để cài đặt Neofetch trên macOs ta cũng phải nhờ đến một trình quản lý gói tên là HomeBrew (https://brew.sh) => và sau đó dùng lệnh brew để cài cộng cụ này.
Thực hiện:
+ Bước 1: Trước hết bạn hãy mở Terminal trên macOS lên (dùng tổ hợp phím Command + Space mở Search Spotlight => rồi nhập Terminal => sau đó bấm Enter) => và chạy lệnh bên dưới để cài HomeBrew đó !
Khác với Scoop, quá trình cài HomeBrew sẽ khá lâu nên hãy chuẩn bị sẵn một tách cafe để nhâm nhi trong lúc chờ đợi và nhớ là hãy kiên nhân chờ đợi chứ đứng thấy lâu tưởng treo rồi đóng đi nha.
Lệnh để cài HomeBrew trên macOS là:
/bin/bash -c "$(curl -fsSL https://raw.githubusercontent.com/Homebrew/install/HEAD/install.sh)"NOTE: Lưu ý là hiện tại HomeBrew vẫn chưa hỗ trợ chip Apple M1 của MacBook Air, Mac Mini M1 nên tạm thời chưa sử dụng neofetch được, mình sẽ có bài viết hướng dẫn khắc phục sau.
+ Bước 2: Sau đó, bạn sử dụng lệnh brew install neofetch để cài neofetch vào nữa là xong.
=> Cuối cùng, bạn chỉ việc chạy lệnh neofetch và bạn sẽ có kết quả tương tự như hình bên dưới và trong tất cả các hệ điều hành thì mình thấy cái logo của macOS theo phong cách ASCII Art là đẹp nhất 😛

Hiện tại mình đã mở cửa Blog Chia Sẻ Kiến Thức Store ! – bán phần mềm trả phí với mức giá siêu rẻ – chỉ từ 180.000đ (bản quyền vĩnh viễn Windows 10/11, Office 365, 2021, 2016… và nhiều phần mềm bản quyền khác). Bảo hành full thời gian sử dụng nhé !
#3. Cài đặt và sử dụng Neofetch trên các bản phân phối của Linux
Vì neofetch và Linux sinh ra là để dành cho nhau nên việc cài đặt không có gì khó khăn cả, chỉ cần bạn biết các lệnh cơ bản trên Linux là cài được.
Neofetch đã có sẵn trong trình quản lý gói của các bản phân phối Linux phổ biến nên bạn chỉ việc mở Terminal lên (CTRL + ALT + T) => chạy lệnh cập nhật hệ thống rồi cài đặt thôi. Sau đây là cách cài đặt neofetch trên các bản phân phối Linux phổ biến:
3.1. Cài neofetch trên Ubuntu
- Lệnh cập nhật hệ thống :
sudo apt update - Cài đặt neofetch :
sudo apt install neofetch -y - Chạy lệnh
neofetchkhi cài xong để kiểm tra thông tin hệ thống.
3.2. Cài neofetch trên Arch Linux
- Cài đặt neofetch :
pacman -S neofetch - Chạy lệnh
neofetchkhi cài xong để kiểm tra thông tin hệ thống.
3.3. Cài neofetch trên Debian
- Lệnh cập nhật hệ thống :
sudo apt-get update - Cài đặt neofetch :
sudo apt-get install neofetch -y - Chạy lệnh
neofetchkhi cài xong để kiểm tra thông tin hệ thống.
3.4. Cài neofetch trên Kali Linux
- Lệnh cập nhật hệ thống :
sudo apt-get update - Cài đặt neofetch :
sudo apt-get install neofetch -y - Chạy lệnh
neofetchkhi cài xong để kiểm tra thông tin hệ thống.
3.5. Cài Neofetch trên OpenSUSE Leap 15.2
- Cài đặt neofetch :
sudo zypper install neofetch -y - Chạy lệnh
neofetchkhi cài xong để kiểm tra thông tin hệ thống.
3.6. Cài neofetch trên Fedora
- Cài đặt neofetch :
sudo dnf install neofetch -y - Chạy lệnh
neofetchkhi cài xong để kiểm tra thông tin hệ thống.
3.7. Cài neofetch trên CentOS / Red Hat Enterprise Linux (RHEL)
- Cài đặt neofetch :
sudo yum install neofetch -y - Chạy lệnh
neofetchkhi cài xong để kiểm tra thông tin hệ thống.
3.8. Cài neofetch trên Android
- Lệnh cập nhật hệ thống :
pkg update - Cài đặt neofetch :
pkg install neofetch - Chạy lệnh
neofetchkhi cài xong để kiểm tra thông tin hệ thống.
Vâng, đó là những cách cài đặt Neofetch trên một số hệ điều hành khác, nếu hệ điều hành bạn đang sử dụng không có trong danh sách này, hãy lên trực tiếp trang Github của Neofetch để tìm hiểu kỹ hơn nhé !
Link: https://github.com/dylanaraps/neofetch/wiki/Installation#openSUSE-Leap-or-Tumbleweed
II. Lời kết
Đọc thêm:
- 3 cách cá nhân hóa thanh Taskbar trên Windows 10, khá đẹp
- Cách cá nhân hóa máy tính Win 7/8/10 không cần sử dụng phần mềm
Như vậy là mình đã vừa hướng dẫn xong cho các bạn cách cài đặt cũng như sử dụng Neofetch trên Windows 10, macOS, Android và các bản phân phối phổ biến của Linux để hiển thị thông tin hệ thống theo phong cách ASCII Art rồi ha.
Cá nhân mình thấy đây là một công cụ rất hữu ích và thú vị, rất đáng để lưu lại sử dụng sau này. Còn bạn thấy sao?
Đừng ngại để lại cảm nhận của mình ở dưới phần bình luận dưới bài viết nha. Cũng đừng quên chia sẻ bài viết nếu thấy nó hay để nhiều người nữa biết về công cụ này. Chúc các bạn thành công !
CTV: Nguyễn Thanh Tùng – Blogchiasekienthuc.com
 Blog Chia Sẻ Kiến Thức Máy tính – Công nghệ & Cuộc sống
Blog Chia Sẻ Kiến Thức Máy tính – Công nghệ & Cuộc sống