Chế độ Safe Mode trên Windows là gì thì chắc là mình cũng không cần phải nhắc lại nữa đâu nhỉ, nếu như bạn chưa biết thì hãy đọc lại bài viết này nhé. Còn trong bài viết này mình sẽ chia sẻ với các bạn một thủ thuật cực kỳ hữu ích, giúp bạn có thể đưa chế độ Safe Mode vào Menu Boot khi khởi động cực kỳ đơn giản, nhanh chóng và không cần sử dụng bất kỳ phần mềm của hãng thứ 3 nào cả.
Với cách làm này, bạn có thể áp dụng cho tất cả các hệ điều hành Windows, mình đã test thử và chạy rất tốt trên Windows 7, 8, 8.1 và Windows 10. Còn Windows XP thì chưa thử, bạn nào đang sử dụng Windows XP thì test giúp mình nhé 😀
Đọc thêm:
- Đưa chế độ Safe mode vào Menu boot khởi động (Win 7/8/10) (sử dụng công cụ BootICE)
- Thiết lập vào chế độ Safe Mode Windows 10 với 1 click
- Sửa lỗi không vào được chế độ Safe mode của Windows
Okey, đi vào vấn đề chính trong bài viết này. Để thực hiện được thì các bạn hãy thực hiện lần lượt theo các bước sau đây:
Thêm Safe Mode vào Menu boot khởi động
– Bước 1: Bạn hãy mở cmd dưới quyền admin.
- Nếu là Windows 7: Bạn nhập cmd vào khung tìm kiếm trong menu
Start=> nhấn chuột phải vào filecmd.exe=> chọnRun as administratorđể chạy với quyền quản trị. - Nếu là Windows 8/ 8.1 /10: Bạn có thể sử dụng tổ hợp phím
Windows + X=> sau đó chọnCommand Prompt (Admin)
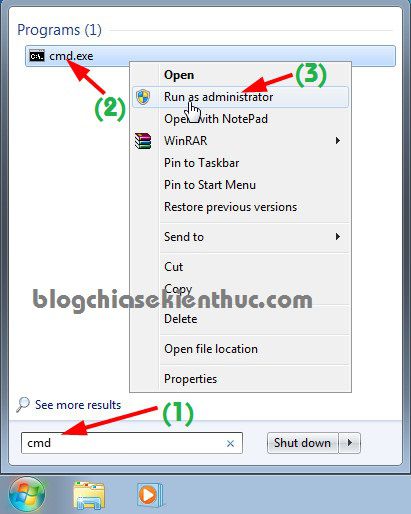
– Bước 2: Sử dụng lệnh sau để thêm vào Menu boot
bcdedit /copy {current} /d “Windows 7 Safe Mode”
Trong đó: Phần ở trong ngoặc kép bạn viết gì cũng được, nhưng không nên viết Tiếng Việt có dấu nhé. Sau đó nhấn Enter để thực hiện.
Okey, như vậy là được rồi đó, nếu như bạn chỉ muốn thêm chế độ Safe Mode thông thường thôi thì chỉ cần nhập 1 lệnh đó thôi, còn nếu như bạn muốn thêm chế độ Safe Mode Networking (chế độ Safe Mode nhưng có thêm internet) nữa thì nhập thêm một lệnh giống như vậy nữa.
bcdedit /copy {current} /d “Windows 7 Safe Mode Networking”
Sau đó nhấn Enter để thêm.
– Bước 3: Bạn hãy mở hộp thoại Run ra (Windows + R) => nhập vào lệnh msconfig => nhấn Enter.
– Bước 4: Cửa sổ System Configuration hiện ra, bạn chuyển qua tab Boot và làm lần lượt như hình bên dưới để gán quyền truy cập cho nó.
Bạn chọn dòng có tiêu đề là Windows 7 Safe Mode (chế độ Safe Mode thông thường) => tích vào dòng Safe boot => tích vào Minimal => Nhấn Apply để thực hiện.
Tiếp tục, nhấn vào dòng có tiêu đề là Windows 7 Safe Mode Networking (chế độ Safe Mode có internet) => tích vào dòng Safe boot => tích vào dòng Network => chọn Apply để thực hiện => nhấn OK để hoàn thành quá trình thiết lập.
– Bước 5: Bây giờ bạn hãy thử khởi động lại máy tính để xem kết quả nhé. Chắc chắn là thành công rồi 😀

Hiện tại mình đã mở cửa Blog Chia Sẻ Kiến Thức Store ! – bán phần mềm trả phí với mức giá siêu rẻ – chỉ từ 180.000đ (bản quyền vĩnh viễn Windows 10/11, Office 365, 2021, 2016… và nhiều phần mềm bản quyền khác). Bảo hành full thời gian sử dụng nhé !
Xóa chế độ Safe Mode khởi Menu boot ?
Okey, thêm thì đơn giản như vậy thôi, thế nếu như bạn không có nhu cầu sử dụng nữa và bạn muốn xóa đi thì làm như thế nào ? Vâng ! cách làm thì cũng đơn giản không kém.
Thực hiện: Bạn vào lại cửa sổ System Configuration => chọn chế độ Safe Mode mà bạn muốn xóa rồi nhấn vào Delete => nhấn Apply => OK là xong.
Lời kết
Như vậy là mình đã hướng dẫn rất chi tiết cho các bạn cách thêm chế độ Safe Mode vào Menu Boot khởi động rồi đó. Cách này với cách sử dụng phần mềm BootICE mà mình đã giới thiệu trong bài viết trước đó đều tốt cả, các bạn có thể làm theo cách nào cũng ok hết nhé.
Vâng ! cũng khá thú vị đúng không ạ :D, hi vọng bài viết sẽ hữu ích với bạn, chúc các bạn thành công !
Kiên Nguyễn – Blogchiasekienthuc.com
 Blog Chia Sẻ Kiến Thức Máy tính – Công nghệ & Cuộc sống
Blog Chia Sẻ Kiến Thức Máy tính – Công nghệ & Cuộc sống
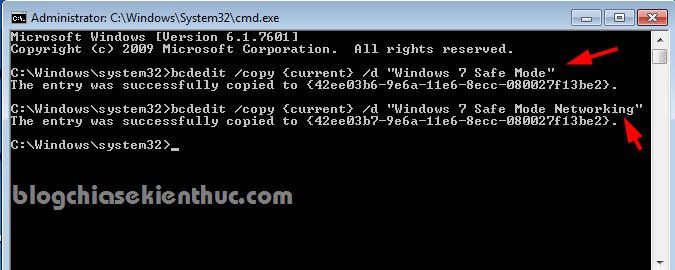
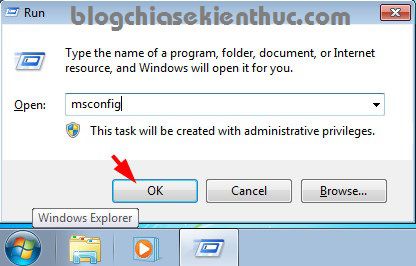
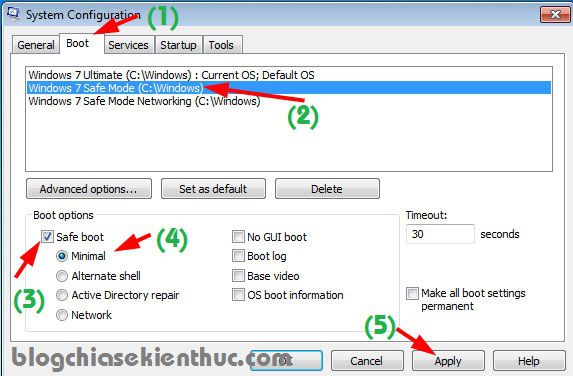

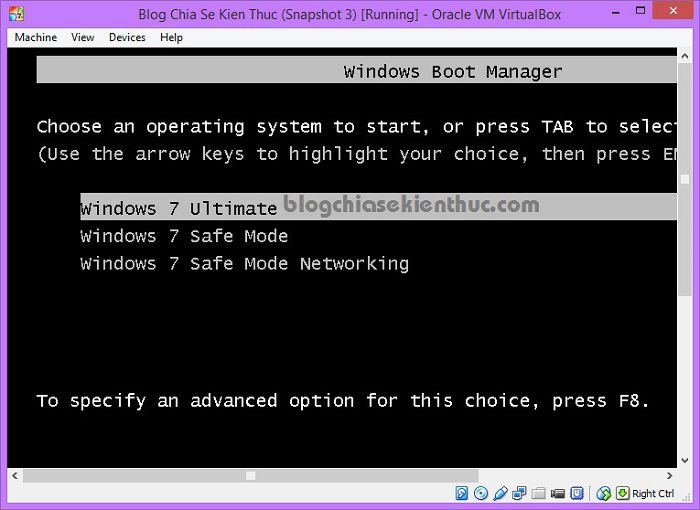
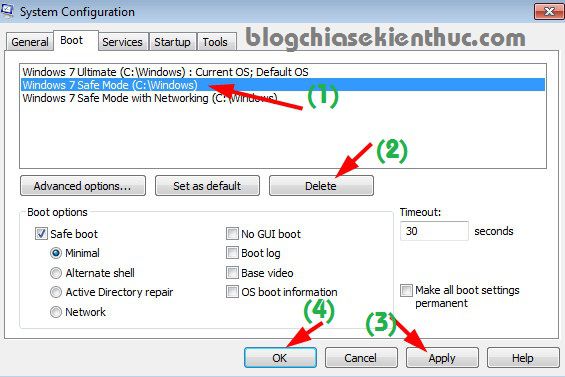







Chào Kiên
mình dùng 8.1, báo lỗi The parameter is incorrect
dù đã coppy chính xác dòng lệnh trên,
khi mình dùng lênh bcdedit /? thì không thấy có hướng dẫn /d
cảm ơn e!
Nếu như bạn copy lệnh mà bị lỗi thì bạn hãy gõ thủ công vào nhé. và 1 điều nữa là bạn nhớ chạy cmd với quyền administrator nhé.
bạn ơi mình gõ dòng lệnh: bcdedit /copy {current} /d “Windows 7 Safe Mode” trong cmd nó báo: The boot configuration data store could not be opened.
sao ko cho phép mình mở bạn. mình đang sử dụng tài khoản admin
Bạn thử chạy cmd với quyền admin chưa vậy ?
cảm ơn bạn mình làm được rồi.
bạn ơi mình muốn thêm none ghost vào menu boot để khi không vào win được thì mình có thể ghost ngay (có bản ghost sẳn trên máy) thì mình làm thế nào ban?
Đây nhé bạn, mình đã có một bài viết rất chi tiết rồi nhé: https://blogchiasekienthuc.com/thu-thuat-may-tinh/tich-hop-dlc-hirens-boot-vao-o-cung.html
Windows 10 cũng tương tự à bác? 🙂
Đúng rồi bạn, áp dụng cho mọi Win, trừ win XP thì mình chưa thử 😀
Cám ơn bạn.
Bạn có thể chỉ dùm cách vào safe-mode (Windows 10) dùng PIN không?
Là như thế nào nhờ ? mình chưa hiểu câu hỏi của bạn, vào safe mode dùng Pin là sao ?
Khi vào SAFE-MODE thì PC khởi động lại và yêu cầu mình nhập password để tiếp tục. Nhưng nhỡ mình quên password vì chỉ dùng PIN để sign-in Windows 10 thì làm sao vào SAFE-MODE với chỉ có số PIN mà thôi?
Đó là do bạn đặt pass khi vào BIOS, nếu giờ quên rồi thì bạn tháo Pin CMOS ra khoảng 15 phút rồi lắp lại để nó tự xóa mật khẩu BIOS nhé,
Cám ơn bạn, nhưng nếu là LAPTOP thì tháo pin CMOS các nào? Mình chưa tháo rời Laptop ra bao giờ….
Laptop thì tương đối khó tháo đó, và không cẩn thận là đứt cáp. Laptop thì bạn nên mang ra ngoài của hàng nhé.
Tháo pin CMOS tương đối phức tạp, nếu bạn không rành thì nên mang ra cửa hàng để họ làm dùm cho.