Bạn có hay sử dụng chế độ Safe Mode để cứu hộ máy tính khi bị lỗi không?
Hôm nay, khi sử dụng chế độ Safe mode thì mình gặp một lỗi đó là không thể thực hiện gỡ bỏ được phần mềm khi ở trong chế độ này, do máy tính của mình bị xung đột phần mềm nên không thể khởi động vào Windows như bình thường được.
Thử một vài cách hướng dẫn trên mạng thì cuối cùng mình cũng tìm ra được giải pháp khá hay và đã áp dụng xử lý lỗi thành công 100 %.
Đọc thêm:
- Thiết lập vào chế độ Safe Mode Windows 10 với 1 click
- Sửa lỗi không vào được chế độ Safe mode của Windows
- Hướng dẫn vào chế độ Safe Mode trên Windows XP/7/8/10..
Bạn đã bao giờ gỡ bỏ phần mềm mà bị thông báo lỗi như thế này chưa ?
The Windows Installer Service could not be accessed. This can occur if the Windows Installer is not correctly installed. Contact your support personnel for assistance.
Hình ảnh thông báo lỗi …..
Mục Lục Nội Dung
I. Hướng dẫn sửa lỗi không gỡ được phần mềm trong chế độ Safe Mode
Okey, sau đây sẽ là hướng dẫn chi tiết để làm việc này. Sẽ có 2 cách để thực hiện đó là sử dụng lệnh trong cmd để Fix lỗi. Và cách thứ 2 đó là sử dụng phần mềm chuyên dụng để ép buộc gỡ bỏ.
Cách #1: Sử dụng lệnh trong CMD
Mình khuyến khích các bạn làm theo cách này, vì nó đơn giản và không phải sử dụng đến phần mềm của hãng thứ 3.
Và cái quan trọng là bạn cũng có thể áp dụng cách này trong trường hợp không cài được phần mềm ở trong chế độ Safe mode.
Thực hiện như sau:
– Bước 1: Chạy cmd với quyền Administrator (nếu chưa biết bạn xem bài hướng dẫn này)
– Bước 2: Bạn chạy lần lượt các lệnh sau đây, sau mỗi lệnh thì bạn nhấn Enter để thực hiện nhé:
REG ADD “HKLM\SYSTEM\CurrentControlSet\Control\SafeBoot\Minimal\MSIServer” /VE /T REG_SZ /F /D “Service”
Nếu thành công nó sẽ xuất hiện thông báo: ” The operation completed successfully ” như hình bên dưới.
Tiếp tục nhập lệnh:
net start msiserver
Nếu thành công nó sẽ có thông báo với nội dung:
The windows installer service is starting.
The Windows Installer service was started successfully.
Okey, như vậy là thành công rồi đó. Bây giờ bạn hãy thử thực hiện gỡ phần mềm đó xem đã được chưa nhé.
Quá trình gỡ bỏ cài đặt trong chế độ Safe mode đã thành công. Rất đơn giản đúng không nào 😀

Hiện tại mình đã mở cửa Blog Chia Sẻ Kiến Thức Store ! – bán phần mềm trả phí với mức giá siêu rẻ – chỉ từ 180.000đ (bản quyền vĩnh viễn Windows 10/11, Office 365, 2021, 2016… và nhiều phần mềm bản quyền khác). Bảo hành full thời gian sử dụng nhé !
Cách #2: Sử dụng phần mềm gỡ bỏ cài đặt chuyên dụng
Cách này thì mình nghĩ sẽ nhiều bạn làm hơn vì nó thông dụng và chẳng còn cách nào khác nếu như không biết các lệnh ở bên trên (cách 1) 😀
Về phần mềm chuyên dụng thì mình đề xuất bạn nên sử dụng 1 trong 3 phần mềm đó là: Total Uninstall, Revo Uninstaller Pro và Your Uninstaller! Pro. Bạn sử dụng phần mềm nào cũng đươc cả.
=> Bạn có thể vào đây để tải phần mềm về và xem hướng dẫn cách sử dụng.
II. Lời kết
Như vậy là mình đã chia sẻ cho các bạn 2 cách để sửa lỗi không gỡ được phần mềm trong chế độ Safe mode rồi đó. 2 cách làm tương đối đơn giản và dễ thực hiện đúng không 😀
Hi vọng bài viết sẽ hữu ích cho bạn, chúc các bạn thành công !
Kiên Nguyễn – Blogchiasekienthuc.com
 Blog Chia Sẻ Kiến Thức Máy tính – Công nghệ & Cuộc sống
Blog Chia Sẻ Kiến Thức Máy tính – Công nghệ & Cuộc sống
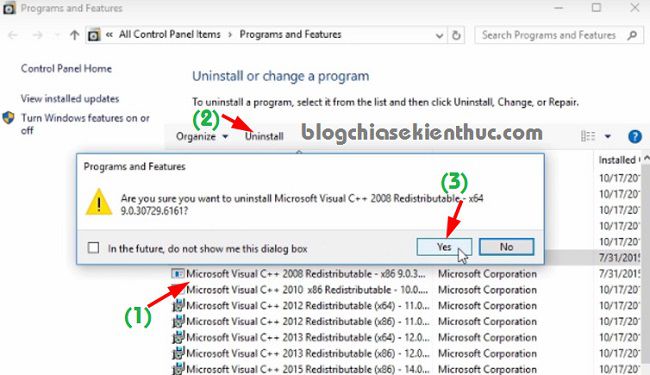
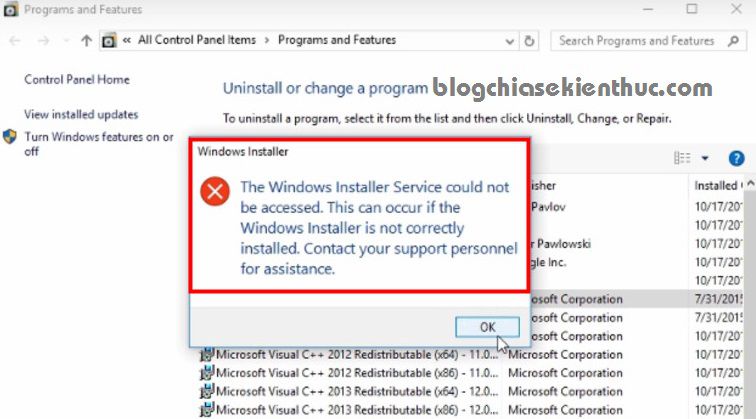
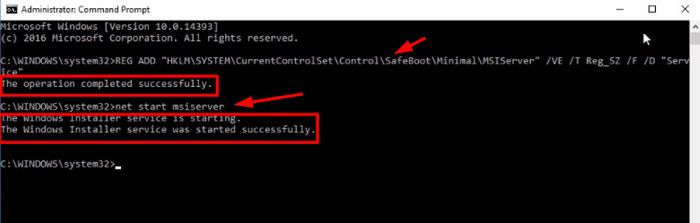
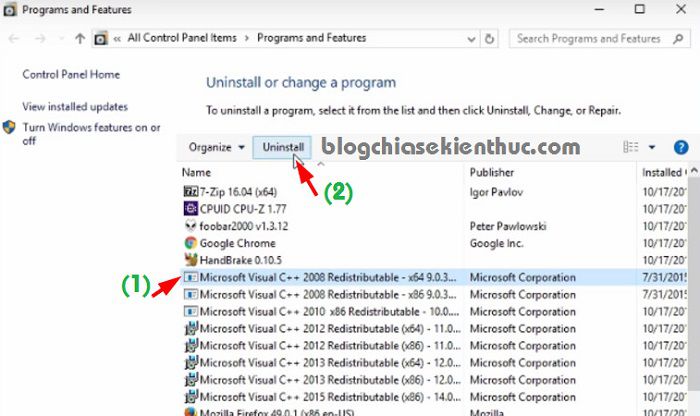
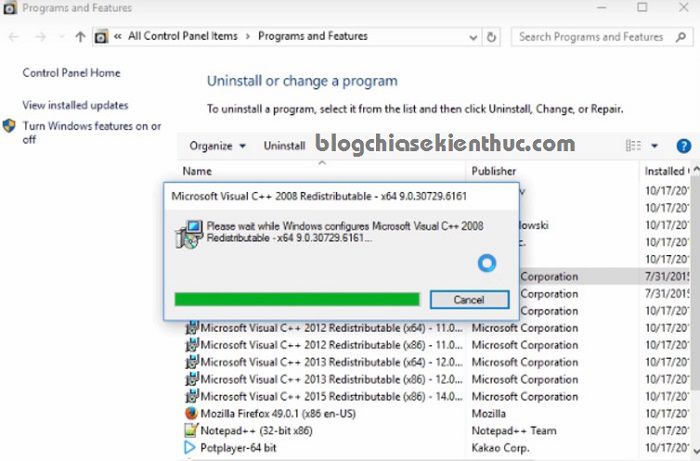







Mình thì dùng WinaeroTweaker :Enable Windows Installer in Safe mode :3
Bài viết của anh rất hữu ích. Nhân tiện cho em hỏi: Loa của laptop em không phát ra âm thanh măt dù biểu tương loa ở thanh taskbar không bị rạch chéo hay mute, em cũng đã vô services để kiểm tra thi dịch vụ Windows audio vẫn chạy ,em cũng đã kiểm tra driver thì driver cũng đầy đủ (máy em xài driver reatek). Mong anh chỉ em cách khắc phục.Thank
Bạn kiểm tra xem cái loa đó còn chạy được nữa không ? Bạn thử kết nối với điện thoại hoặc là máy tính khác để kiểm tra xem
Xin lỗi là do em chưa nói kỹ Loa laptop ở đây không phải là loa ngoài mà là loa tích hợp trong máy
Bạn nhấn chuột phải vào biểu tượng loa => chọn
Playback devicesmình xem qua chút nhé.Do em bận công tác nên không trả lời anh được. Em đã khắc phục đươc rồi, hóa ra là do thiếu driver PCI serial port, vậy mà em không để ý. Dẫu sao cũng thank anh nhiều
Okey bạn 😀