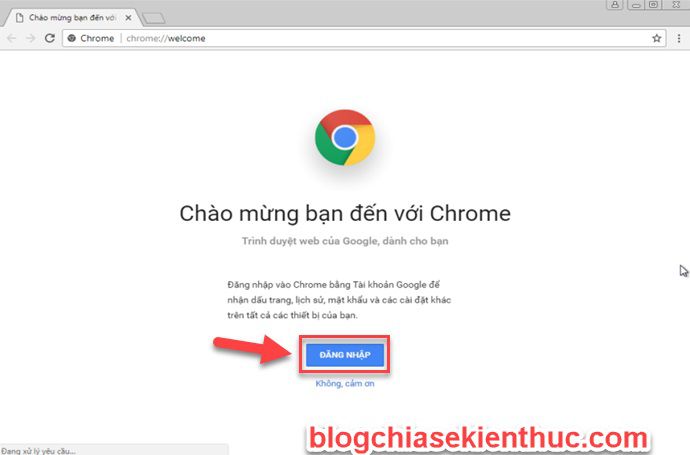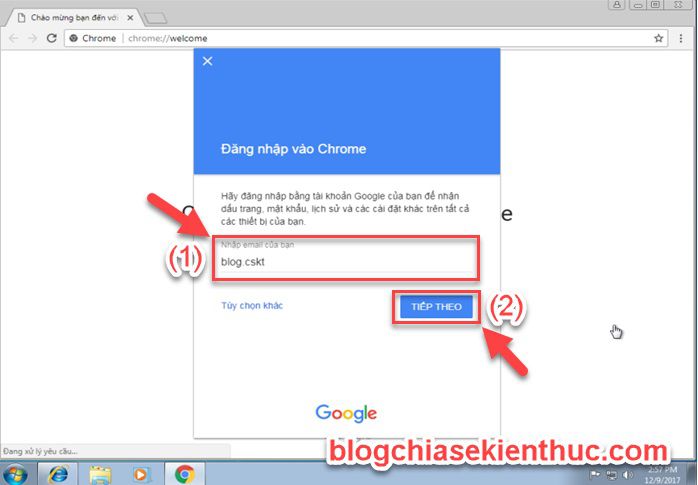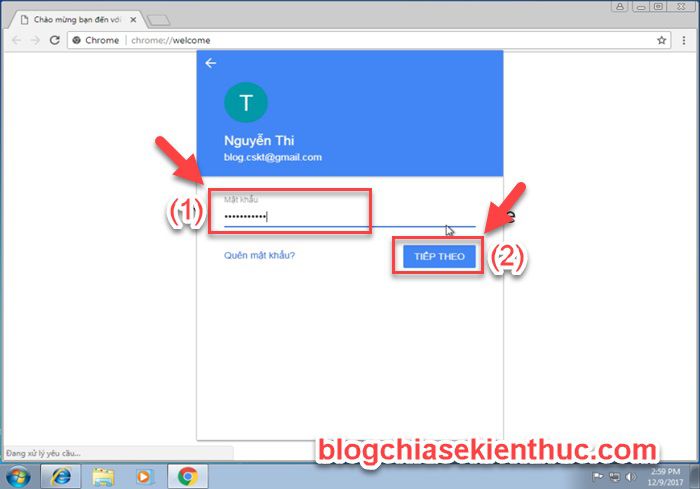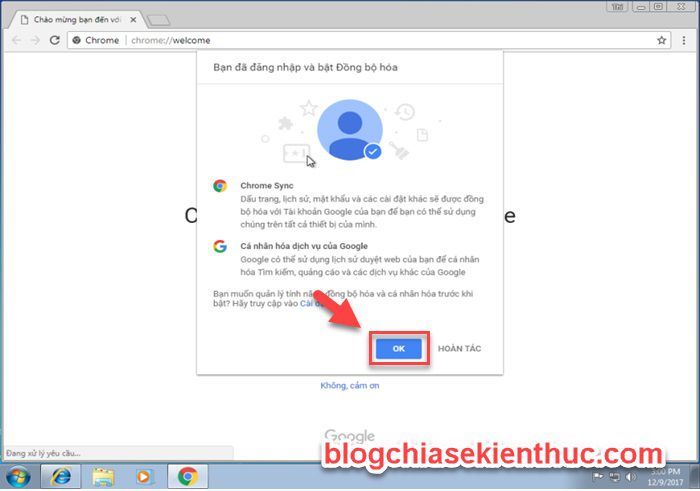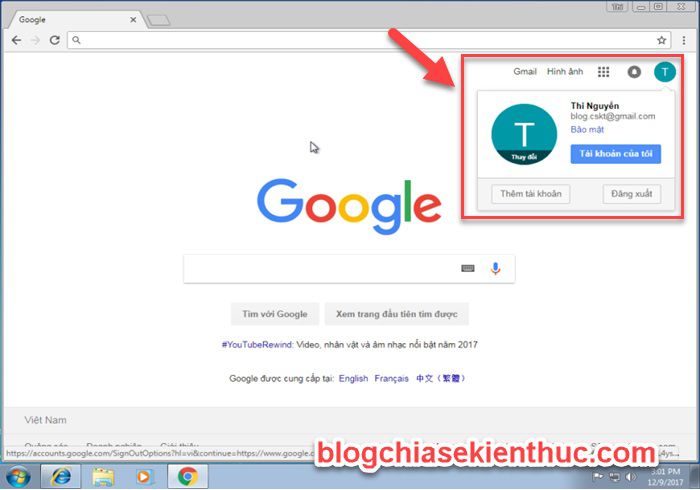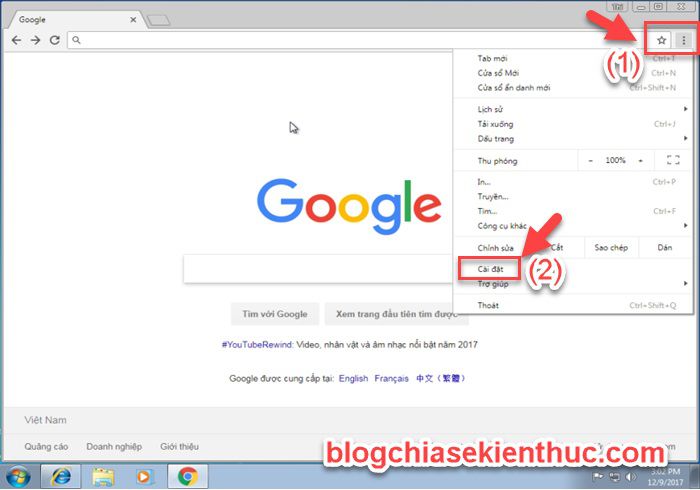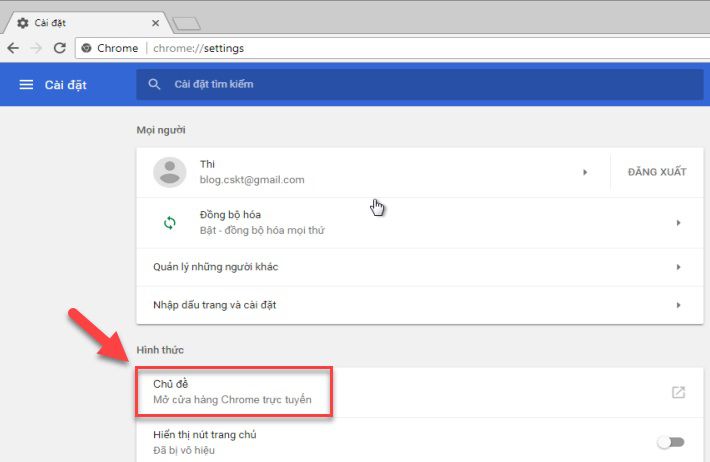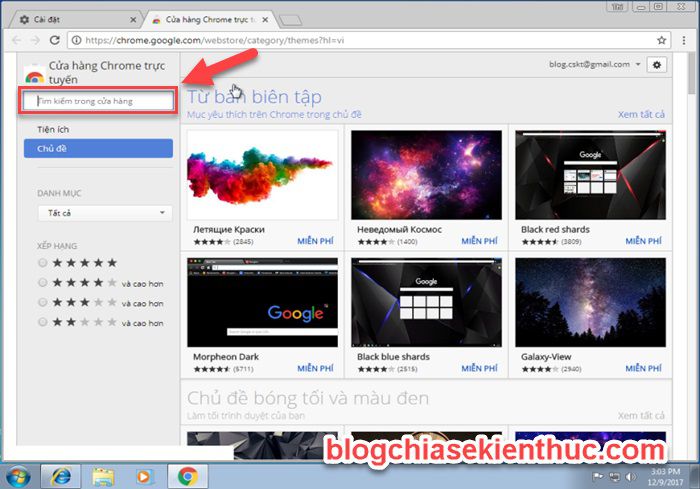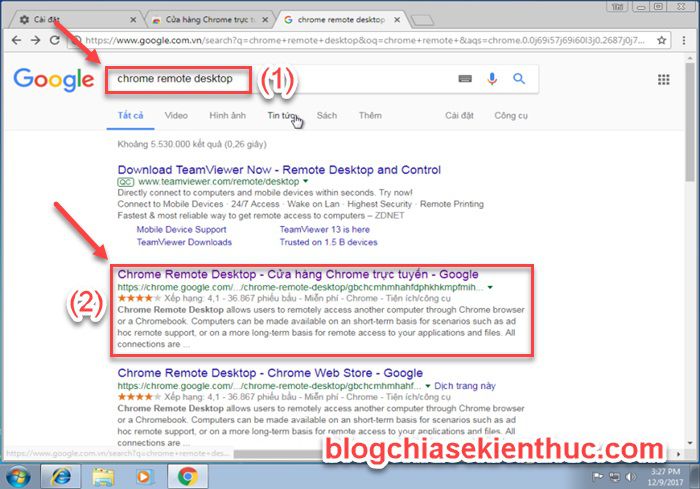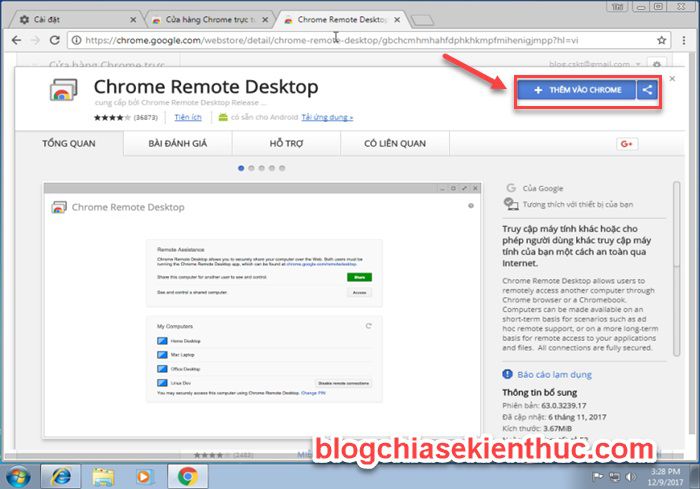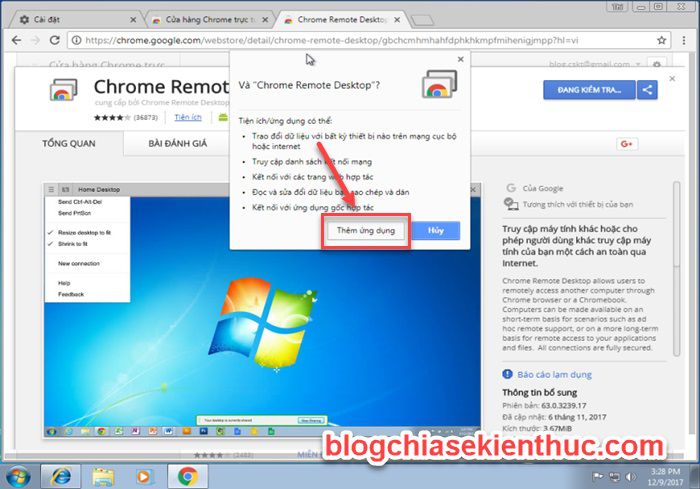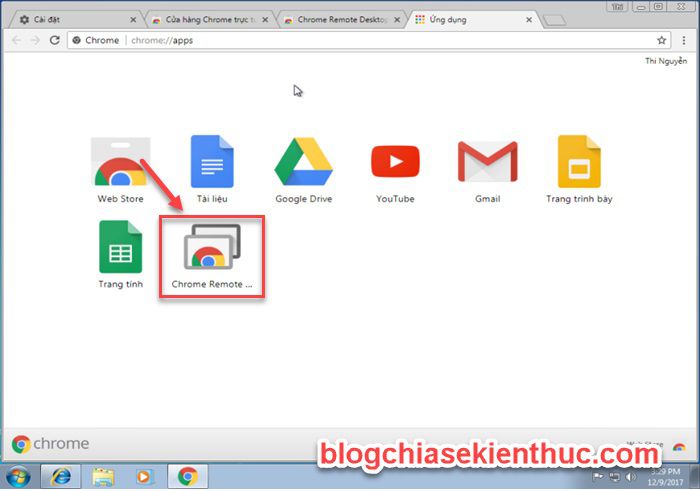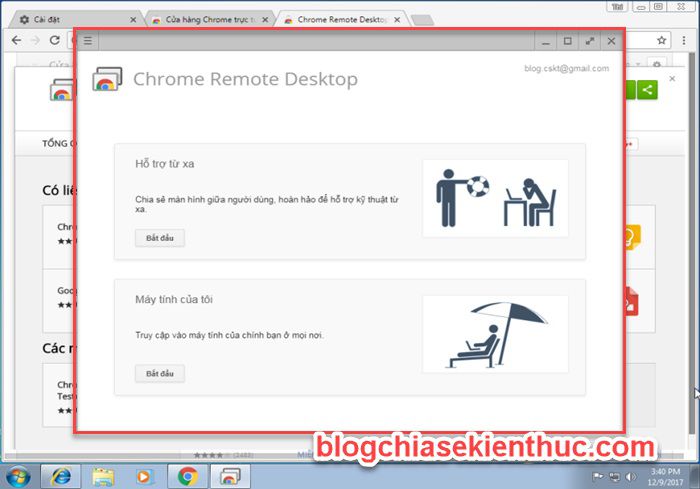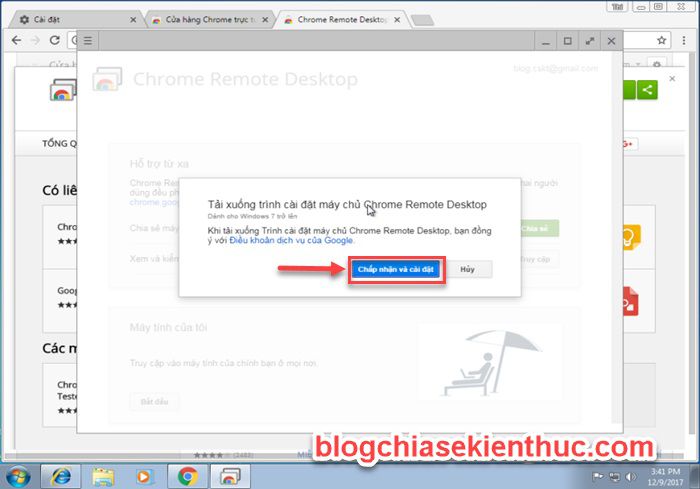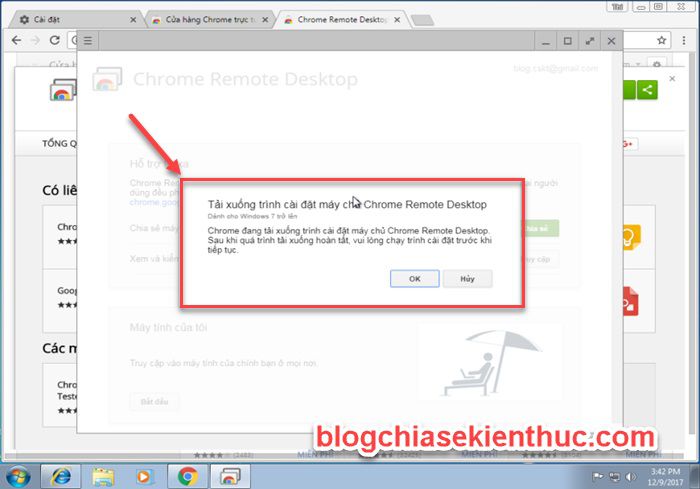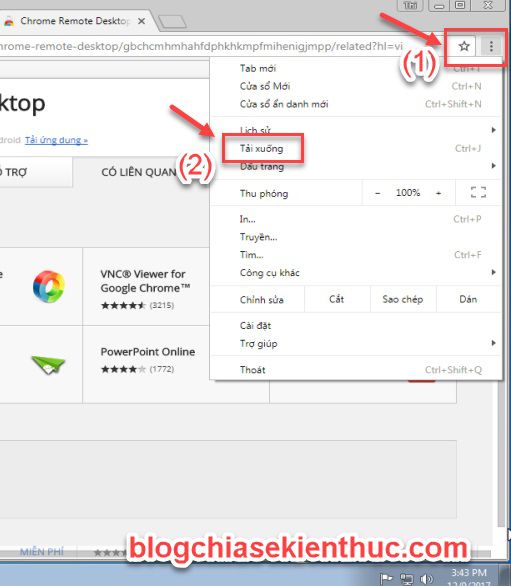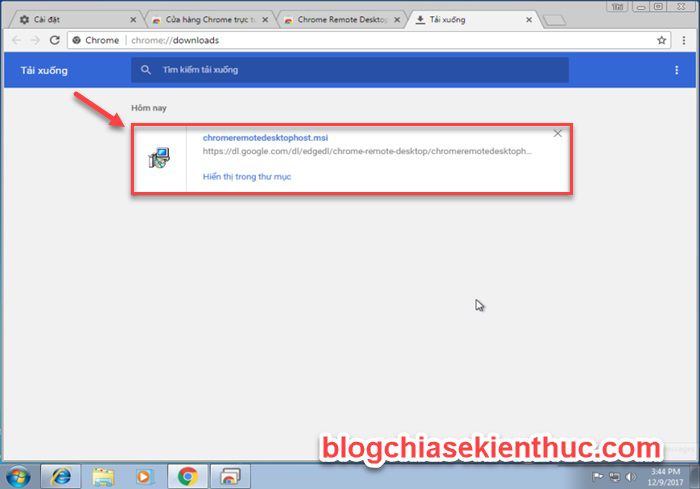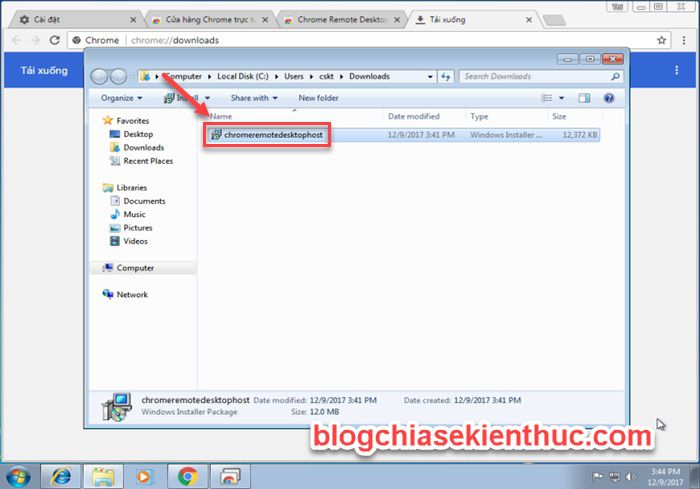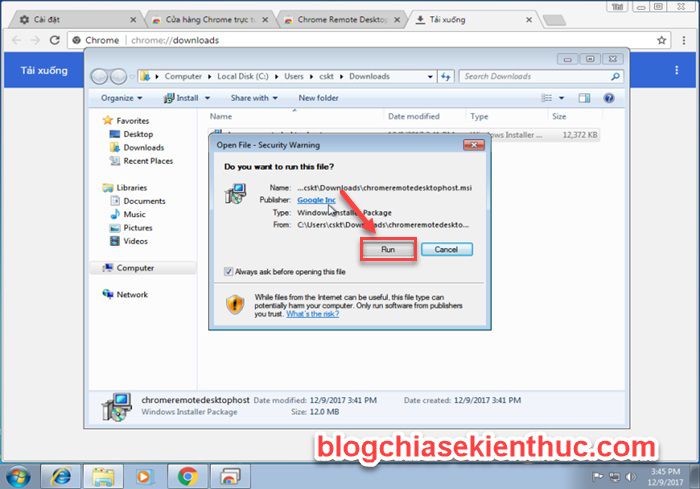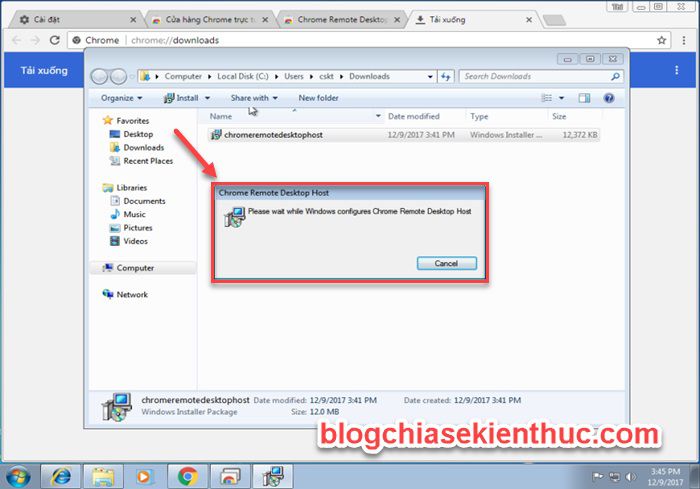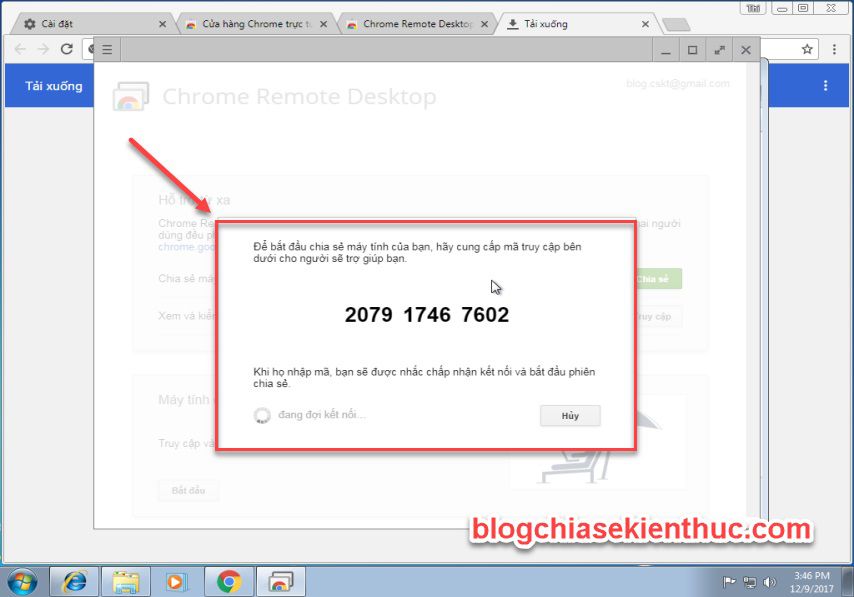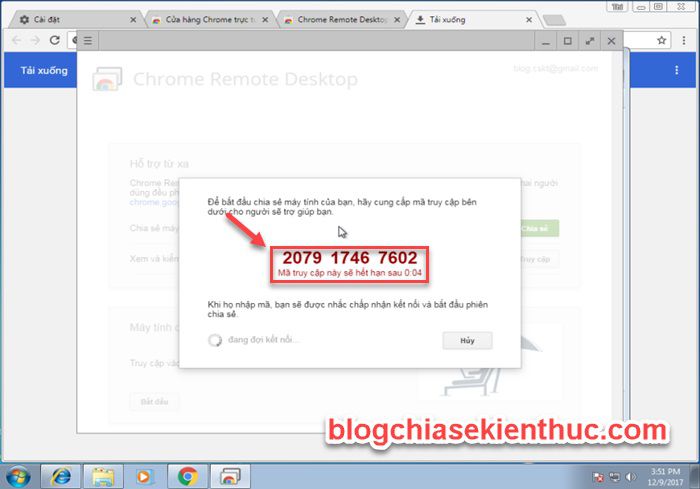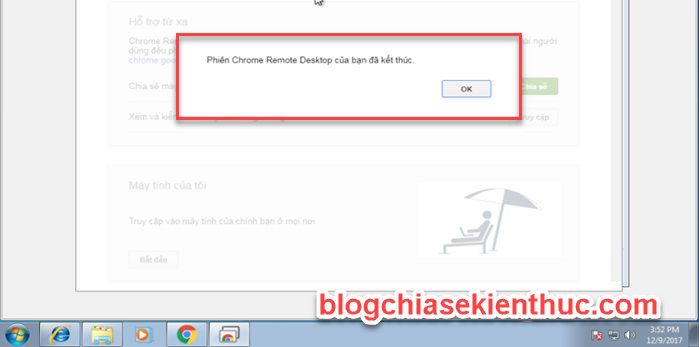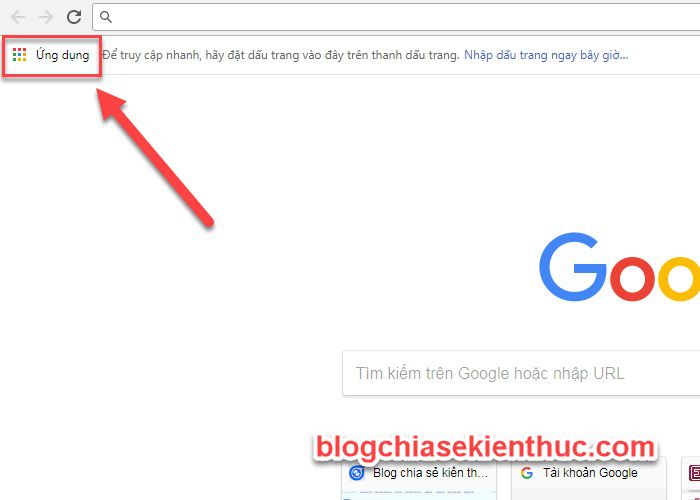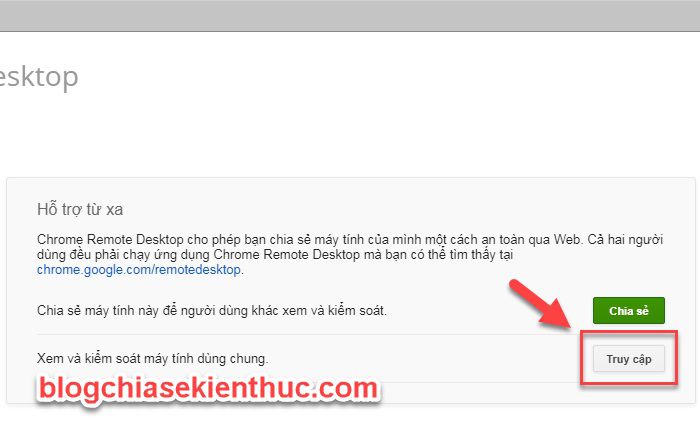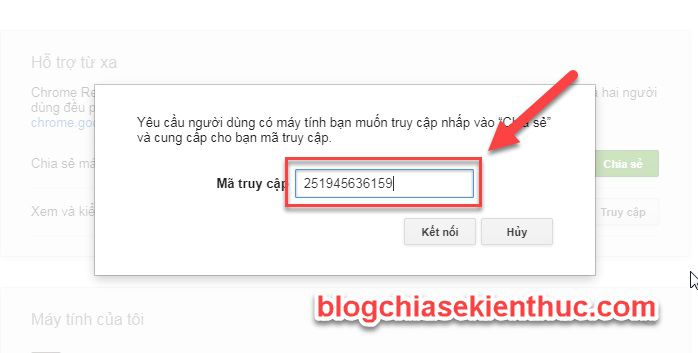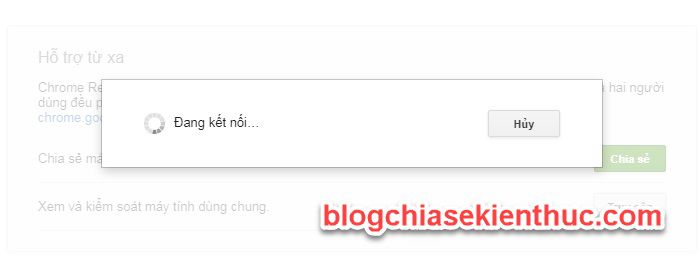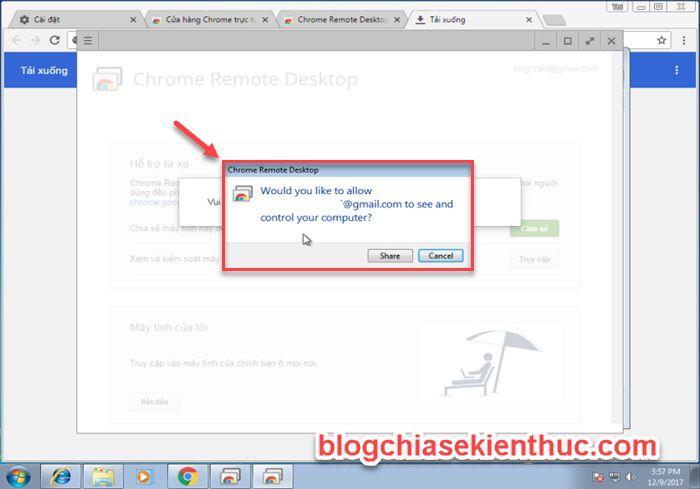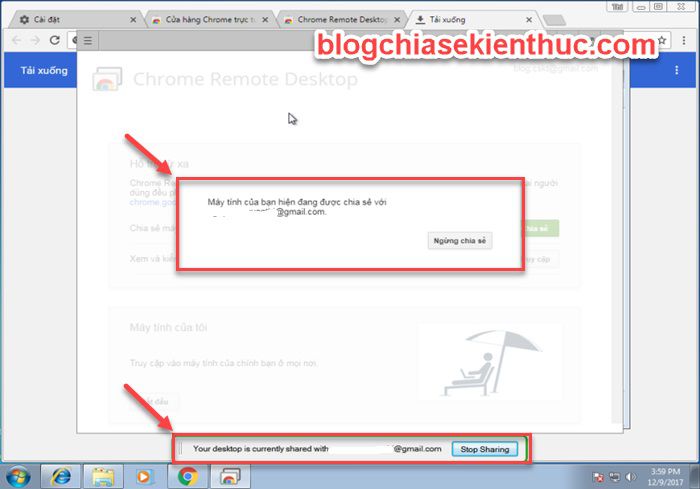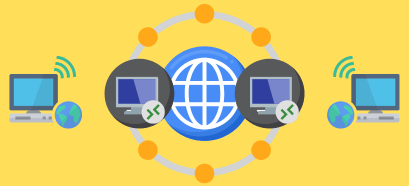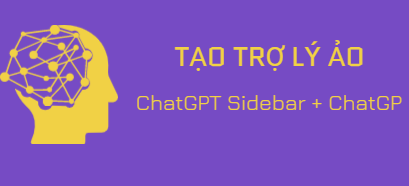Hiện nay, có khá nhiều phần mềm hỗ trợ để điều khiển máy tính từ xa thông qua mạng Internet ví dụ như: Teamviewer, Ultraviewer…
Những phần mềm này đều rất nổi tiếng và được nhiều người tin dùng bởi nó có phiên bản miễn phí và cách sử dụng đơn giản.
Trong bài viết ngày hôm nay mình sẽ giới thiệu thêm đến các bạn 1 ứng dụng khác nữa của Google, ứng dụng này hoàn toàn miễn phí, sử dụng ổn định và tương thích hầu hết các hệ điều hành.
Vâng, đó chính là ứng dụng: CHROME REMOTE DESKTOP !
Và rõ ràng rồi, vẫn theo tiêu chí chung của blog đó là hướng dẫn có tâm thì bạn hãy cứ yên tâm, mình đảm bảo là sau khi đọc xong bài viết này bạn sẽ biết cách sử dụng Chrome Remote Desktop để điều khiển máy tính từ xa, chắc chắn với bạn là như vậy 😀
Okay, giờ thì bắt đầu nhé !
Mục Lục Nội Dung
I. TẠI MÁY TÍNH SỐ 1
(Tức là máy tính này đang cần được hỗ trợ kỹ thuật)
+ Bước 1: Ứng dụng này chỉ sử dụng được trên trình duyệt web Google Chrome.
Vậy nên trước tiên, nếu như chưa có trình duyệt web này thì bạn hãy cài đặt nó trước nhé. Sau đó mở trình duyệt Chrome ra => và bấm Đăng Nhập.
=> Bạn có thể vào địa chỉ này để đăng nhập: chrome://welcome/
+ Bước 2: Nhập địa chỉ Gmail của bạn và bấm Tiếp Theo.
+ Bước 3: Nhập Mật khẩu và Bấm Tiếp Theo để tiếp tục.
+ Bước 4: Một cửa sổ thông báo bạn đã đăng nhập và bật Đồng bộ hóa. Tiếp tục Bấm OK
+ Bước 5: Bạn đã đăng nhập thành công vào Trình duyệt Chrome.
+ Bước 6: Bấm vào biểu tượng dấu 3 chấm để xổ ra Menu => rồi tiếp tục bấm vào Cài đặt.
+ Bước 7: Bấm vào Chủ đề để mở Cửa hàng Chrome trực tuyến. (Đây cũng giống như CH Play trên Android).
+ Bước 8: Đây là giao diện của Cửa hàng Chrome trực tuyến. Bạn nhập từ khóa Chrome Remote Desktop vào ô Tìm kiếm.
+ Bước 9: Truy cập vào đây để tải về. Hoặc bạn cũng cài đặt nhanh Chrome Remote Desktop thông qua link tại đây !
+ Bước 10: Bấm nút Thêm vào Chrome.
+ Bước 11: Tiếp tục bấm vào nút Thêm Ứng Dụng.
+ Bước 12: Ứng dụng sẽ có Icon như sau. Bạn mở Ứng dụng Chrome Remote Desktop vừa cài lên.
+ Bước 13: Bấm chọn tài khoản Gmail mà bạn muốn sử dụng.
+ Bước 14: Bấm nút Cho Phép.
+ Bước 15: Giao diện ứng dụng như hình sau:
Do bài viết khá dài nên mình sẽ chỉ hướng dẫn sử dụng Hỗ trợ từ xa. Còn phần Truy cập vào máy tính của tôi mình sẽ trình bày ở 1 bài viết khác nhé. Bấm vào nút Bắt đầu.
+ Bước 16: Do mình đang cần sự trợ trợ giúp của người khác nên mình sẽ bấm nút Chia sẻ máy tính để người dùng khác vào xem điều khiển máy tính của mình.
+ Bước 17: Ứng dụng sẽ yêu cầu Tải xuống trình cài đặt máy chủ Chrome Remote Desktop. Bấm Chấp nhận và cài đặt.
+ Bước 18: Lưu ý là nếu ta không cài thì không thể sử dụng được Chrome Remote Desktop.
+ Bước 19: Sau khi tải xong. Ta bấm vào dấu 3 chấm để xổ ra Menu. Sau đó bấm vào Tải xuống. Hoặc bạn có thể truy cập nhanh vào trang download bằng cách nhấn Ctrl + J
+ Bước 20: Bấm vào Hiển thị trong thư mục. Để mở Folder chứa file cần cài đặt.
+ Bước 21: Tiến hành chạy file cài đặt bằng cách Double Click vào file.
+ Bước 22: Bấm vào nút Run để cài đặt.
+ Bước 23: Chờ quá trình cài đặt diễn ra tự động cho đến lúc xong.
+ Bước 24: Sau khi cài đặt xong, ứng dụng Chrome Remote Desktop sẽ tự động hiện lên mã truy cập gồm 1 dãy số. Bạn có thể gửi Mã truy cập này cho người trợ giúp bạn được rồi đó.
+ Bước 25: Tuy nhiên, không như các phần mềm khác, mã truy cập này sẽ hết hạn sau 1 khoảng thời gian nhất định để đảm bảo về vấn đề bảo mật.
+ Bước 26: Nếu phiên Chrome Remote Desktop kết thúc. Bạn phải bấm nút Chia sẻ để lấy lại 1 mã truy cập khác.
Đến đây, mình xin được kết thúc phần I của hướng dẫn Chrome Remote Desktop trên MÁY TÍNH SỐ 1. Xin mời các bạn đọc tiếp phần II để dùng Chrome Remote Desktop từ MÁY TÍNH SỐ 2 kết nối từ xa vào MÁY TÍNH SỐ 1.
II. TẠI MÁY TÍNH SỐ 2
(Máy tính này sẽ Remote vào để hỗ trợ Máy tính 1)
Trên máy tính số 2 (Máy tính của người hỗ trợ) cũng phải cài đặt ứng dụng Chrome Remote Desktop nhé.
+ Bước 27: Mở Trình Duyệt Chrome lên và bấm vào Ứng dụng.
+ Bước 28: Mở Chrome Remote Desktop trong danh sách Ứng dụng.
+ Bước 29: Bấm vào nút Truy cập.
+ Bước 30: Nhập Mã Truy Cập mà MÁY TÍNH SỐ 1 gửi và bấm nút Kết Nối.
+ Bước 31: Chờ cho Chrome Remote Desktop tiến hành kết nối. Lúc này ở MÁY TÍNH SỐ 1 sẽ hiện 1 bảng thông báo yêu cầu xác thực kết nối như hình minh họa ở Bước 6.
+ Bước 32: Bạn có đồng ý cho [email protected] xem và điều khiển máy tính của bạn không ? Nếu đồng ý thì bạn bấm nút Share.Còn không thì bấm Cancel nhé.
+ Bước 33: Đã kết nối thành công. Bạn có thể bấm nút Ngừng chia sẻ hoặc Stop Sharing bất cứ lúc nào để ngừng điều khiển từ xa.
OK, về cơ bản là xong rồi đó. Nói chung là cách sử dung cũng không thể đơn giản hơn được. Rất dễ sử dụng ^_^
#3. Lời kết
Như vậy là mình vừa hướng dẫn xong cho các bạn cách sử dụng Chrome Remote Desktop để điều khiển máy tính từ xa rồi ha.
Mình thấy tiện ích Chrome Remote Desktop rất hữu ích cho việc hỗ trợ máy tính từ xa, bởi vì hiện nay đa số máy tính nào cũng sử dụng trình duyệt Chrome và đa số ai cũng có ít nhất một địa chỉ Gmail.
Do bài này khá dài rồi nên mình sẽ tách ra 1 bài viết khác để giới thiệu và hướng dẫn sử dụng Ứng Dụng Chrome Remote Desktop trên Smartphone nhé. Nếu quan tâm bạn hãy bookmark blogchiasekienthuc.com để tiện theo dõi nhé.
Đọc thêm:
- Cách sử dụng Remote Desktop để điều khiển máy tính từ xa
- Download TeamViewer – Hướng dẫn điều khiển máy tính từ xa
- [Tips] Cách dùng điện thoại điều khiển máy tính từ xa với Vectir
CTV: Thi Nguyễn – Blogchiasekienthuc.com
 Blog Chia Sẻ Kiến Thức Máy tính – Công nghệ & Cuộc sống
Blog Chia Sẻ Kiến Thức Máy tính – Công nghệ & Cuộc sống