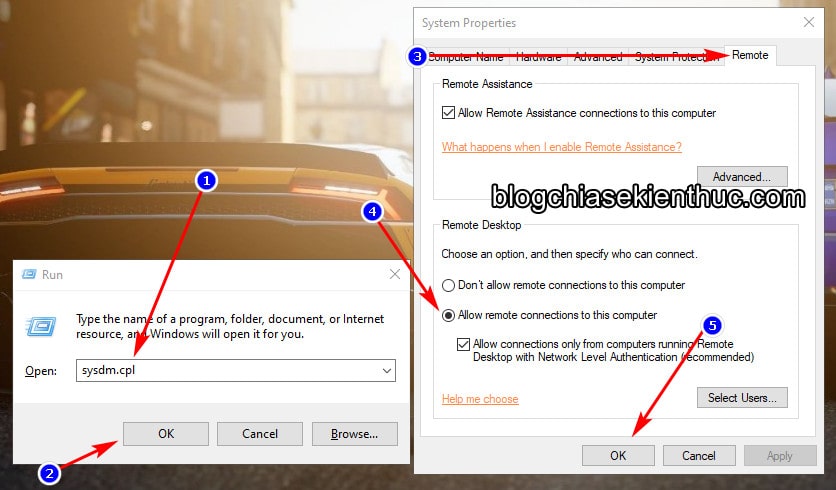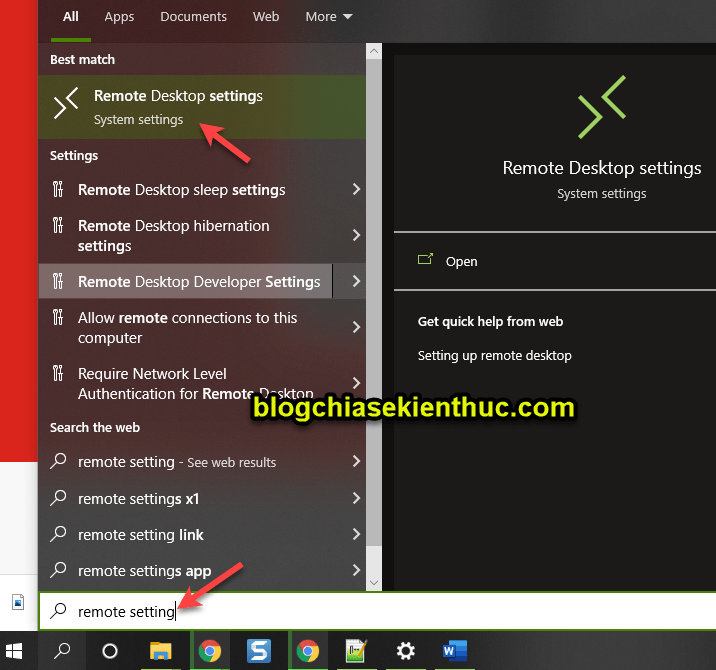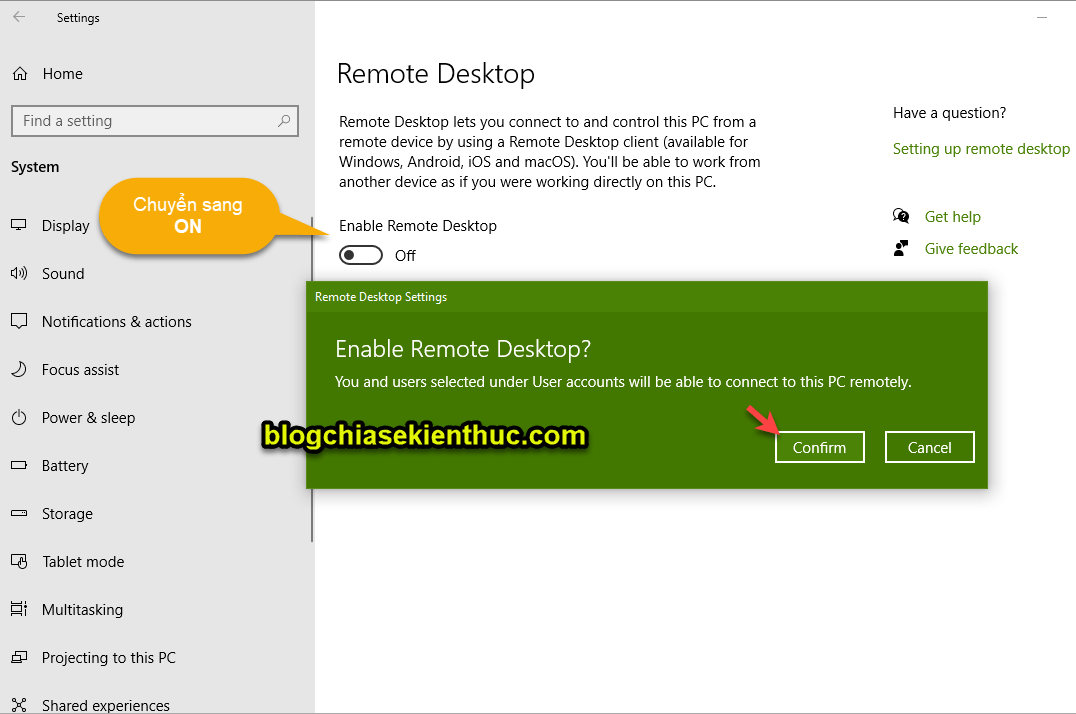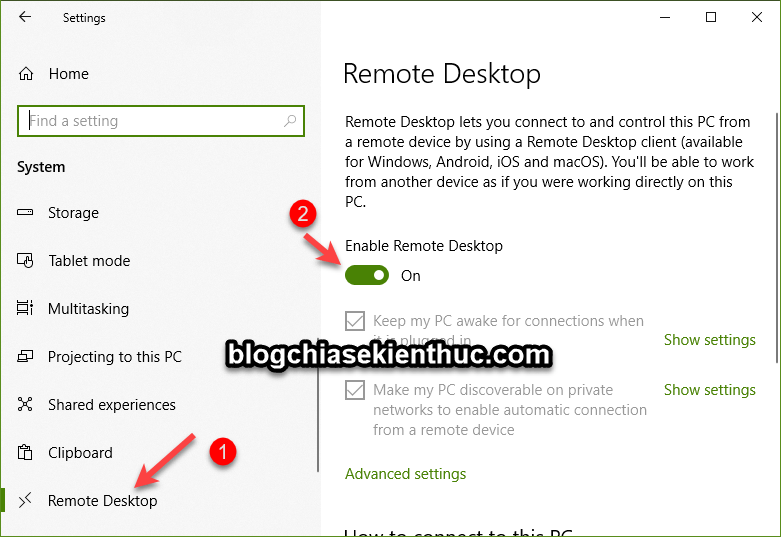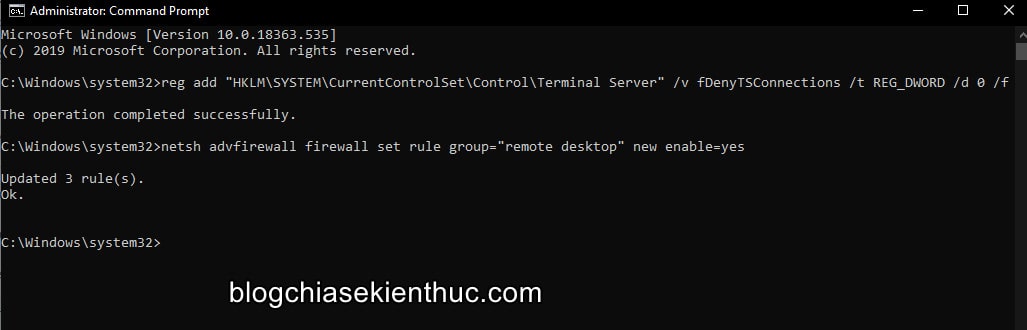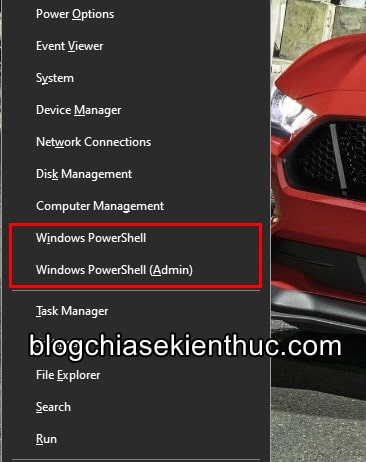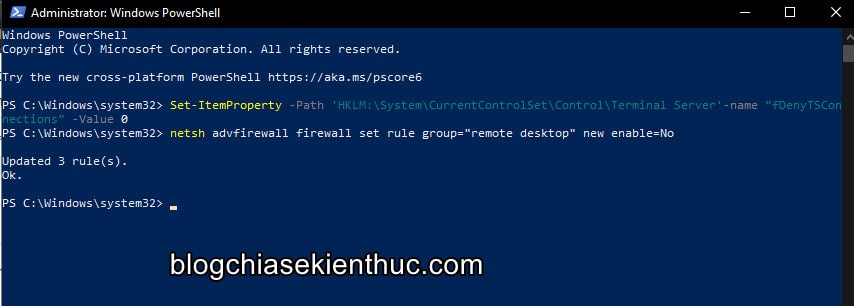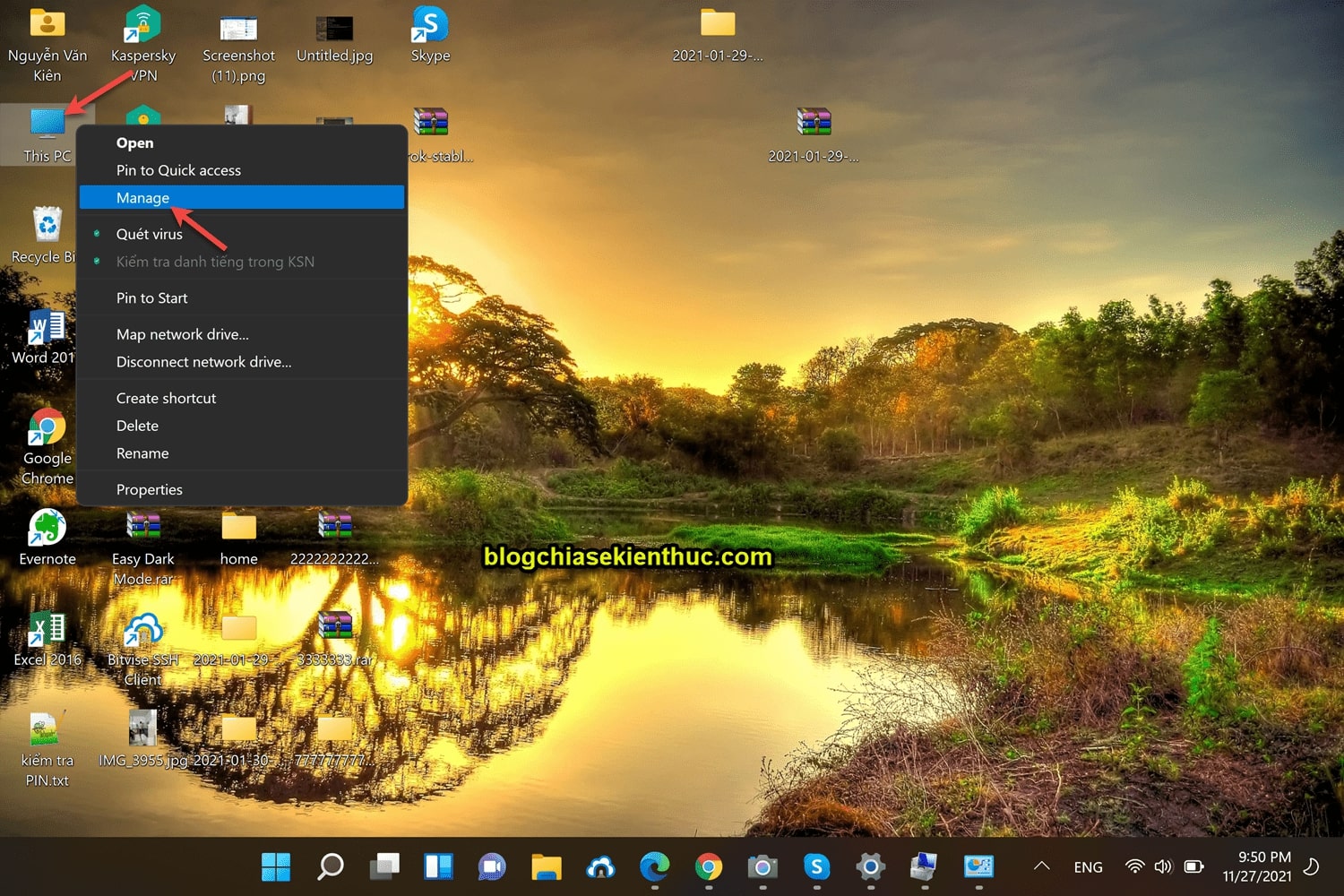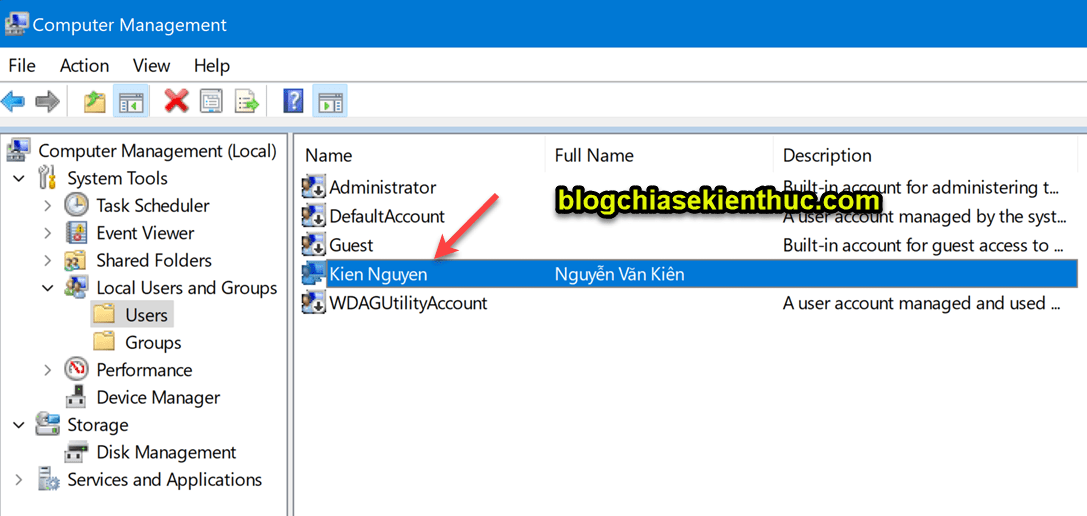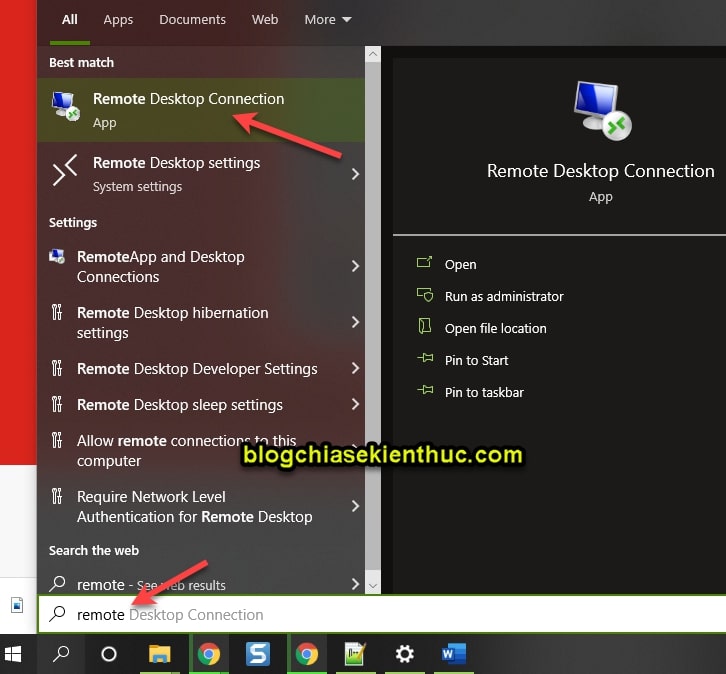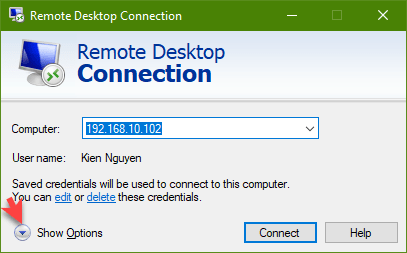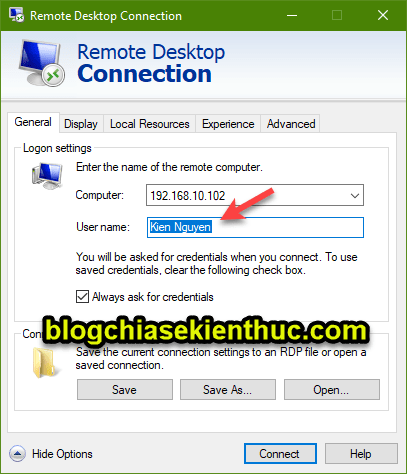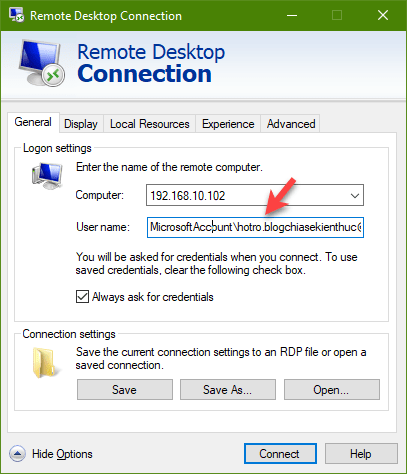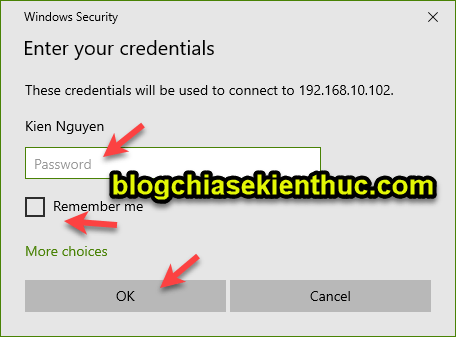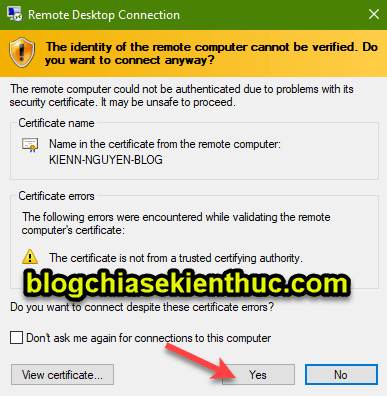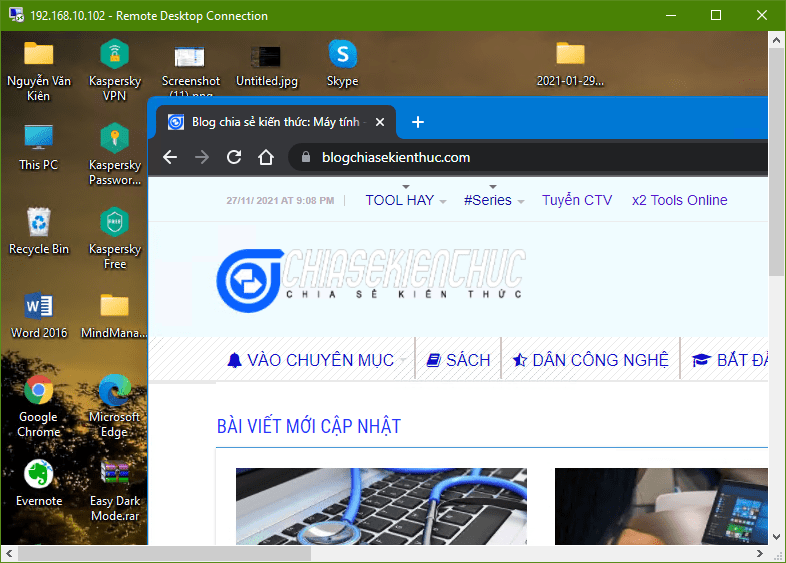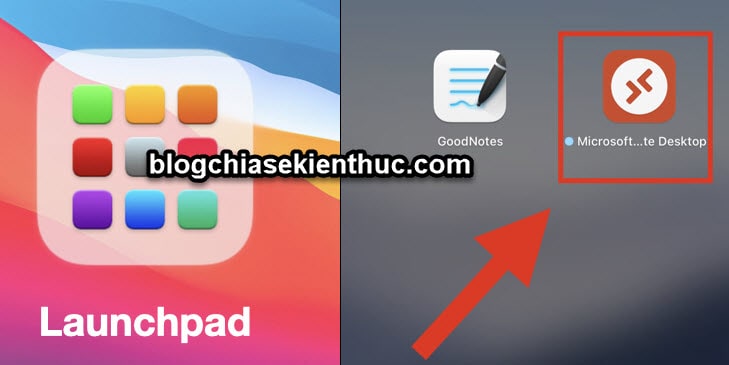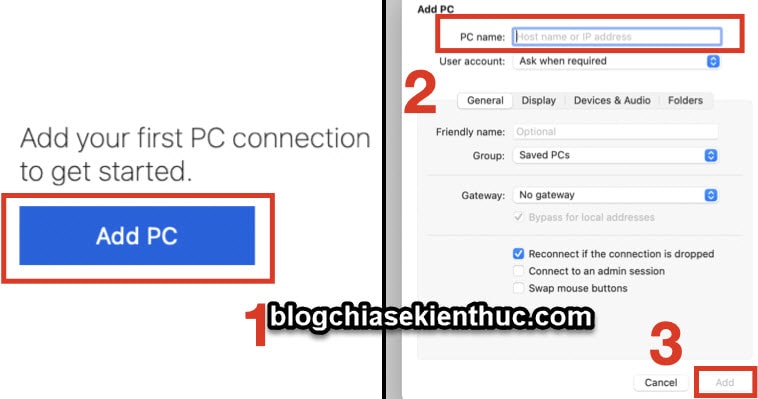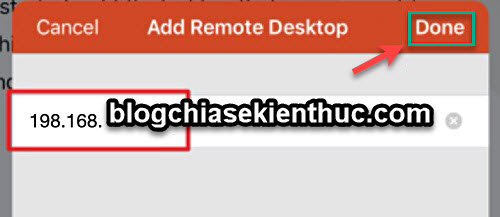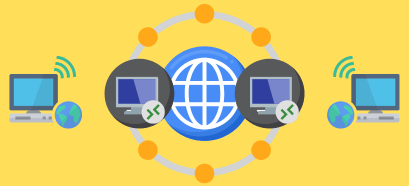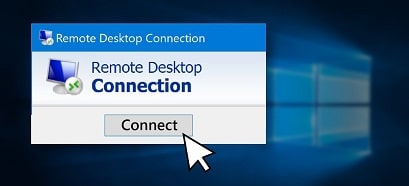Remote Desktop là một công cụ có sẵn trên hệ điều hành Windows, nó cho phép bạn điều khiển một hay nhiều máy tính từ xa một cách dễ dàng mà không cần phải sử dụng đến các phần mềm điều khiển máy tính từ xa của bên thứ 3.
Nếu bạn đang học về server (máy chủ), hay lập trình web thì chắc có lẽ bạn cũng không còn lạ gì với Remote Desktop này ha, vì dùng suốt mà 😀
Thông thường thì chúng ta có thể dễ dàng bật được Remote Desktop thông qua Windows Settings, nhưng hãy giả sử rằng Windows Settings vì một lý do nào đó mà không sử dụng được, trong khi đó, bạn lại đang rất cần sử mở Remote Desktop lên để sử dụng thì phải làm như thế nào?
Vậy nên trong bài viết này, ngoài cách kích hoạt Remote Desktop thông thường ra thì mình cũng sẽ chia sẻ thêm cho các bạn cách kích hoạt Remote Desktop bằng dòng lệnh trong CMD hoặc Windows Powershell nhé.
NOTE:
Bạn có thể đọc thêm bài viết này để hiểu hơn về Remote Desktop Connection nhé !
Mục Lục Nội Dung
- I. Hướng dẫn kích hoạt Remote Desktop trên Windows
- II. Cách sử dụng Remote Desktop để điều khiển máy tính từ xa
- III. Cách sử dụng Macbook để Remote Desktop máy tính Windows
- IV. Cách sử dụng smartphone để Remote Desktop máy tính Windows
- V. Một số phím tắt khi sử dụng Remote Desktop và kinh nghiệm sử dụng
- VI. Lời kết
I. Hướng dẫn kích hoạt Remote Desktop trên Windows
Trước tiên thì mình sẽ hướng dẫn các bạn cách bật Remote Desktop cho máy tính bằng cách thông thường cho bạn nào chưa biết nha.
Thực hiện:
Cách #1: Áp dụng cho tất cả hệ điều hành Windows
Bạn mở hộp thoại RUN (Windows + R) => và nhập vào sysdm.cpl => rồi nhấn ENTER.
Trong cửa sổ System Properties, bạn chuyển qua tab Remote => và ở phần Remote Desktop bạn hãy tích vào dòng Allow remote connections to this computer => rồi nhấn OK là bạn đã bật được Remote Desktop trên Windows rồi đó.
Cách #2: Sử dụng Windows Settings để kích hoạt
Áp dụng cho Windows 10, Windows 11 và các phiên bản mới hơn về sau !
Bạn truy cập nhanh vào Remote Desktop tại đây: Mở Remote Desktop
Hoặc mở theo các bước sau: Nhấn tổ hợp phím Windows + S để mở Windows Settings ra => sau đó tìm kiếm với từ khóa remote settings => và chọn Remote Desktop Settings
Lúc này bạn sẽ được đưa đến phần Remote Desktop => bạn gạt công tắc sang bên phải để chuyển sang trạng thái ON => rồi nhấn Confirm để xác nhận.
Okay, như vậy là chúng ta đã kích hoạt thành công Remote Desktop rồi đấy.
NOTE:
Để tắt Remote Desktop theo cách thông thường thì đơn giản quá rồi, bạn làm tương tự các bước bên trên rồi chuyển lại sang OFF là xong.

Hiện tại mình đã mở cửa Blog Chia Sẻ Kiến Thức Store ! – bán phần mềm trả phí với mức giá siêu rẻ – chỉ từ 180.000đ (bản quyền vĩnh viễn Windows 10/11, Office 365, 2021, 2016… và nhiều phần mềm bản quyền khác). Bảo hành full thời gian sử dụng nhé !
Cách #3. Kích hoạt Remote Desktop trên Windows bằng lệnh trong CMD, PowerShell
3.1. Sử dụng lệnh trong CMD
Command Prompt hay còn gọi là CMD, một công cụ đã quá quen thuộc với chúng ta rồi đúng không nào.
Bạn tìm kiếm từ khóa cmd trong Windows Search => sau đó chuột phải và chọn Run as Administrator để chạy CMD với quyền Admin nhé !
Hoặc nếu bạn đã tắt Replace Command Prompt with Windows Powershell in the menu when I right-click the start button or press key Windows + key X thì có thể bấm Windows + X là sẽ thấy ngay phần Command Prompt (Admin) trong PowerMenu, cách này nhanh hơn kha khá đấy !
Bạn hãy copy chính xác câu lệnh bên dưới => rồi dán nó vào cửa sổ CMD => và nhấn ENTER để chạy nhé !
Mặc định giá trị của fDenyTSConnection là 1, tức là nó sẽ chặn (Deny) kết nối Remote vào máy tính bạn, bây giờ ta sẽ sửa nó thành 0 khi chạy lệnh trên này.
reg add "HKLM\SYSTEM\CurrentControlSet\Control\Terminal Server" /v fDenyTSConnections /t REG_DWORD /d 0 /f
Tiếp tục, bạn chạy tiếp lệnh bên dưới, lệnh này sẽ giúp mở khóa Firewall để bạn có thể sử dụng được Remote Desktop bình thường.
netsh advfirewall firewall set rule group="remote desktop" new enable=yes
Okay ! Chạy xong mà thấy dòng Operation completed successfully và Updated 3 rule(s). Ok hiển thị trên màn hình thì có nghĩa là đã thành công rồi đấy.
Bạn có thể đóng cửa sổ Command Prompt được rồi.
3.2. Sử dụng lệnh trong Windows PowerShell
Cách mở Windows PowerShell bằng quyền Administrator cũng tương tự như Command Prompt thôi.
Mặc định thì bạn chỉ cần click chuột phải lên nút Start hoặc bấm Windows + X là sẽ thấy ngay Powershell (Admin) trong Menu vừa hiện ra.
Nếu mình nhớ không nhầm thì trên blog đã có bài hướng dẫn Cách thêm Control Panel vào menu Windows+X trên Windows 10, bạn có thể áp dụng cách này để thêm cùng lúc Command Prompt và Windows Powershell vào menu Windows + X nhé !
Bạn cũng chạy lần lượt 2 dòng lệnh bên dưới, chức năng cũng tương tự nhưng có chỉnh sửa lại câu lệnh một chút.
Vì cấu trúc câu lệnh của Windows PowerShell và Command Prompt khác nhau, nên mình không giải thích lại nữa nhé.
Kết quả sau khi chạy câu lệnh như trong hình dưới là thành công.
Set-ItemProperty -Path 'HKLM:\System\CurrentControlSet\Control\Terminal Server'-name "fDenyTSConnections" -Value 0
netsh advfirewall firewall set rule group="remote desktop" new enable=No
NOTE:
Cách tắt Remote Desktop bằng cách sử dụng lệnh trong CMD, PowerShell
Để tắt thì cũng đơn giản thôi, bạn hãy mở lại Command Prompt hoặc Windows PowerShell với quyền Admin như hướng dẫn ở trên => sau đó chạy câu lệnh bên dưới là được.
Đối với Command Prompt, ban dùng 2 lệnh này là được :
reg add "HKLM\SYSTEM\CurrentControlSet\Control\Terminal Server" /v fDenyTSConnections /t REG_DWORD /d 1 /f
netsh advfirewall firewall set rule group="remote desktop" new enable=No
Còn đối với PowerShell cũng tương tự, bạn nhập lần lượt 2 lệnh này rồi ENTER :
Set-ItemProperty -Path 'HKLM:\System\CurrentControlSet\Control\Terminal Server'-name "fDenyTSConnections" -Value 1
Disable-NetFirewallRule -DisplayGroup "Remote Desktop"
Vậy là xong rồi đó !
II. Cách sử dụng Remote Desktop để điều khiển máy tính từ xa
Ví dụ mình đang muốn sử dụng máy tính A để truy cập vào máy tính B thì mình sẽ làm như sau. Như trong ví dụ bên dưới thì máy tính A là Windows 10, máy tính B là Windows 11 nha các bạn.
Cần chuẩn bị những gì?
- Bạn cần phải kích hoạt tính năng Remote Desktop trên cả 2 máy tính.
- Cần phải biết được địa chỉ IP của máy
B. - Cần phải có User name và mật khẩu của máy tính
B(nếu máy tính B có đặt mật khẩu). - Cả 2 máy tính phải dùng chung một mạng LAN, một bộ phát WiFi hoặc chung cổng cắm mạng dây.
Okay, giờ chúng ta sẽ đi vào từng bước chi tiết hơn nhé.
+ Bước 1: Nếu bạn chưa biết cách lấy địa chỉ IP của máy tính B thì bạn xem bài hướng dẫn này nhé !
NOTE: Bạn xem Cách 1 trong phần IV của bài viết đó nhé <tức là xem địa chỉ Private IP>.
+ Bước 2: Để biết User name của máy tính B thì bạn kiểm tra như sau:
Bạn nhấn chuột phải vào This PC => sau đó chọn Manage
Chọn Local User and Groups => chọn User. Tại đây sẽ liệt kê toàn bộ các User hiện có trên máy tính của bạn.
Bạn để ý các user có mũi tên chỉ xuống là chưa kích hoạt nhé. Như của mình ở đây User đang sử dụng có tên là Kien Nguyen.
+ Bước 3: Okay, bây giờ chúng ta sẽ tiến hành mở Remote Desktop ra để bắt đầu sử dụng.
Bạn nhấn tổ hợp phím Windows + S để mở Windows Search => sau đó tìm kiếm với từ khóa remote => và mở ứng dụng Remote Desktop Connection lên.
NOTE:
Ngoài ra, còn một cách mở Remote Desktop Connection cũng khá nhanh khác đó là sử dụng hộp thoại Run
Thực hiện:
Bấm tổ hợp phím Win + R để mở hộp thoại Run => nhập vào lệnh mstsc => và bấm Enter để mở Remote Desktop Connection.
+ Bước 4: Sau đó, bạn hãy nhập địa chỉ IP của máy B mà bạn đã chuẩn bị trước đó vào đây, rồi bấm vào nút Show Options để mở phần cài đặt.
Ở bước tiếp theo, bạn hãy nhập tên User name mà bạn vừa tìm được ở bước trên.
Hoặc nếu máy tính của bạn đang sử dụng Microsoft Account thì bạn có thể nhập theo cú pháp như sau:
MicrosoftAccount\địa-chỉ-email-đăng-ky-tài-khoan-microsoft
=> Sau đó bấm vào nút Connect
+ Bước 5: Ở bước này, bạn hãy nhập mật khẩu máy tính của máy tính B vào, nếu máy tính đang sử dụng Microsoft Account thì bạn hãy nhập mật khẩu của tài khoản Microsoft vào đây nhé.
Nhấn Yes để đồng ý.
+ Bước 6: Kết quả cuối cùng, đã truy cập được vào máy tính B nhé các bạn 😀
III. Cách sử dụng Macbook để Remote Desktop máy tính Windows
Vâng, để làm được điều này thì bạn sẽ cần làm những bước như sau:
+ Bước 1: Cài đặt một ứng dung có tên Microsoft Remote Desktop trên AppStore lên máy Mac theo liên kết này !
+ Bước 2: MởLaunchpad(hoặc bạn có thể chụm 4 ngón tay lại trên Trackpad) => rồi mở ứng dụng Microsoft Remote Desktop vừa cài đặt lên.
+ Bước 3: Bạn chọn Add PC => sau đó nhập địa chỉ IP của máy mà bạn muốn truy cập vào phần PC name => sau đó chọn Add để thêm.
+ Bước 4: Chọn Remote Computer trong cửa sổ Remote Desktop => sau đó bạn hãy nhập đúng tên người dùng (Username) và mật khẩu (Password) của máy tính mà bạn Remote Desktop đến (nếu được yêu cầu).
IV. Cách sử dụng smartphone để Remote Desktop máy tính Windows
+ Bước 1: Bạn tải về ứng dụng có tên Microsoft Remote Desktop:
+ Bước 2: Mở ứng dụng Microsoft Remote Desktop trên điện thoại của bạn.
+ Bước 3: Nhấn chọn icon dấu cộng ở góc trên cùng (bên phải) => sau đó nhấn chọn Desktop trong cửa sổ tiếp theo (menu Add New)
+ Bước 4: Sau đó bạn nhập địa chỉ IP vào mục PC name => sau đó chọn Done.
+ Bước 5: Cuối cùng, bạn hãy nhập đúng tên người dùng (Username) và mật khẩu (Password) nếu được yêu cầu nhé.
V. Một số phím tắt khi sử dụng Remote Desktop và kinh nghiệm sử dụng
| STT | CHỨC NĂNG | PHÍM TẮT |
|---|---|---|
| 1 | Chuyển giữa chế độ toàn màn hình và chế độ cửa sổ (máy khách) | Ctrl + Alt + Pause |
| 2 | Khởi động lại máy tính từ xa | Ctrl + Alt + End |
| 4 | Thiết lập Remote Desktop ở chế độ toàn màn hình | Ctrl + Alt + Break |
Chia sẻ một vài kinh nghiệm sử dụng:
Để sử dụng phím tắt trên máy khách thì bạn có thể sử dụng bàn phím ảo OSK, bàn phím ảo sẽ cực kỳ hữu ích trong rất nhiều trường hợp thưa các bạn !
Nếu Remote Desktop mà bị lỗi thì bạn có thể thử tắt tạm thời phần mềm diệt virus trên máy tính đi (nếu bạn đang sử dụng phần mềm Windows Security mặc định thì xem bài hướng dẫn này), hoặc thử tắt tường lửa Windows đi nhé (xem hướng dẫn trong phần #1 của mục III).
Nếu vẫn không được thì bạn hãy nâng cấp Windows lên phiên bản mới nhất, cả 2 máy thì tốt !
VI. Lời kết
Okay, như vậy là mình đã hướng dẫn cho các bạn cách sử dụng Remote Desktop để điều khiển máy tính từ xa rồi nhé. Với cách làm này thì bạn có thể dễ dàng điều khiển các máy tính trong cùng một công ty một cách rất dễ dàng.
Việc sửa chữa, cũng như hỗ trợ mọi người trong công ty cũng trở nên thuận lợi hơn. Hi vọng là bài viết này sẽ hữu ích với bạn, chúc các bạn thành công !
Đọc thêm:
- Cách điều khiển máy tính từ xa với phần mềm UltraViewer
- Cách điều khiển máy tính từ xa với Chrome Remote Desktop
- Cách sử dụng phần mềm điều khiển máy tính từ xa TeamViewer
CTV: Nguyễn Thanh Tùng – Blogchiasekienthuc.com
Edit by Kiên Nguyễn
 Blog Chia Sẻ Kiến Thức Máy tính – Công nghệ & Cuộc sống
Blog Chia Sẻ Kiến Thức Máy tính – Công nghệ & Cuộc sống