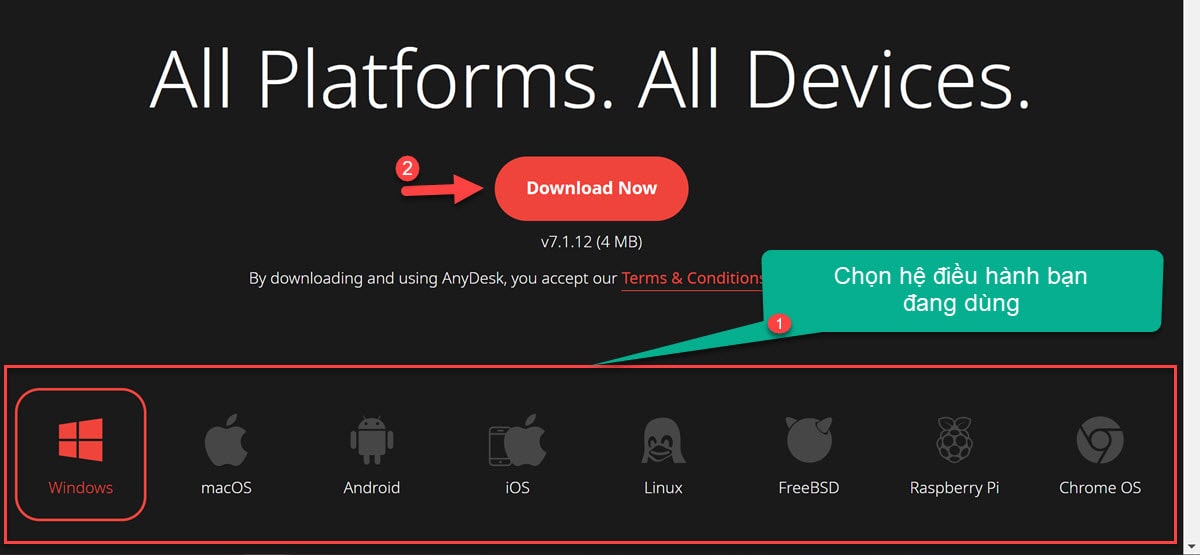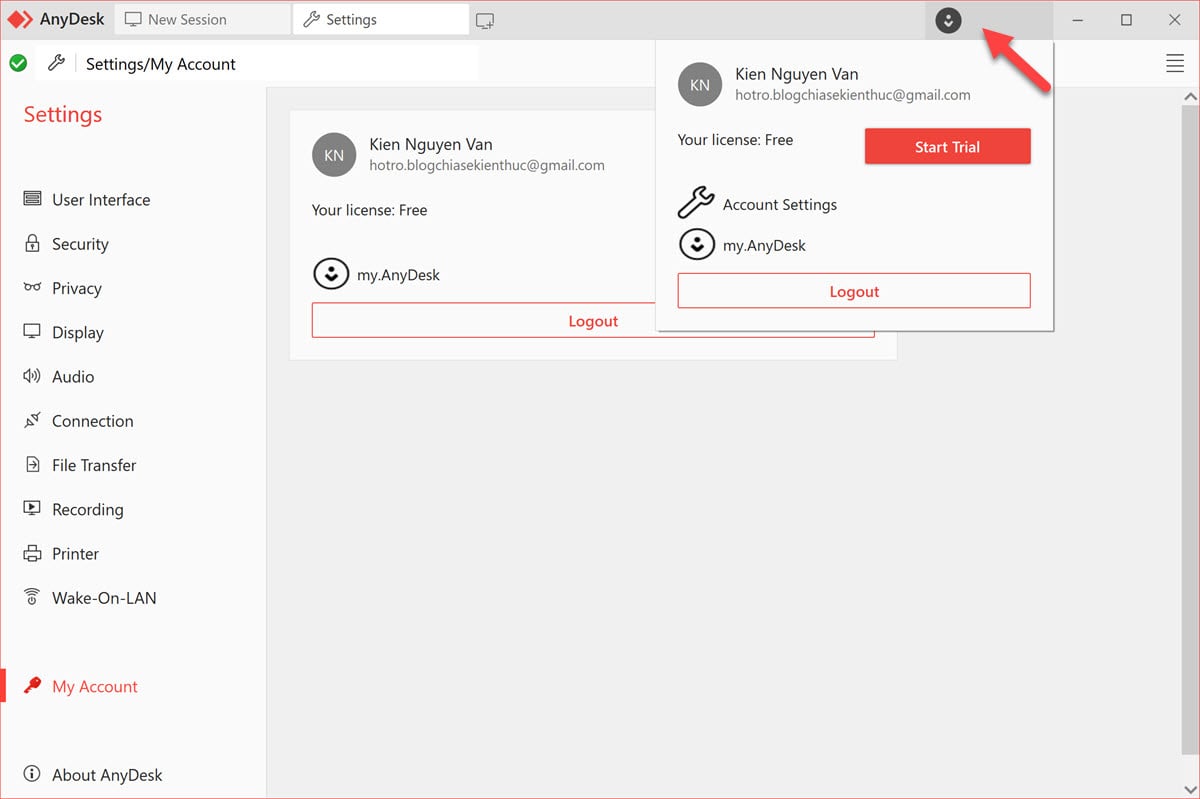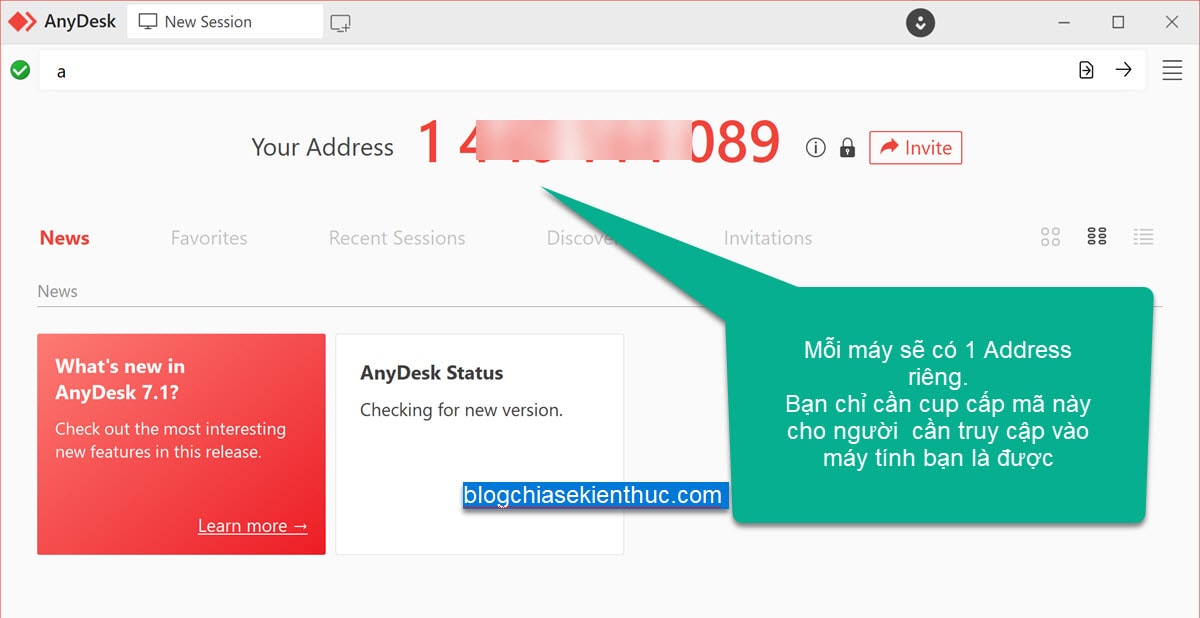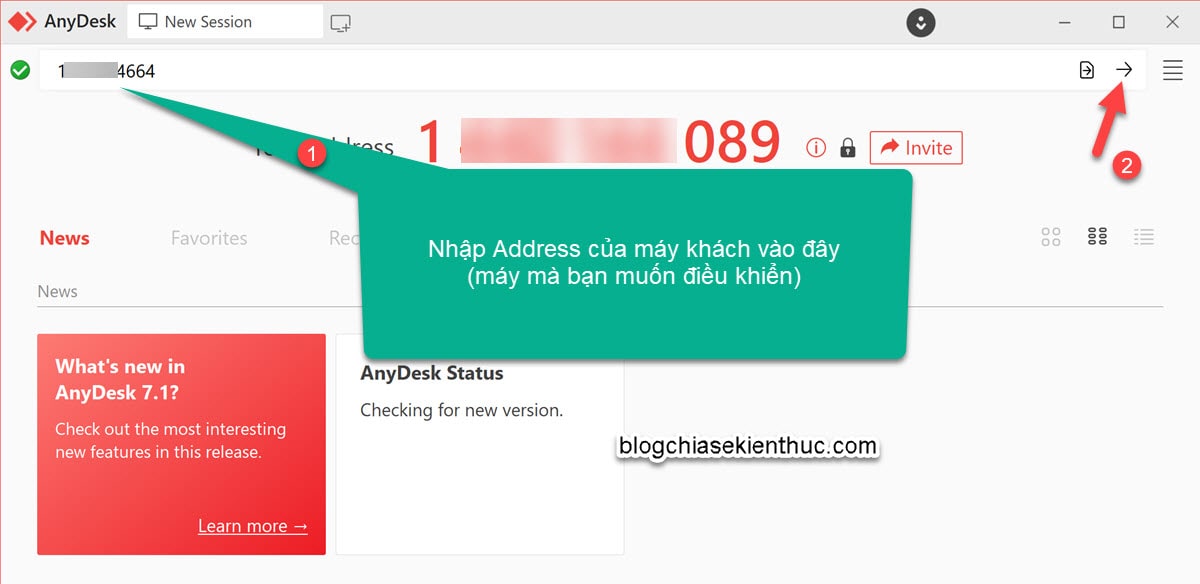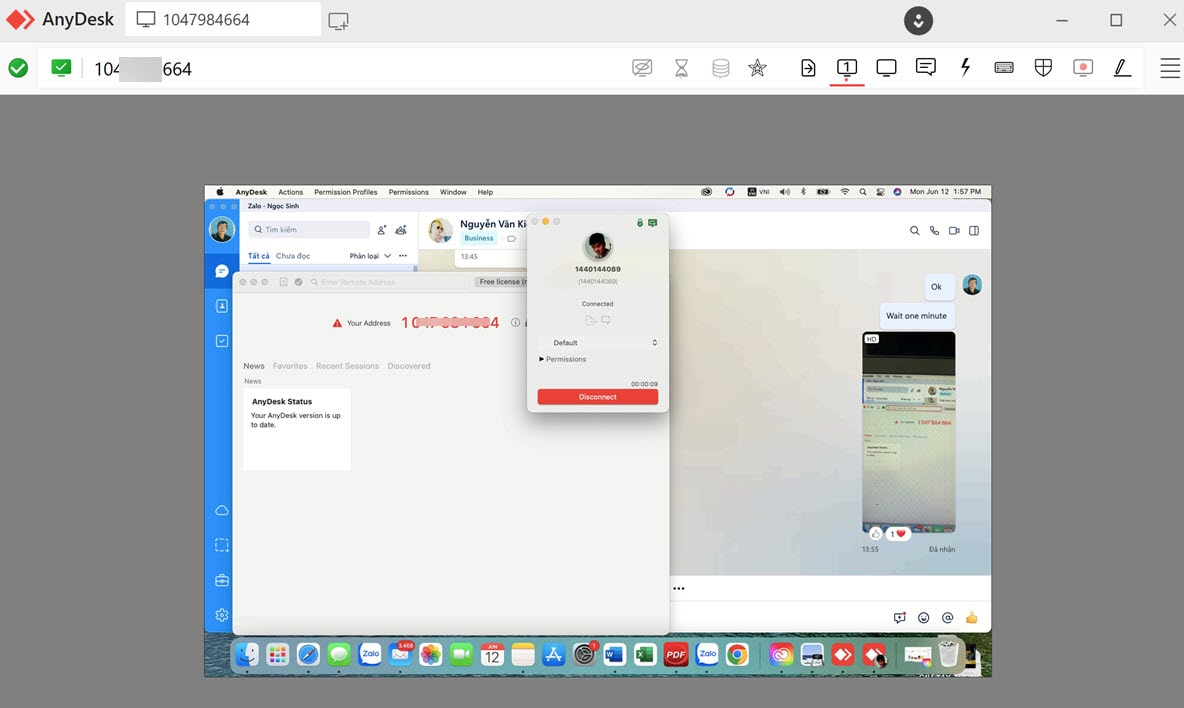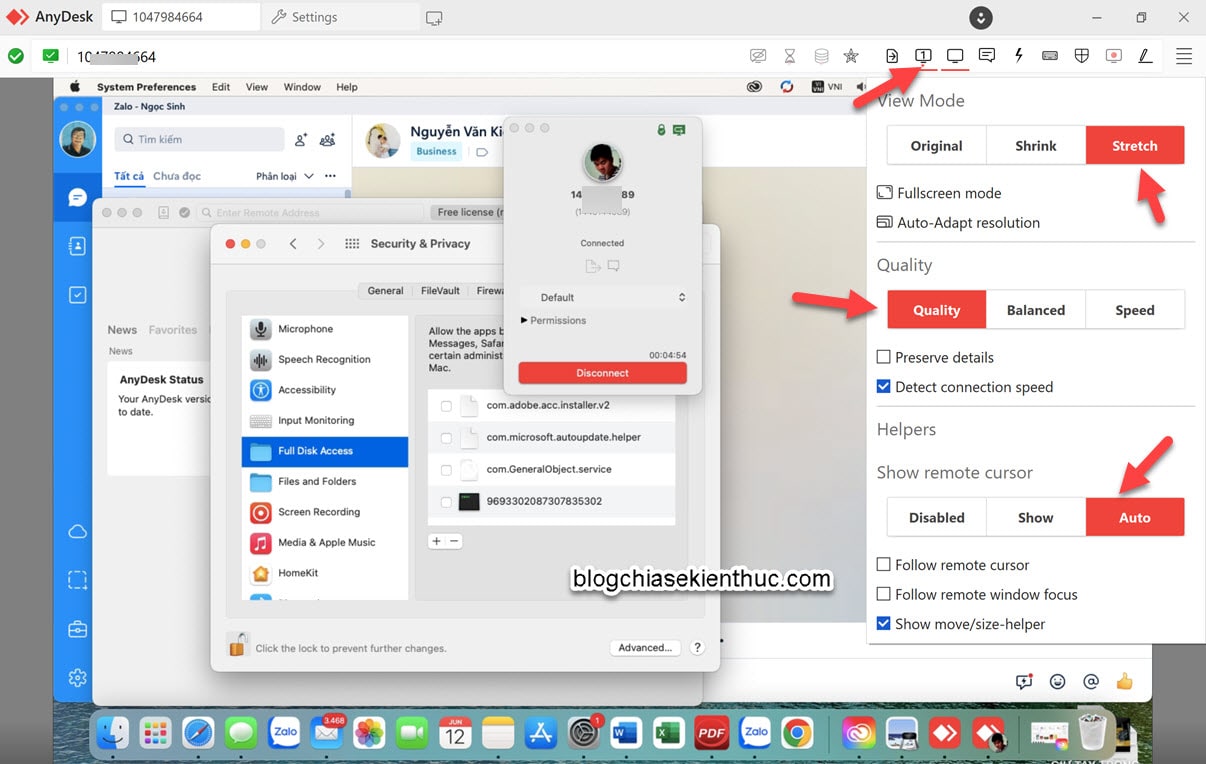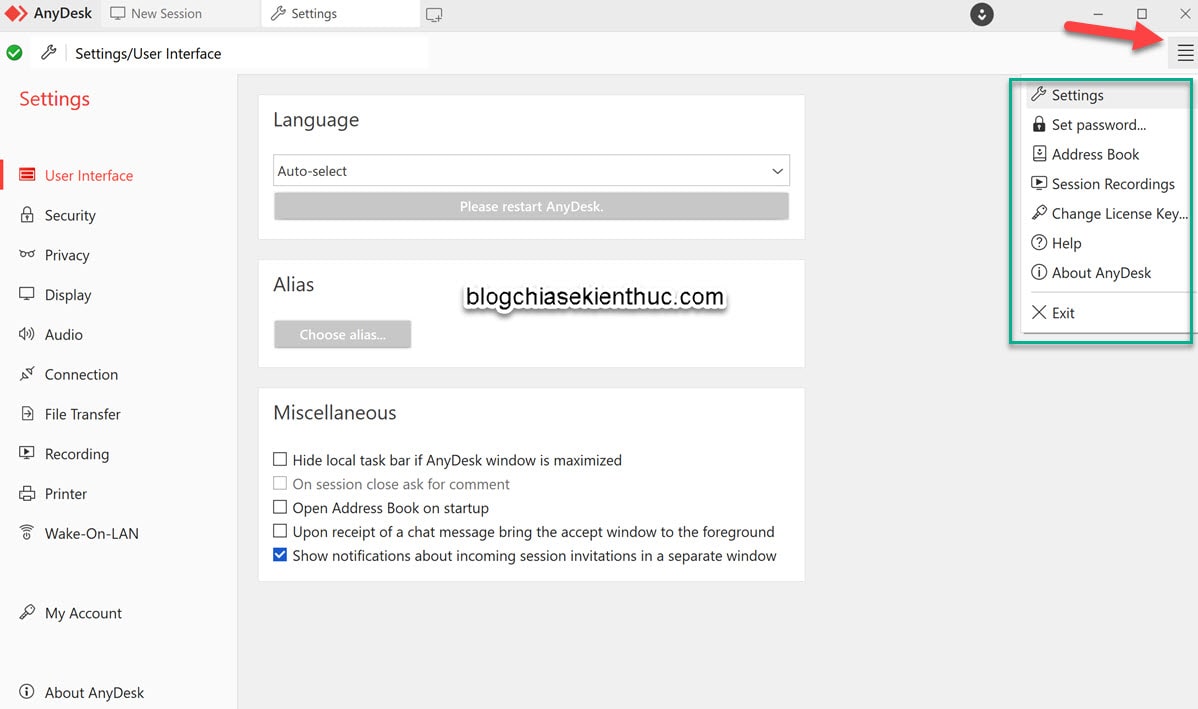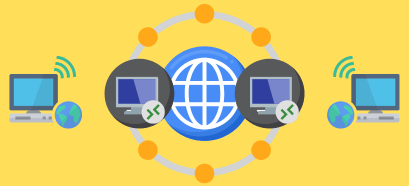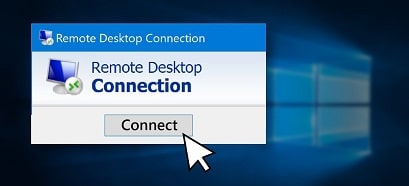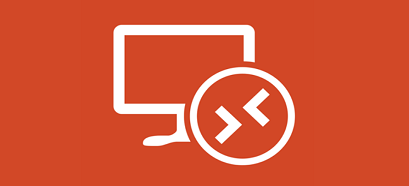Teamviewer và Ultraview là những phần mềm điều khiển máy tính từ xa quen thuộc ở thị trường Việt Nam chúng ta.
Nhưng bên cạnh đó vẫn còn rất nhiều cái tên đình đám khác nữa, trong đó không thể không kể đến AnyDesk – một phần mềm điều khiển máy tính từ xa rất chuyên nghiệp.
Vậy nên sẽ là một thiếu sót lớn nếu như mình không hướng dẫn các bạn cách sử dụng phần mềm này.
Okay, ngay bây giờ mình sẽ đến với phần hướng dẫn chi tiết luôn nhé !
Mục Lục Nội Dung
#1. Tải AnyDesk mới nhất
Trang chủ: anydesk.com
Link download [Tại đây]
AnyDesk hỗ trợ tất cả các nền tảng phổ biến hiện nay: Windows, MacOS, Linux, iOS, Android…
Dành cho anh em dùng MacOS
Cách phân quyền AnyDesk trên MacOS (Macbook, iMac..)
Sau khi tải và cài đặt AnyDesk xong, bạn hãy tiến hành tạo một tài khoản AnyDesk nhé. Rồi đăng nhập như hình bên dưới.
#2. Các sử dụng AnyDesk để điều khiển máy tính từ xa
Giao diện của AnyDesk rất đơn giản, nếu bạn đã dùng quen Teamview và Ultraview thì bạn sẽ hơi cảm thấy xa lạ với AnyDesk.
Sau khi mở AnyDesk lên bạn sẽ thấy một dãy số (Address) như hình bên dưới. Bạn chỉ cần gửi mã này cho người cần truy cập vào máy bạn là được.
Hoặc ngược lại, nếu bạn muốn truy cập vào máy người khác thì bạn chỉ cần yêu cầu họ gửi Address của AnyDesk là được.
Sau khi bạn nhận được Address mà người kia gửi => bạn nhập vào khung Connect => chọn Connect là được.
Lúc này, máy khách cần xác minh quyền truy cập thì bạn mới truy cập tiếp được.
Để thiết lập Full màn hình thì bạn chỉ cần chọn chế độ Stretch trong phần View Mode như hình bên dưới là được.
Nếu muốn cài đặt hay thiết lập gì thì bạn có thể truy cập vào phần Settings để thiết lập theo nhu cầu sử dụng của bạn nhé.
#3. Lời Kết
Vâng, trên đây là cách sử dụng phần mềm AnyDesk để điều khiển máy tính từ xa. Nếu bạn đang gặp vấn đề với Ultraview và Teamview thì AnyDesk sẽ là một sự thay thế rất tuyệt vời đó.
Hi vọng là bài viết này sẽ hữu ích với bạn, chúc các bạn thành công !
Kiên Nguyễn – Blogchiasekienthuc.com
 Blog Chia Sẻ Kiến Thức Máy tính – Công nghệ & Cuộc sống
Blog Chia Sẻ Kiến Thức Máy tính – Công nghệ & Cuộc sống